Pataisykite prašomo šaltinio naudojimo klaidą – TechCult
Įvairios / / April 06, 2023
Kas nenori greitai atlikti kolegijos, biuro ir mokyklos darbų? Žinome, kad norite tai padaryti kuo greičiau. Tačiau darbui atlikti naudojate technologiją ir gali kilti problemų, kai atliksite savo mokyklos pareigas nešiojamuoju kompiuteriu. Ir viena iš tokių klaidų, apie kurią pranešė daugelis vartotojų, yra prašomas išteklius. Kai taip atsitiks, negalėsite pasiekti konkretaus failo. Jei susiduriate su ta pačia problema, tada esate tinkamoje vietoje, nes čia mes papasakosime kaip pašalinti prašomo šaltinio triktis, naudojamas „Windows 10“, „Windows 7“ ir kitose versijos.
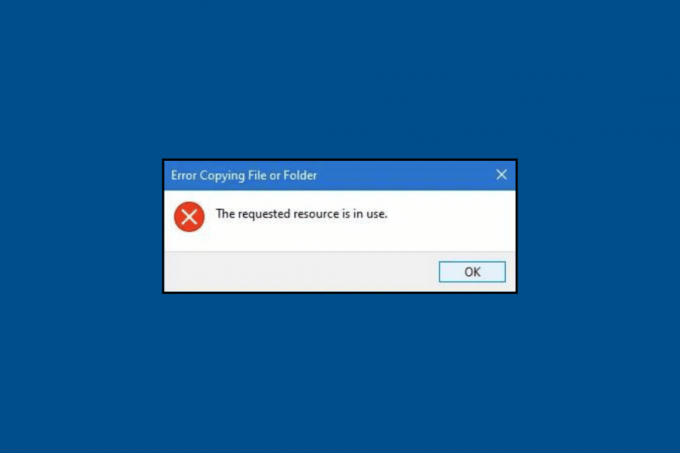
Turinys
- Kaip ištaisyti prašomo šaltinio naudojimo klaidą
- Ką reiškia prašomas išteklius naudojamas?
- 1 būdas: uždarykite failą
- 2 būdas: iš naujo paleiskite kompiuterį
- 3 būdas: išjunkite peržiūros sritį
- 4 būdas: paleiskite virusų nuskaitymą
- 5 būdas: išjunkite antivirusinę apsaugą realiuoju laiku
- 6 būdas: ištaisykite failų sistemos klaidą
- 7 būdas: pakeiskite failo nuosavybės teisę
- 8 būdas: atnaujinkite „Windows“.
- 9 būdas: pašalinkite duomenų atsarginės kopijos programą
- 10 būdas: ištrinkite sugadintus įrašus registre
Kaip ištaisyti prašomo šaltinio naudojimo klaidą
Prieš pradėdami trikčių šalinimą, aptarkime, ką reiškia ši klaida. Po to pradėsime nuo trikčių šalinimo, kad ištaisytume prašomą šaltinį, kuris naudojamas sistemoje „Windows 11“. Taigi skaitykite toliau, kad sužinotumėte apie tai.
Ką reiškia prašomas išteklius naudojamas?
Jei jums įdomu, ką reiškia naudojamas prašomas išteklius, jis gali būti susijęs su:
- Sunkumai kopijuojant failą ar aplanką, ypač Windows failus.
- Sunkumai pasiekiant failus.
Dabar, kai žinote, ką reiškia naudojamas prašomas išteklius, pereikime prie trikčių šalinimo metodų. Žemiau paminėjome efektyviausius metodus, kurie padės ištaisyti klaidą.
1 būdas: uždarykite failą
Jei failas kažkur atidarytas, negalėsite jo nukopijuoti kitur. Taigi, paprasčiausias būdas ištaisyti klaidą yra uždaryti failą, kurį norite kopijuoti arba pasiekti.
2 būdas: iš naujo paleiskite kompiuterį
Prašytas išteklius naudojamas sistemoje „Windows 7“, gali atsirasti dėl laikinų sistemos trikdžių. Galite iš naujo paleisti kompiuterį, kad pašalintumėte šiuos laikinus kompiuterio trikdžius. Norėdami iš naujo paleisti kompiuterį, atlikite šiuos veiksmus:
1. Paspauskite WindowsRaktas.
2. Dabar spustelėkite Galia piktogramą ir pasirinkite Perkrauti.
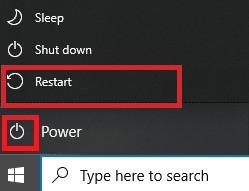
3 būdas: išjunkite peržiūros sritį
„Finder“ lango peržiūros srityje galite peržiūrėti vaizdo ar dokumento turinio miniatiūrą ir išsamią failo metaduomenų santrauką. Tai naudinga tikrinant informaciją, pvz., dokumento sukūrimo datą, nuotraukai naudojamo fotoaparato ar objektyvo modelio tipą ir kt. Tačiau kartais tai gali sukelti klaidų, ir jūs galite pamatyti prašomas šaltinis naudojamas „Windows 11“. Norėdami išjungti nešiojamojo kompiuterio peržiūros sritį, atlikite šiuos veiksmus:
Pastaba: „Windows 11“ buvo atlikti šie veiksmai
1. Paspauskite WindowsRaktas.
2. Tipas Failų naršyklė paieškos laukelyje ir spustelėkite Atviras.

3. Spustelėkite ant Žiūrėti variantas.
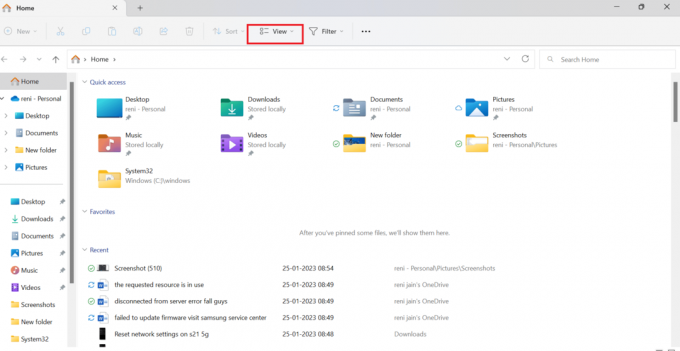
4. Čia, spustelėkite Rodyti ir panaikinkite žymėjimą Peržiūros sritis Norėdami išjungti peržiūros sritį.

Taip pat skaitykite: 10 geriausių būdų, kaip išspręsti „Microsoft Teams“ nesinchronizavimo problemą
4 būdas: paleiskite virusų nuskaitymą
Galite atlikti nuskaitymą rankiniu būdu, jei manote, kad tam tikras failas ar programa sukelia problemų. Išmokti kaip paleisti virusų nuskaitymą „Windows 7“. tada skaitykite mūsų vadovą. „Windows 10“ turite laikytis tų pačių metodų, tačiau atlikdami tai „Windows 11“ turėsite spustelėti Privatumas ir saugumas vietoj Atnaujinimas ir sauga.
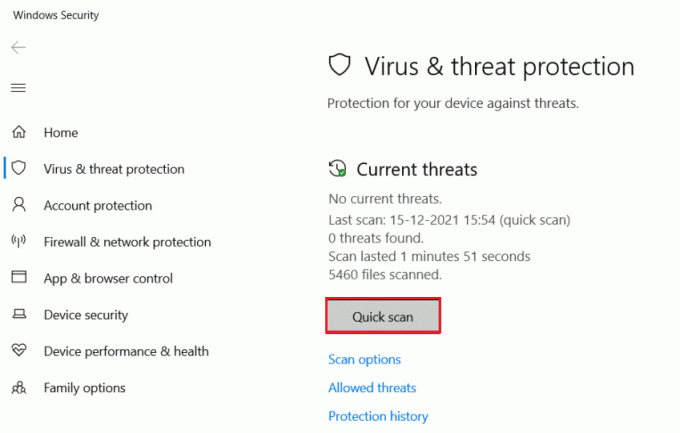
5 būdas: išjunkite antivirusinę apsaugą realiuoju laiku
Viena iš pradinių failo, kurį norite perkelti arba kopijuoti, klaidos priežasčių gali būti antivirusinė programinė įranga. Apdorojant duomenis, antivirusinė programa stebi jų saugumą. Ir jei jo nuskaitymas užtrunka ilgiau, tada prašomas šaltinis naudojamas „Windows 10“. gali pasirodyti. Norėdami sužinoti, galite peržiūrėti mūsų vadovą kaip laikinai išjungti antivirusinę sistemą Windows 10. Turite atlikti tuos pačius metodus, kad išjungtumėte antivirusinę programą „Windows 7“ ir „Windows 11“. Net ir pabandžius šį metodą klaida išlieka, galite išbandyti kitą metodą.

6 būdas: ištaisykite failų sistemos klaidą
Failų sistemos klaidos gali neleisti jums pasiekti failo, todėl sistemoje „Windows 7“ naudojamas prašomas išteklius. Taigi, kitas būdas, galintis padėti išspręsti klaidą, yra failų sistemos klaidos ištaisymas. Norėdami atlikti tą patį, atlikite toliau nurodytus veiksmus.
1. „Windows“ paieškos juostoje įveskite Failų naršyklė ir spustelėkite Atviras.
2. Dabar spustelėkite Šis kompiuteris. Po to dešiniuoju pelės mygtuku spustelėkite „Windows“ (C :) ir pasirinkite Savybės.
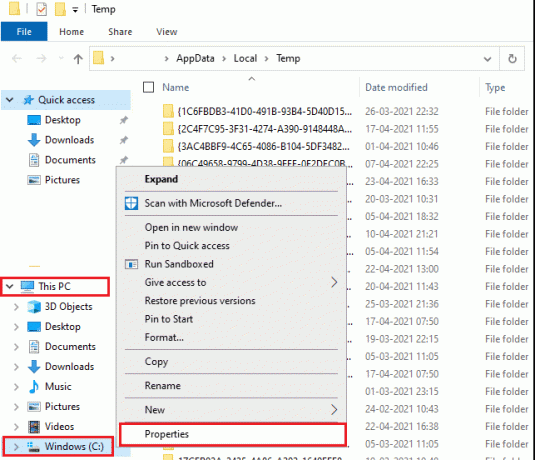
3. Spustelėkite ant Įrankiai skirtuką ir pasirinkite Patikrinti.
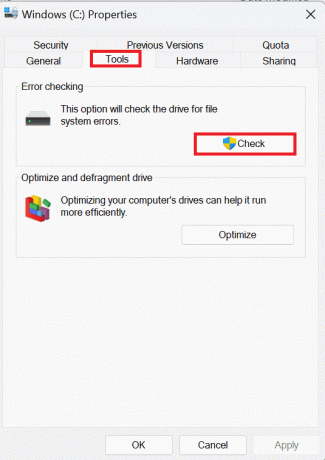
Bus atliktas failų sistemos nuskaitymas ir, jei bus rasta kokių nors problemų, jos bus automatiškai ištaisytos.
7 būdas: pakeiskite failo nuosavybės teisę
Jei failas, kurį norite pasiekti arba kopijuoti, priklauso kam nors kitam, gali įvykti ši klaida. Taigi, čia yra metodai, kurie padės jums pakeisti nuosavybės teisę:
1. Pirmiausia dešiniuoju pelės mygtuku spustelėkite failą kuri sukelia klaidą ir pasirinkite Savybės.
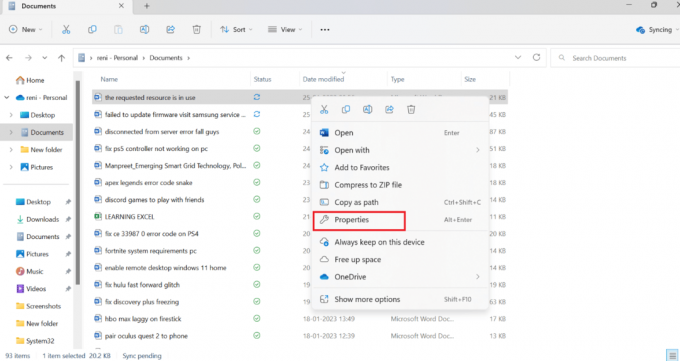
2. Dabar eikite į Saugumas skirtuką ir pasirinkite a Vartotojas skiltyje Grupės arba vartotojų vardai.
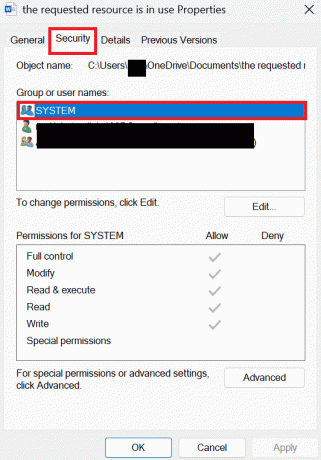
3. Pasirinkite Redaguoti variantas. Kai pasirinksite Redaguoti, atsidarys naujas saugos langas.
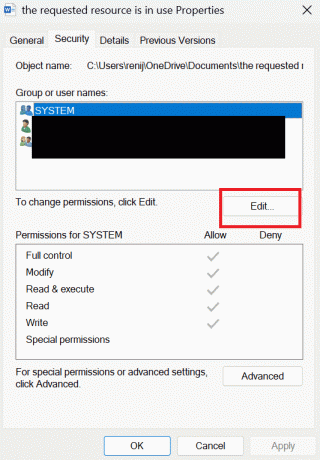
4. Saugos lange pasirinkite a tam tikra vartotojo paskyra.
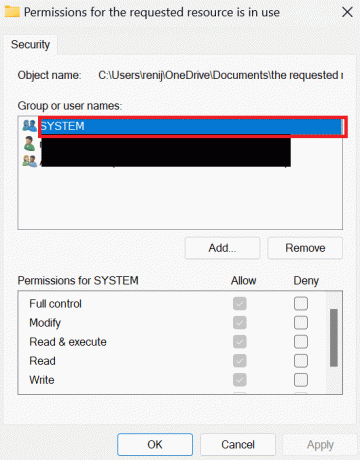
5. Dabar patikrinti visi pasirinkto vartotojo leidimai, esantys skiltyje Autentifikuotų vartotojų leidimai.
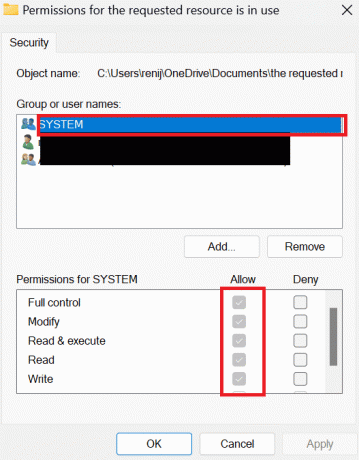
6. Galiausiai pasirinkite Gerai.
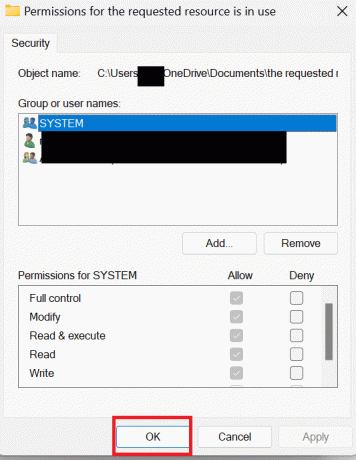
8 būdas: atnaujinkite „Windows“.
Kitas paprastas būdas ištaisyti klaidą yra atnaujinti kompiuterį. Žr. mūsų vadovą Kaip atnaujinti „Windows 10“.. Kadangi „Windows 7“ ir „10“ skiriasi mažai, galite atnaujinti „Windows“. Jei turite „Windows 11“, galite perskaityti mūsų straipsnį kaip atsisiųsti ir įdiegti Windows 11 naujinimus. „Windows 7“ galima atnaujinti atlikus šiuos paprastus veiksmus, kad išspręstumėte „Windows 7“ naudojamo šaltinio problemą.
1. Pirmiausia pasirinkite Pradėti ir tada spustelėkite Kontrolės skydelis.
2. Dabar spustelėkite Sistema ir apsauga.
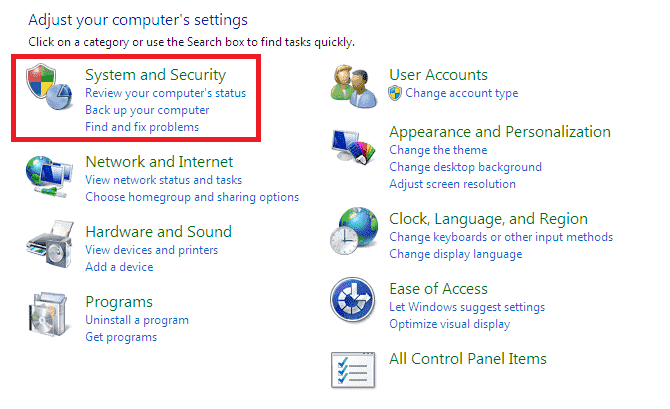
3. Pasirinkite Windows "naujinimo.
4. Čia pasirinkite bet kurį iš svarbius atnaujinimus arba neprivalomi atnaujinimai.
5. Pasirink Atsisiuntimo centras nuorodą, įveskite atnaujinti numerį paieškos laukelyje ir paspauskite Įeikite.
6. Pasirinkite Saugos naujinimasskirta „Windows 7“..
7. Spustelėkite parsisiųsti.
8. Pasirinkite Atviras norėdami įdiegti failą.
Taip pat skaitykite: Kaip įterpti lygtį į Word
9 būdas: pašalinkite duomenų atsarginės kopijos programą
Atsarginės programos, veikiančios fone, padeda atkurti ir išsaugoti failus vėlesniam naudojimui. Tačiau tokios atsarginės programos gali sukelti problemų kopijuojant failą į išorinį įrenginį arba iš jo. Taigi, jei kopijuojate failą į išorinį įrenginį arba iš jo, turite pašalinti atsarginę programą atlikdami toliau nurodytus veiksmus.
1. pirmiausia paspauskite Windows + Rraktai vienu metu, kad atidarytumėte dialogo langą Vykdyti.
2. Dabar įveskite appwiz.cpl dialogo lange ir spustelėkite Gerai.
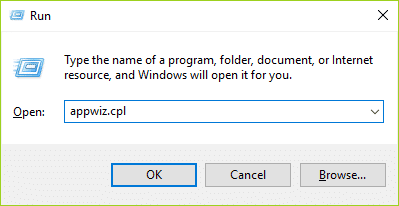
3. Čia raskite Microsoft OneDrive ir spustelėkite jį dešiniuoju pelės mygtuku.

4. Po to spustelėkite Pašalinkite.
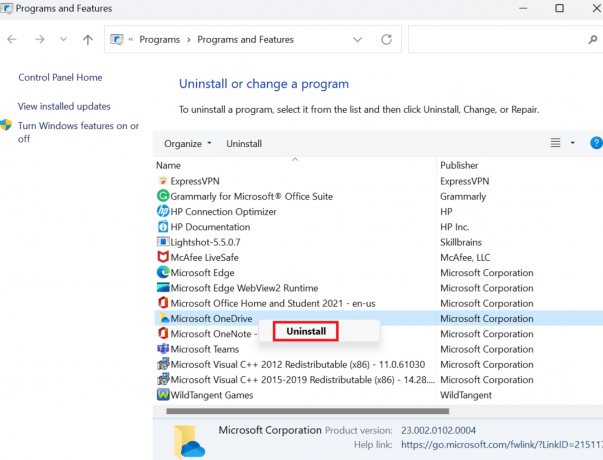
5. Kai jis bus pašalintas, paleiskite kompiuterį iš naujo.
Taip pat skaitykite: Pataisykite Office 365 Įrašant klaidą failo pavadinimas netinkamas
10 būdas: ištrinkite sugadintus įrašus registre
„Windows“ registras yra duomenų bazė, kurioje saugomi visi žemo lygio „Windows“ ir programų nustatymai, pvz., įrenginių tvarkyklės, vartotojo sąsaja, failų maršrutai, pradžios meniu spartieji klavišai ir kt. Paprastai šių registrų jūsų sistema neištrina. Taigi laikui bėgant visas sugadintas registras taip pat kaupiasi jūsų kompiuteryje. Ir šie sugadinti registrai turi įtakos jūsų nešiojamojo kompiuterio našumui. Taigi, jūs turite ištrinti šiuos registrus. Tačiau prieš ištrindami sugadintus registrus, turėtumėte sukurti atsarginę registro atsarginę kopiją ir atkurti. Į sužinokite, kaip kurti atsargines kopijas ir atkurti registrą sistemoje Windows, perskaitykite mūsų vadovą. Atkūrę registrą, galite ištrinti sugadintus įrašus skaitydami mūsų straipsnį apie kaip ištrinti sugadintus įrašus „Windows“ registre.

Rekomenduojamas:
- Ištaisykite nesuderinamos operacinės sistemos klaidą „Halo Infinite“.
- Kaip išspręsti „SharePoint“ tinklo dalies redagavimo problemą
- 8 būdai, kaip ištaisyti 0x800b0003 klaidą sistemoje „Windows 10“.
- Kaip pataisyti nurodytas vartotojas neturi galiojančio profilio
Tikimės, kad šis straipsnis buvo naudingas ir jums pavyko ištaisyti prašomas išteklius naudojamas klaida. Jei vis dar turite klausimų, nedvejodami užduokite juos žemiau esančiame komentarų skyriuje. Be to, praneškite mums, ko norite išmokti toliau.


