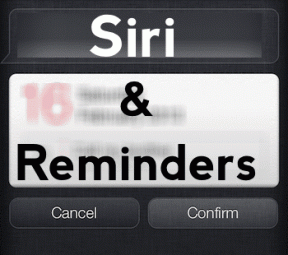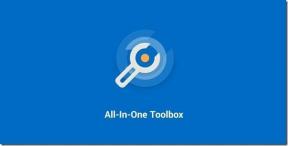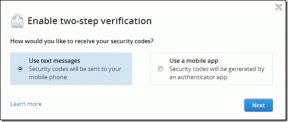9 būdai, kaip ištaisyti „Windows“ naujinimo klaidą 0X80070003 – „TechCult“.
Įvairios / / April 06, 2023
Ar kada nors bandėte atnaujinti savo sistemą tik tam, kad sutrukdytumėte? Jei taip, galbūt susidūrėte su dažniausiai pasitaikančia klaida 0X80070003. Tai su „Windows 10“ naujinimu susijusi problema, kuri neleidžia jums gauti naujausio galimo naujinimo. Be to, galite susidurti su tuo, kad trūksta kai kurių naujinimo failų arba gali kilti problemų „Windows 10“. Šiame straipsnyje bus aptarta, kaip ištaisyti 0X80070003 klaidą pradedantiesiems patogiais būdais, kuriuos lengva išspausti su citrina.

Turinys
- Kaip ištaisyti „Windows“ naujinimo klaidą 0X80070003
- Kas sukelia šią klaidą 0x80070003?
- 1 būdas: paleiskite „Windows Update“ trikčių šalinimo įrankį
- 2 būdas: modifikuokite registro raktus
- 3 būdas: atlikite atnaujinimą vietoje
- 4 būdas: atkurkite seną Spupdsvc.exe failą
- 5 būdas: pataisykite sugadintus sistemos failus
- 6 būdas: rankiniu būdu įdiekite naujinimus
- 7 būdas: iš naujo nustatykite „Windows Update“ komponentus
- 8 būdas: išjunkite trečiosios šalies antivirusinę programą (jei taikoma)
- 9 būdas: iš naujo nustatykite „Windows 10“.
Kaip ištaisyti „Windows“ naujinimo klaidą 0X80070003
„Windows“ yra viena populiariausių operacinių sistemų pasaulyje. Ataskaitose teigiama, kad daugiau nei 1 milijardas aktyvių įrenginių veikia Windows 10 ir 11 sistemose. Atitinkamai, tikėtina, kad jūs, kaip ir daugelis kitų, retkarčiais galite susidurti su problemomis, tokiomis kaip klaida 0X80070003. Ši klaida tiesiog reiškia, kad trūksta kai kurių naujinimo failų arba jie yra sugadinti.
Kas sukelia šią klaidą 0x80070003?
Nors tai gana dažna klaida, tik nedaugelis žino jos priežastis. Štai ką reikia žinoti:
- Sugadinti failai: Pažeisti ir neveikiantys failai yra dažniausiai pasitaikančios klaidos 0X80070003 priežastys. Tokiu atveju tereikia atsikratyti kenkėjiškų programų ir sugadintus failus pakeisti sveikais.
- Neteisinga konfigūracija: Klaida 0X80070003 dažnai pabrėžia netinkamai sukonfigūruotus failus jūsų sistemoje. Taip pat gali nutikti, jei „Windows“ naujinimo parametrai yra neteisingai sukonfigūruoti ir reikia nedelsiant imtis veiksmų.
- Svyruojantis interneto ryšys: Jei jūsų interneto ryšio greitis yra lėtas ir nestabilus, sistemai gali nepavykti atsisiųsti visų failų. Todėl gausite sistemos atnaujinimo klaidą, nebent greitis greitai atsistatys. Dėl šios priežasties daugeliui vartotojų gali trūkti kai kurių failų, susijusių su „Windows“ naujinimo problema.
- Neteisingas „Windows“ registras: Jei sistemoje yra netvarkingų „Windows“ registro įrašų, jūsų OS negalės rasti reikiamų failų. Todėl jūsų sistema nepavyks tinkamai paleisti ir parodys klaidą 0X80070003.
Ar manote, kad klaida 0X80070003 varo jus į sieną? Jei taip, šis straipsnis padės be vargo palengvinti žaizdas. Čia yra 10 geriausių būdų, kaip ištaisyti klaidą 0X80070003 nepagailėdami pinigų.
1 būdas: paleiskite „Windows Update“ trikčių šalinimo įrankį
Jei kyla problemų dėl Windows naujinimo ir daugelio laukiančių WU naujinimų nepavyksta įdiegti su ta pačia 0X80070003 klaida, rekomenduojame paleisti Windows naujinimo trikčių šalinimo įrankį.
Jei anksčiau nenaudojote Windows naujinimo trikčių šalinimo priemonės, ji skirta automatiškai nustatyti ir išspręsti įprastas problemas. Jei anksčiau nebandėte šio metodo, atlikite veiksmus, nurodytus mūsų vadove paleiskite „Windows Update“ trikčių šalinimo įrankį ir siūlomą pataisą pritaikyti automatiškai.

Kai taisymas bus baigtas, iš naujo paleiskite kompiuterį ir paleiskite „Windows“ naujinimą, kad pamatytumėte, ar problema išspręsta.
2 būdas: modifikuokite registro raktus
Turite atlikti toliau nurodytus veiksmus, kad pakeistumėte registrą ir atitinkamai ištaisytumėte klaidą 0X80070003:
Pastaba: Padaryti atsarginės registro raktų kopijos atkurti ankstesnius nustatymus, jei keičiant rankiniu būdu įvyko klaidų.
1. Paspauskite Windows + R klavišai vienu metu atidaryti Bėk dialogo langas.
2. Tipas regedit ir spustelėkite Gerai paleisti Registro redaktorius.

3. Tada eikite į kitą raktų aplanką kelias in Registro redaktorius.
HKEY_LOCAL_MACHINE\SYSTEM\CurrentControlSet\Services\WIMmount
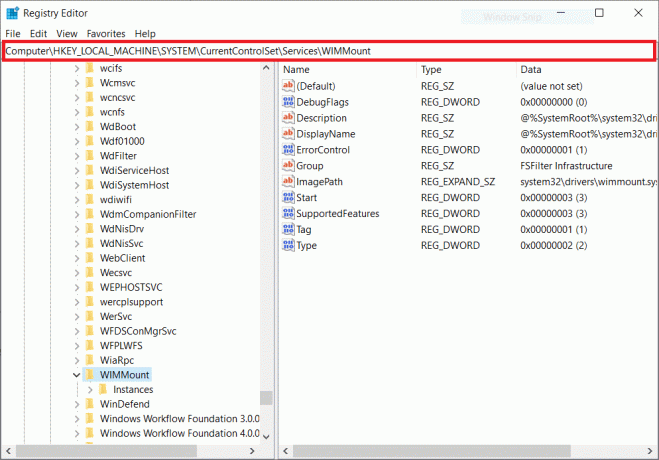
4. Spustelėkite ImagePath kategorijoje Pavadinimas ir įsitikinkite, kad vertės duomenyse nurodyta:
system32\drivers\wimmount.sys
5. Dabar atidaryta Failų naršyklė rankiniu būdu arba sparčiuoju klavišu „Windows + E“ klavišai kartu. adreso juostoje įklijuokite toliau pateiktą informaciją ir spustelėkite Gerai.
C:\Windows\System32\Drivers\
6. Patikrinkite wimmount.sysfailą ir iš naujo paleiskite nešiojamąjį kompiuterį.
Taip pat skaitykite:Ištaisykite „Windows 10“ naujinimo klaidą 0xc1900204
3 būdas: atlikite atnaujinimą vietoje
Ar manote, kad rankinis sistemos atnaujinimas yra daug darbo reikalaujantis darbas ir reikalauja daug techninių žinių? Jei taip, nustebsite sužinoję, kaip tai lengva iš tikrųjų:
1. Eikite į „Windows 10“. atsisiuntimo puslapį savo naršyklėje.
2. Spustelėkite ant Atsisiųskite ir dabar galimybė atsisiųsti Žiniasklaidos kūrimo įrankis jūsų sistemoje.

3. Kai atsisiuntimas bus baigtas, dešiniuoju pelės mygtuku spustelėkite jį ir pasirinkite Vykdyti kaip administratorius variantas.
4. Toliau spustelėkite Taip ir palaukite, kol įrankis viską paruoš pagrindiniam veiksmui.
5. Pasirinkite Priimti sutikti su „Microsoft“ licencijos sąlygomis ir pasirinkti Atnaujinkite šį kompiuterį dabar variantas.
6. Baigkite atsisiuntimą ir palaukite, kol bus parodyta parinktis Pasirinkti, ką palikti. Pasirinkite laikyti viską ir vykdykite likusias ekrane pateikiamas instrukcijas, kad tęstumėte naujinimą.
4 būdas: atkurkite seną Spupdsvc.exe failą
Failas spupdsvc.exe yra „Windows 10/11“ operacinės sistemos programinės įrangos komponentas, kurį galima rasti C:\Windows\System32 aplankas. Tai proceso failas, kuris periodiškai atnaujina Windows operacinę sistemą. Jei „Windows“ naujinimas neveikia, galite pabandyti pakeisti seną Spupdsvc.exe failą nauju. Štai kaip tai padaryti:
1. Pataikykite „Windows“ klavišas, tipas Komandinė eilutė, tada spustelėkite Vykdyti kaip administratorius.

2. Įvedę šią komandą, paspauskite Enter. Tai pakeis ankstesnį Spupdsvs.exe failą nauju:
cmd /c ren%systemroot%System32Spupdsvc.exe Spupdsvc.old Spupdsvc.old

Norėdami sužinoti, ar lango naujinimo klaida 0X80070003 buvo išspręsta, paleiskite Windows naujinimą. Jei tai nepadėjo, pereikite prie kito veiksmo, kad ištaisytumėte kai kurių naujinimo failų trūkstamus arba iškilusius 10 lango problemų.
Taip pat skaitykite:Ištaisykite klaidos kodą 0xc1800103 0x90002
5 būdas: pataisykite sugadintus sistemos failus
SFC arba sistemos failų tikrintuvas yra integruotas įrankis, leidžiantis taisyti sugadintus failus. Taip galite pradėti darbą ir ištaisyti klaidą 0X80070003. Peržiūrėkite mūsų vadovą taisyti sistemos failus „Windows 10“..

6 būdas: rankiniu būdu įdiekite naujinimus
Kartais susidursite su tokia klaida, kai failas atsisiunčiamas netinkamai. Taigi, norėdami ištaisyti klaidą 0X80070003, galite rankiniu būdu atsisiųsti ir įdiegti naujinimus iš „Microsoft Update“ katalogo.
1. Pataikykite „Windows + I“ klavišai vienu metu paleisti WindowsNustatymai.
2. Čia atidarykite Atnaujinimas ir sauga nustatymą.
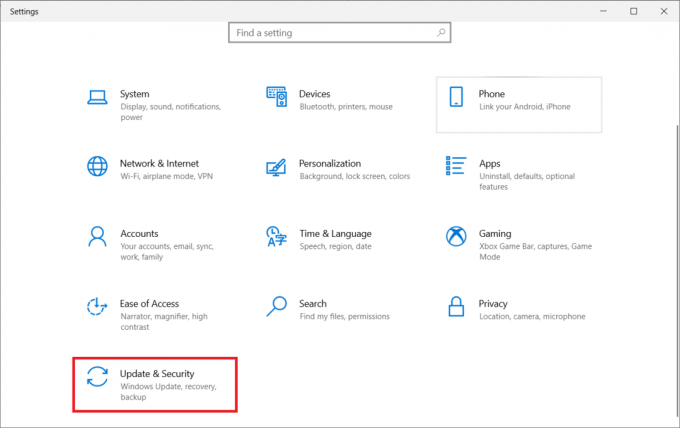
3. Tada pasirinkite Peržiūrėkite atnaujinimų istoriją variantas.
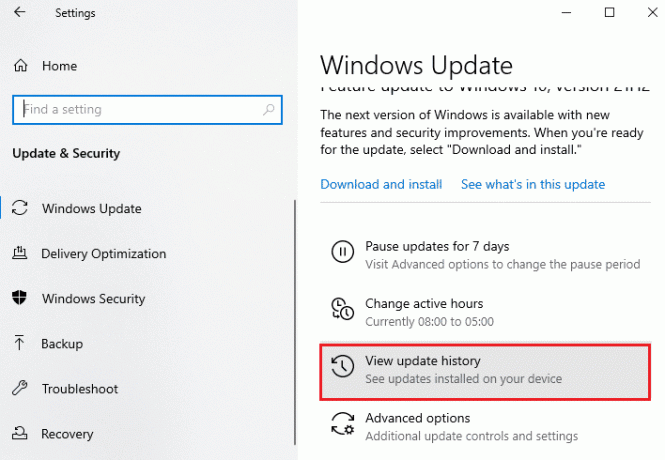
4. Sąraše pažymėkite KB numeris laukiama atsisiuntimo dėl klaidos pranešimo.
5. Toliau eikite į „Microsoft Update“ katalogas Interneto svetainė.
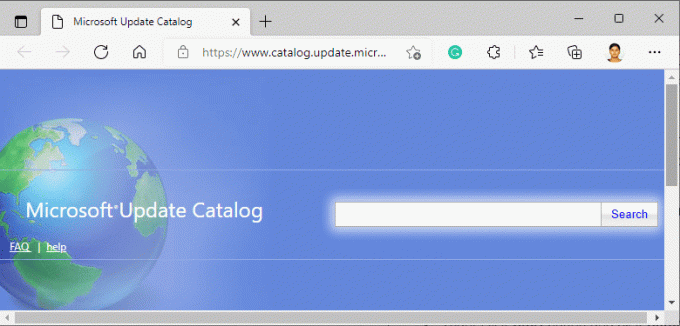
6. Įeikite į (žinių bazę) KB numeris viduje paieškos juosta ir spustelėkite Paieška.
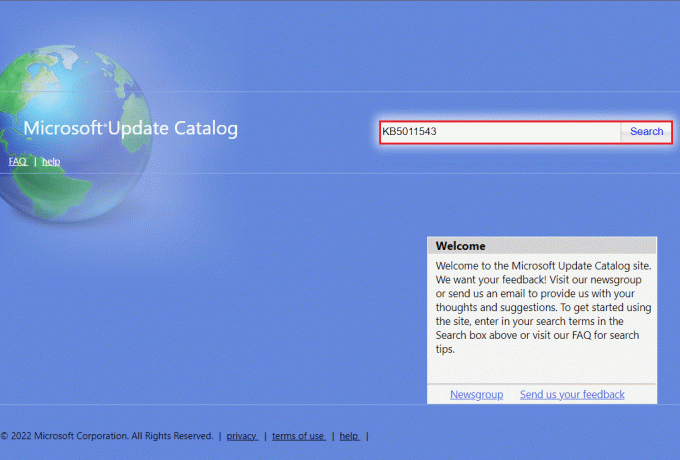
7. Pasirinkite norimą Atnaujinti iš pateikto sąrašo, kaip parodyta.
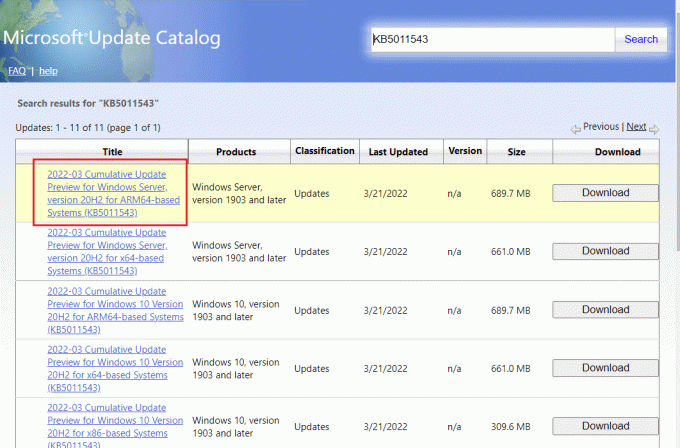
Pastaba: Visą informaciją apie atnaujinimą galite peržiūrėti adresu Atnaujinti išsamią informaciją ekranas.
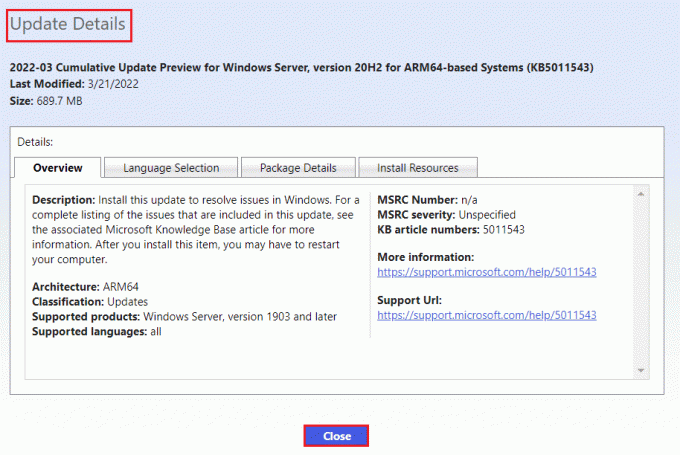
8. Spustelėkite atitinkamą parsisiųsti konkretaus atnaujinimo mygtuką.

9. Atsidariusiame lange spustelėkite hipersaitas norėdami atsisiųsti atitinkamą naujinimą.

10. Atsisiuntę paspauskite „Windows + E“ klavišai atidaryti Failų naršyklė. Dukart spustelėkite .msu failą iš aplanko, kuriame jis buvo išsaugotas.
11. Pasirinkite Atidaryti naudojant „Windows Update“ atskirą diegimo programą (numatytasis) ir spustelėkite Gerai.
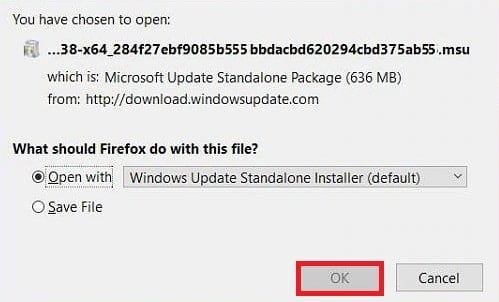
12. Spustelėkite Taip patvirtinti ir leisti Windows įdiegti norimą naujinimą.
Pastaba: Gali praeiti kelios minutės, kol diegimas bus baigtas ir gausite pranešimą.
13. Pagaliau, iš naujo paleiskite kompiuterį išsaugoję neišsaugotus duomenis, kad būtų galima įdiegti naujinimą.
Taip pat skaitykite:Pataisykite 0x80004002: „Windows 10“ nepalaiko tokios sąsajos
7 būdas: iš naujo nustatykite „Windows Update“ komponentus
„Windows“ naujinimo paslauga gali būti kalta dėl „Windows 10/11“ naujinimo klaidos kodo 0x80070003. Jei „Windows Update“ trikčių šalinimo įrankis buvo neveiksmingas, iš naujo paleiskite „Windows Update“ paslaugą. Štai kaip tai padaryti:
1. Paleiskite Bėk dialogo langas.
2. Tipas paslaugos.msc ir pataikė į Įveskite raktą atidaryti Paslaugos langas.

3. Dešiniuoju pelės mygtuku spustelėkite Fono išmaniojo perdavimo paslaugos ir spustelėkite Sustabdyti iš jų išskleidžiamųjų meniu.

4. Įkelkite failų naršyklę ir adreso juostoje įklijuokite:
C:\Windows\SoftwareDistribution\Download
5. Toliau paspauskite Ctrl + A kad iš karto tvarkytumėte visus aplankus ir paspauskite trynimo mygtuką.
6. Galiausiai grįžkite į Paslaugos ir dešiniuoju pelės mygtuku spustelėkite „Windows Update“ paslaugas, kriptografines paslaugas ir „Background Intelligent Transfer“. Tačiau šį kartą pasirinkite Pradėti iš išskleidžiamojo meniu ir atlikite darbus.
8 būdas: išjunkite trečiosios šalies antivirusinę programą (jei taikoma)
Jūsų nuostabai, daugelis vartotojų visame pasaulyje pranešė apie trečiosios šalies antivirusinės programinės įrangos išjungimą, naudingą norint ištaisyti klaidą 0X80070003. Tai neleidžia programinei įrangai blokuoti savalaikių naujinimų ir taip palengvina netrukdomus atnaujinimus. Peržiūrėkite mūsų vadovą išjunkite antivirusinę programą „Windows 10“..

Taip pat skaitykite:Kaip ištaisyti „Windows“ naujinimo klaidą 80072ee2
9 būdas: iš naujo nustatykite „Windows 10“.
Svarbu nepamiršti, kad iš naujo nustatant „Windows 10“ pašalinama programinė įranga, kuri iš pradžių nebuvo su įrenginiu. Todėl tai turi būti paskutinė išeitis, kai trūksta kai kurių naujinimo failų arba kyla problemų dėl „Windows 10“ problemos. Atlikite veiksmus, nurodytus mūsų vadove iš naujo nustatyti Windows 10 neprarasdami duomenų.

Rekomenduojamas:
- 6 būdai, kaip uždirbti nemokamų „Walmart“ dovanų kortelių
- Kaip peržiūrėti „Windows 10“ gedimų ir klaidų žurnalus
- Ištaisykite 0x800705b3 klaidą „Windows Update“.
- Ištaisykite 0x800f0831 „Windows 10“ naujinimo klaidą
Klaida 0x80070003 „Windows 10“ naudotojus persekiojo ilgą laiką. Nors terminai gali atrodyti bauginantys ir nesuprantami, tai nėra taip sudėtinga. Mes paminėjome 10 geriausių būdų, kaip išspręsti ir ištaisyti klaidą 0x80070003. Tikimės, kad šis straipsnis padėjo jums suprasti pagrindus ir pašalinti problemą iš esmės.
Elonas yra TechCult technologijų rašytojas. Jis rašo vadovus maždaug 6 metus ir yra apėmęs daugybę temų. Jam patinka aptarti temas, susijusias su „Windows“, „Android“, ir naujausias gudrybes bei patarimus.