Išspręskite „YouTube TV“ buferio problemą naršyklėje – „TechCult“.
Įvairios / / April 06, 2023
„YouTube TV“ leidžia vartotojams mėgautis tiesiogine televizija iš beveik visų transliavimo platformų. Be to, galite mėgautis TV laidų, naujų „YouTube“ vaizdo įrašų ir klipų žiūrėjimu. Tačiau keli vartotojai skundžiasi, kad „YouTube TV“ jų įrenginiuose veikia buferyje. Yra tiek daug priežasčių, dėl kurių „YouTube TV“ vaizdo įrašai užstringa, įskaitant tinklo ryšio problemą. Šis vadovas padės išspręsti „YouTube TV“ buferio problemas naudojant veiksmingų trikčių šalinimo priemonių rinkinį. Galite priimti bet kokį tinkamą sprendimą, kuris padėtų ištaisyti „YouTube TV“ užšalimą „Windows 10“ kompiuteryje. Taigi, skaitykite toliau!

Turinys
- Kaip išspręsti „YouTube“ TV buferio problemą sistemoje „Windows“.
- Kas sukelia „YouTube TV“ užšalimo problemą „Windows 10“?
- Kaip išspręsti „YouTube TV“ buferio problemą
Kaip išspręsti „YouTube“ TV buferio problemą sistemoje „Windows“.
Čia parodėme visus būdus, kaip išspręsti „YouTube“ vaizdo įrašų užšaldymo problemą jūsų žiniatinklio naršyklėje.
Kas sukelia „YouTube TV“ užšalimo problemą „Windows 10“?
Remiantis keliomis ataskaitomis, dažniausia problema, kylanti žiūrint „YouTube“ televiziją, yra užšalimo problema, kuri trukdo ir erzina. Štai keletas bendrų priežasčių, kurios prisideda prie problemos.
- The interneto ryšys nėra stabilus arba pralaidumas nepakankamas.
- Tu žaidi didelės raiškos vaizdo įrašai „YouTube TV“.
- „YouTube TV“ leidžia trimis įrenginiais vienu metu transliuoti srautu viename įrenginyje su viena paskyra. Jei su ta pačia paskyra žaidžia daugiau nei trys įrenginiai, kyla buferio problemų.
- Kai kurie kiti įrenginiai trikdo „YouTube TV“ programą.
- The naršyklė nėra atnaujinta į naujausią versiją.
- Taip pat, Windows operacinė sistema nėra atnaujinta į naujausią versiją.
- Nedaug prieštaringi plėtiniai naršyklės sukelia problemų.
- Retais atvejais kanalas, kurį bandote pasiekti, neveikia, todėl negalite jo pasiekti.
Kaip išspręsti „YouTube TV“ buferio problemą
Šiame skyriuje sudarėme trikčių šalinimo įsilaužimų sąrašą, kuris padeda pašalinti „YouTube TV“ užšalimą „Windows 10“ kompiuteryje.
Pastaba: Šiame vadove paaiškinami sprendimai, kaip išspręsti „YouTube TV“ buferio problemas „Google Chrome“ platformoje. Jei susiduriate su šia problema kai kuriose kitose naršyklėse, pvz., „Microsoft Edge“, „Firefox“ ir kt., atlikite atitinkamus veiksmus.
1 būdas: pagrindiniai trikčių šalinimo veiksmai
Toliau pateikiami keli pagrindiniai problemos sprendimo būdai.
1A. Iš naujo paleiskite įrenginį
Susidūrę su tokiomis problemomis kaip „YouTube TV“ buferis, pirmiausia galite pabandyti iš naujo paleisti įrenginį ir patikrinti, ar tai tinka jums. Iš naujo paleidus įrenginį išvaloma laikinoji atmintis, sugadinta talpykla ir pašalinami kiti techniniai trikdžiai, prisidedantys prie problemos. Atlikite mūsų vadove nurodytus veiksmus 6 būdai, kaip iš naujo paleisti arba iš naujo paleisti „Windows 10“ kompiuterį ir naudokite bet kurį vieną būdą iš naujo paleisti kompiuterį.

1B. Iš naujo paleiskite naršyklę
Kartais iš naujo paleidus naršyklę „YouTube TV“ vaizdo įrašų užšaldymo problema išspręsta. Štai keli žingsniai, kaip įgyvendinti tą patį.
1. Uždarykite visus skirtukus „Chrome“ naršyklėje spustelėdami piktogramą Išeiti, esančią viršutiniame dešiniajame kampe.

2. Atnaujinti savo puslapį ir vėl atidarykite naršyklę.
3. Taip pat galite atidaryti uždarytus skirtukus paspausdami Ctrl + Shift + T.
Taip pat savo įrenginyje uždarykite „YouTube TV“ programą ir paleiskite ją iš naujo. Patikrinkite, ar problema išspręsta dabar.
1C. Patikrinkite savo interneto ryšį
Dėl nestabilaus interneto ryšio „YouTube TV“ užšąla. Be to, jei tarp maršruto parinktuvo ir kompiuterio yra kokių nors kliūčių, jos gali trikdyti belaidžio ryšio signalą ir sukelti pertrūkių ryšio problemų.
Galite paleisti a fast.com žinoti optimalų tinklo greičio lygį, reikalingą tinkamam ryšiui užtikrinti.

Įsitikinkite, kad jūsų įrenginys atitinka toliau nurodytus kriterijus.
- Raskite savo tinklo signalo stiprumą ir, jei jis labai žemas, pašalinkite visas kliūtis tarp kelių.
- Venkite per daug įrenginių, prijungtų prie to paties tinklo.
- Visada pirkite modemą / maršruto parinktuvą, patvirtintą iš savo interneto paslaugų teikėjo (IPT), ir jie neturi konfliktų.
- Nenaudokite seni, nutrūkę arba pažeisti kabeliai. Jei reikia, pakeiskite laidus.
- Įsitikinkite, kad laidai nuo modemo iki maršruto parinktuvo ir modemo prie sienos yra stabilūs ir netrukdo.
Jei kyla problemų dėl interneto ryšio, peržiūrėkite mūsų vadovą Kaip pašalinti tinklo ryšio problemas sistemoje „Windows 10“. pašalinti tą patį gedimą.
1D. Atjunkite kitus prijungtus įrenginius
Jei pastebite, kad prie to paties interneto prijungti keli įrenginiai, pabandykite atjungti juos visus, išskyrus įrenginį, kuriame paleidžiama „YouTube TV“. Tai padeda sutaupyti pralaidumo ir padėti išspręsti „YouTube TV“ buferio problemas.
1E. Keisti vaizdo raišką
Jei išbandėte visas šias pagrindines trikčių šalinimo priemones, pabandykite pakeisti vaizdo įrašo skiriamąją gebą į 480p arba kitą ne HD kokybę, kuri išsprendžia buferio problemą.
2 būdas: atnaujinkite „Windows“ OS
Be to, jei jūsų kompiuteryje yra klaidų, jas galima ištaisyti tik po a Windows "naujinimo. „Microsoft“ išleidžia reguliarius naujinimus, kad ištaisytų visas šias klaidas ir taip išspręstų „YouTube TV“ užšalimo problemą jūsų „Windows 10“ įrenginyje.
Taigi įsitikinkite, kad atnaujinote „Windows“ operacinę sistemą ir jei yra kokių nors laukiančių naujinimų, naudokite mūsų vadovą Kaip atsisiųsti ir įdiegti naujausią Windows 10 naujinimą

Atnaujinę „Windows“ operacinę sistemą patikrinkite, ar galite pasiekti „YouTube TV“ programą.
Taip pat skaitykite:Pataisykite, kad „YouTube TV“ bendrinimas su šeima neveikia
Pastaba: Mes parodėme Google Chrome naršyklę, kaip pavyzdį toliau pateiktuose metoduose.
3 būdas: išvalykite naršyklės talpyklą ir slapukus
Talpykla ir slapukai pagerina jūsų naršymo internete patirtį. Slapukai yra failai, kurie išsaugo naršymo duomenis, kai lankotės svetainėje. Talpykla veikia kaip laikina atmintis, kuri išsaugo jūsų lankomus tinklalapius ir pagreitina naršymą kito apsilankymo metu. Formatavimo ir įkėlimo problemas galima išspręsti išvalius naršyklės talpyklą ir slapukus.
Tačiau kai praeina dienos, talpyklos ir slapukų dydis padidėja ir sunaudojama vietos diske. Galite pabandyti juos išvalyti, kad išspręstumėte „YouTube TV“ buferio problemą, atlikdami vadove nurodytus veiksmus Kaip išvalyti talpyklą ir slapukus „Google Chrome“..
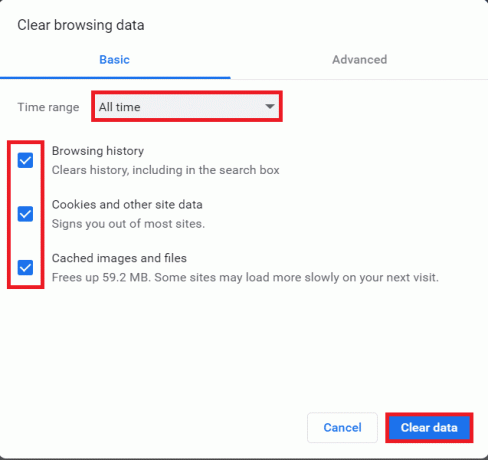
4 būdas: atnaujinkite plėtinį (jei taikoma)
Visi „Google Chrome“ plėtiniai atnaujinami automatiškai. Tačiau atminkite, kad šie automatiniai naujiniai įvyksta tik tada, kai „Chrome“ juos suplanuoja. Taip pat kartais gali būti, kad šis planavimas gali būti atidėtas. Todėl rankiniu būdu patikrinkite ir atnaujinkite plėtinį, kad išspręstumėte „YouTube TV“ užstojimo problemą, atlikdami nurodytus veiksmus.
1. Paleiskite Google Chrome naršyklė iš „Windows“ paieška.

2. Tipas chromas: // plėtiniai viduje „Chrome“ žiniatinklio adreso juosta ir pataikė Įeikite.
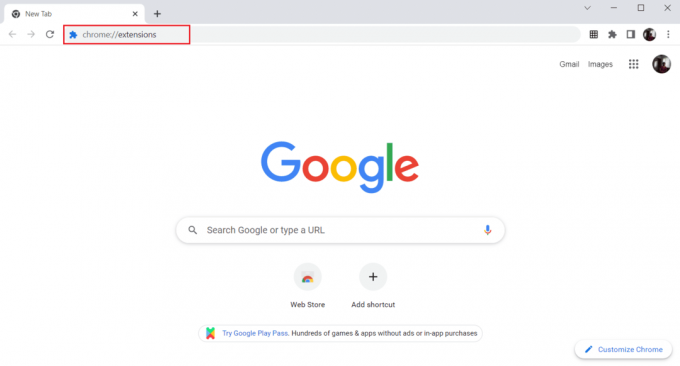
3. Ant Plėtiniai puslapis, įjungti jungiklis, skirtas Kūrėjo režimas yra viršutiniame dešiniajame ekrano kampe.

4. Dabar spustelėkite Atnaujinti parinktis, kaip parodyta.

Taip pat skaitykite:Kaip pakeisti „YouTube“ kanalo pavadinimą
5 būdas: išjunkite naršyklės plėtinius (jei taikoma)
„YouTube TV“ galėjo neveikti dėl žiniatinklio plėtinių, kuriuos įdiegėte „Google Chrome“ naršyklėje. Norėdami išjungti žiniatinklio plėtinius, savo kompiuteryje atlikite toliau nurodytus veiksmus.
1. Atviras Google Chrome ir spustelėkite trys vertikalūs taškai kaip tai buvo padaryta ankstesniame metode.

2. Spustelėkite Daugiau įrankių sąraše. Šalia esančiame išskleidžiamajame sąraše spustelėkite Plėtiniai.

3. Išjunk jungiklis, skirtas žiniatinklio plėtiniai naudojate savo „Google Chrome“ programai. Čia „Google Meet“ tinklelio vaizdas imamas kaip pavyzdys.
Pastaba: Jei žiniatinklio plėtinys nėra būtinas, galite juos ištrinti spustelėdami Pašalinti mygtuką.

6 būdas: iš naujo įdiekite plėtinius (jei taikoma)
Jei naujinimo ir iš naujo įgalinimo metodai nepadėjo, pabandykite iš naujo įdiegti plėtinį. Atlikite veiksmus, kad padarytumėte tą patį.
1. Atviras Chrome naršyklė iš „Windows“ paieška.
2. Adreso juostoje įveskite chromas: // plėtiniai, ir paspauskite Įveskite raktą.

3. Spustelėkite ant Pašalinti variantas „Google Meet“ tinklelio vaizdas plėtinį, kad jį pašalintumėte.

4. Dar kartą spustelėkite Pašalinti patvirtinimo iššokančiajame lange.
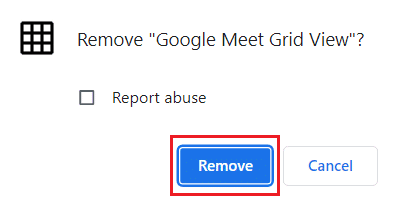
5. Dabar grįžkite į „Chrome“ internetinė parduotuvė ir jų ieškoti.
6. Spustelėkite ant Pridėti prie „Chrome“. mygtuką.

7. Spustelėkite Pridėti plėtinį viduje Pridėti „Google Meet“ tinklelio rodinį patvirtinimo iššokantis langas.
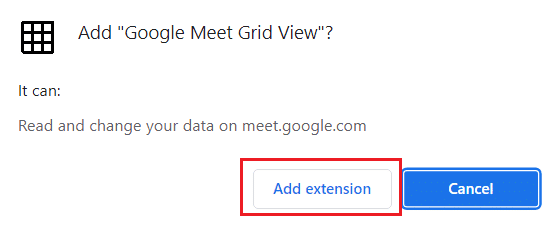
Taip pat Skaitykite: Kas yra „YouTube Premium“ šeimos planas?
7 būdas: atnaujinkite naršyklę
Jei turite pasenusią naršyklę, atnaujintos patobulintos „YouTube TV“ funkcijos nebus palaikomos. Norėdami ištaisyti naršyklės klaidas ir klaidas, atnaujinkite ją į naujausią versiją taip:
1. Paleisti Google Chrome ir atidarykite a Naujas skirtukas.
2. Spustelėkite ant trijų taškų piktograma išplėsti Nustatymai Meniu.

3. Jūs galite pamatyti Beveik atnaujinta pranešimą Apie Chrome skyrių, jei chromas atnaujintas, ir spustelėkite Paleisti iš naujo mygtuką.
Pastaba: Jei yra naujinys, būsite paraginti atnaujinti „Chrome“.

4. Galiausiai paleiskite „YouTube TV“ programą naudodami atnaujintą naršyklę ir patikrinkite, ar galite išspręsti „YouTube TV“ buferio problemą.
8 būdas: pašalinkite kenksmingas programas
Dėl kelių nesuderinamų programų jūsų įrenginyje „YouTube TV“ užstrigs „Chrome“. Tai gali būti ištaisyta, jei visiškai pašalinsite juos iš savo sistemos.
1. Eikite į „Chrome“ naršyklę Nustatymai.
2. Čia, spustelėkite Išplėstinė kairiojoje srityje ir pasirinkite Iš naujo nustatykite ir išvalykite variantas.

3. Spustelėkite Išvalykite kompiuterį, kaip paryškinta.
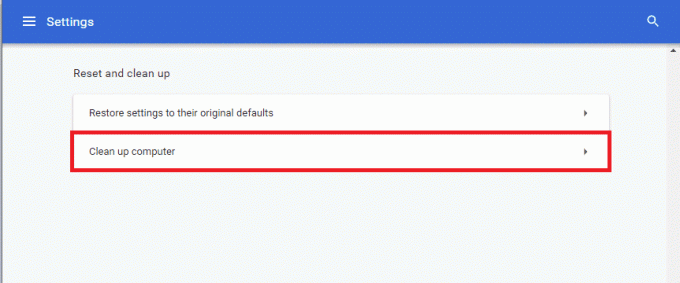
4. Tada spustelėkite Rasti mygtuką, kad įgalintumėte „Chrome“. Raskite kenksmingą programinę įrangą kompiuteryje.
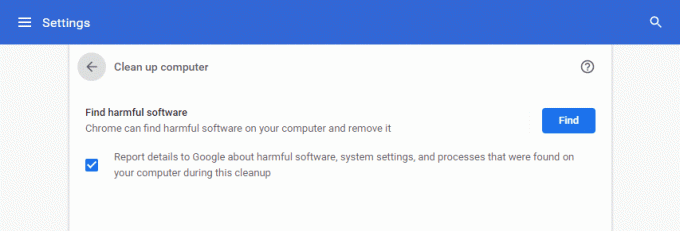
5. Laukti kad procesas būtų baigtas ir Pašalinti žalingų programų, kurias aptiko „Google Chrome“.
6. Perkraukite kompiuterį ir patikrinkite, ar problema išspręsta.
Taip pat skaitykite:Kaip atlikti „Chrome Openload“ pataisymą
9 būdas: ištrinkite naršyklės programų aplankus
Talpyklos failai „Google Chrome“ programoje galėjo sukelti trikdžių naudojant „YouTube TV“ programą „Google Chrome“ programoje. Jei norite naudoti plėtinius „Google Chrome“, turite ištrinti failus. Atlikite toliau nurodytus veiksmus.
1. Paspauskite Windows + Rraktai kartu pradėti Bėk dialogo langas.
2. Tada įveskite %localappdata%\Google\Chrome\User Data\ ir spustelėkite Gerai mygtuką, kad atidarytumėte Programos duomenys aplanką.

3. Pasirinkite failą ShaderCache ir paspauskite Ištrinti klavišą, kad ištrintumėte talpyklos failą.

4. Panašiai ištrinkite PepperFlash aplanką.
10 būdas: išjunkite aparatinės įrangos spartinimą
Aparatinės įrangos spartinimas yra „Google Chrome“ funkcija, perkelianti sunkų darbą kitam komponentui, o ne procesoriui. Dėl to „Google Chrome“ veiks sklandžiai, nes jūsų kompiuterio procesorius nepatirs jokios apkrovos. Dažnai aparatinės įrangos spartinimas šį sunkų darbą perduoda GPU.
Aparatinės įrangos spartinimo įgalinimas padeda „Chrome“ veikti nepriekaištingai, tačiau kartais tai taip pat sukelia problemų ir trukdo „Google Chrome“. Taigi, iki aparatinės įrangos spartinimo išjungimas „YouTube TV“ užšalimo problema gali būti išspręsta.
1. Atidarykite „Chrome“ ir spustelėkite trijų taškų piktograma galima viršutiniame dešiniajame kampe.
2. Spustelėkite ant Nustatymų mygtukas.

3. Dabar išplėskite Išplėstinė skiltį kairiojoje srityje ir spustelėkite Sistema, taip, kaip parodyta.

4. Štai, perjunkite Išjungta jungiklis už Jei įmanoma, naudokite aparatūros pagreitį variantas.

5. Atlikę pakeitimus spustelėkite Paleisti iš naujo mygtukas norėdami iš naujo paleisti „Google Chrome“.
Iš naujo paleidę „Chrome“, dar kartą pabandykite pasiekti „YouTube TV“ ir dabar jūsų „YouTube TV“ užšalimo problema gali būti išspręsta.
Taip pat skaitykite:Kaip apeiti mokyklos „Chromebook“ administratorių
11 būdas: iš naujo nustatykite naršyklę
Iš naujo nustatę „Chrome“ naršyklės nustatymai bus atkurti į numatytuosius nustatymus ir galbūt bus išspręstos visos problemos, įskaitant „YouTube TV“ vaizdo įrašų užšaldymo problemą.
1. Eikite į „Google Chrome“. Nustatymai.
2. Čia spustelėkite Išplėstinė nustatymą kairiojoje srityje ir pasirinkite Iš naujo nustatykite ir išvalykite variantas.
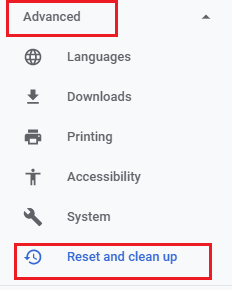
3. Dabar spustelėkite Atkurkite pradinius numatytuosius nustatymus parinktis, kaip parodyta žemiau.

4. Dabar patvirtinkite raginimą spustelėdami Atstatyti nustatymus mygtuką, kaip pavaizduota.
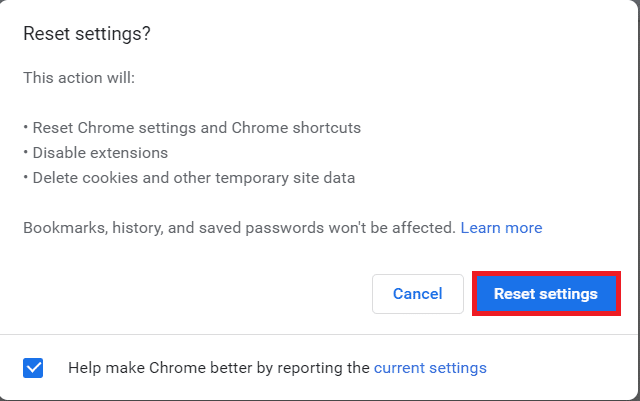
12 būdas: perjunkite į kitą naršyklę
Jei nepavyko išspręsti „YouTube TV“ buferio problemos net išbandę visus aukščiau paminėtus metodus. Jei norite mėgautis nepertraukiamu „YouTube TV“ srautu, geriau savo žiniatinklio naršyklę pakeisti į „Mozilla Firefox“, „Microsoft Edge“ ar bet kurią kitą.
Rekomenduojamas:
- 3 būdai konvertuoti PDF į „Google“ skaičiuokles
- Kaip atblokuoti „Twitch“ mokykloje
- Kaip ištrinti biblioteką „YouTube TV“.
- Ištaisykite „YouTube Error 400“ naršyklėje „Google Chrome“.
Tikimės, kad šis vadovas jums buvo naudingas ištaisykite „YouTube TV“ buferio problemą jūsų įrenginyje. Praneškite mums, kuris metodas jums buvo geriausias. Be to, jei turite klausimų / pasiūlymų dėl šio straipsnio, nedvejodami palikite juos komentarų skiltyje.
Elonas yra TechCult technologijų rašytojas. Jis rašo vadovus maždaug 6 metus ir yra apėmęs daugybę temų. Jam patinka aptarti temas, susijusias su „Windows“, „Android“, ir naujausias gudrybes bei patarimus.



