Pataisyti registro redagavimą išjungė jūsų administratoriaus klaida – „TechCult“.
Įvairios / / April 06, 2023
„Regedit“, „Windows“ registro redagavimas, yra „Windows“ įrankis, kuris palaiko sistemų administravimo nustatymus ir integruotas paslaugas. Tai padeda vartotojui keisti vidinius žemo lygio lango nustatymus. Registro redagavimas yra hierarchinė konfigūracijos duomenų bazė, skirta iš anksto įtrauktiems nustatymams arba programų parametrams operacinėje sistemoje, programinė įranga ir aparatinė įranga, įdiegta vėliau sistemoje. Registras išsaugo duomenis dvejetaine forma ir neatsilieka nuo greičio bei efektyvumo. Jame yra visa konfigūracija veiksmų, kurie įvyksta, kai Windows gauna paspaudimą arba komandą atlikti bet kokį veiksmą. Paprastais žodžiais tariant, jis veikia kaip receptoriai smegenyse, kurie norimu mechanizmu priima ir siunčia signalus į atitinkamą organą. Kas atsitiks, jei administratorius išjungė registro redagavimą? Kaip įjungti regedit? Skaitykite toliau, kad sužinotumėte, kaip išspręsti „Regedit“ išjungtą administratoriaus problemą.

Turinys
- Kaip pataisyti registro redagavimą išjungė administratoriaus klaida
- 1 būdas: atnaujinkite „Windows“.
- 2 būdas: pašalinkite įtariamuosius
- 3 būdas: naudokite vietinės grupės strategijos rengyklę
- 4 būdas: pridėkite registro raktą
- 5 būdas: naudokite komandų eilutę
- 6 būdas: taisykite sistemos failus
Kaip pataisyti registro redagavimą išjungė administratoriaus klaida
Sistemos nustatymai yra pagrindiniai nustatymai, kuriuos galima pritaikyti prie nedidelių pakeitimų ir poreikių. Tačiau gali kilti problemų, jei raktai yra sugedę arba vartotojui reikalinga konfigūracija skiriasi nuo esamų. Registro rengyklė leidžia vartotojui keisti vidinius ir išplėstinius nustatymus keičiant registro raktų išdėstymą arba konfigūraciją. Jei bandėte pakeisti registro informaciją, bet negalite to padaryti, gali būti, kad administratorius išjungė registro redagavimą. Tačiau mes radome jums keletą būdų. Jei taip pat susiduriate su ta pačia problema, esate tinkamoje vietoje. Pateikiame jums puikų vadovą, kuris padės ištaisyti registro redagavimą, kurį išjungė administratorius.
Pastaba: Nepaisant to, stengiamės jus išmokyti paprastų ir patikimų veiksmų, kaip pašalinti ir išspręsti jūsų sistemos problemą, vis tiek siūlome pasidaryti atsarginę duomenų ir „Windows“ rakto kopiją. Jei kažkas atrodytų neteisingai, bent jau asmens duomenys nebūtų prarasti.
1 būdas: atnaujinkite „Windows“.
Atnaujinkite operacinę sistemą į naujausius „Windows“ ir saugos pataisas. Jei jūsų sistemoje yra kokių nors nenustatytų klaidų, yra tikimybė, kad ji bus ištaisyta ir išspręsta naujajame naujinime. Atlikite šiuos veiksmus mūsų vadove atsisiųskite ir įdiekite naujausią „Windows 10“ naujinimą ištaisyti Regedit išjungtą administratoriaus problemą.

2 būdas: pašalinkite įtariamuosius
Registro rengyklėje gali kilti problemų dėl sugadintų trečiųjų šalių programų. Jei yra tikimybė, kad anksčiau savo įrenginyje įdiegėte bet kurią trečiosios šalies programą ir manote, kad ji yra įtartina, pašalinkite ją ir pabandykite įjungti regedit.
Taip pat skaitykite:Pataisyti „Windows“ nepavyko prisijungti prie grupės strategijos kliento paslaugos
3 būdas: naudokite vietinės grupės strategijos rengyklę
Vietos grupės strategijos redaktorius yra įrankis Microsoft „Windows“ leidžia vartotojui valdyti daugybę numatytųjų nustatymų ir procesų.
Pastaba: Jis pasiekiamas tik „Windows 11 Pro“ ir „Windows 11 Enterprise“; „Windows 10 Pro“ ir „Windows 10 Enterprise“; „Windows 7 Professional“, „Windows 7 Ultimate“ ir „Windows 7 Enterprise“; „Windows 8.1 Professional“ ir „Windows 8.1 Enterprise“.
Jei jūsų sistemoje veikia kuri nors iš minėtų „Windows“ versijų, galite naudoti šį metodą.
1. Paspauskite Windows + R klavišai kartu atidaryti Bėk dialogo langas.

2. Tipas gpedit.msc dialogo lange ir paspauskite Gerai atidaryti Vietos grupės strategijos redaktorius.

3. Spustelėkite Vartotojo konfigūracija.
4. Naršykite ir pasirinkite Administravimo šablonai variantas.
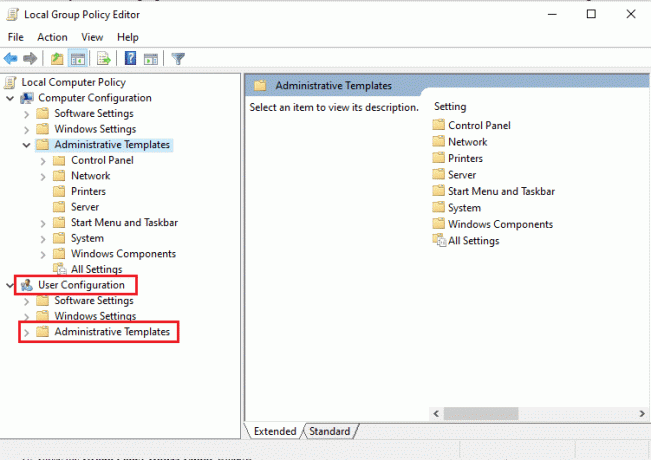
5. Spustelėkite Sistema norėdami gauti nustatymų sąrašą.
6. Slinkite ir ieškokite Neleiskite pasiekti registro redagavimo įrankių.
7. Jei jis jau įjungtas, pakeiskite jį į Nekonfigūruota arba Išjungta parinktis.

8. Išsaugokite pakeitimus paspausdami Taikyti arba Gerai.
Taip pat skaitykite:Kaip ištrinti sugadintus įrašus „Windows“ registre
4 būdas: pridėkite registro raktą
Registro raktas yra tarsi aplankas su visomis konfigūracijomis ir žemo lygio nustatymais. Administratorius visada išjungia registro raktų redagavimą, kad būtų išvengta bet kokių pakeitimų ir svyravimų visose domeno sistemose. Taigi, kaip įjungti regedit? Ką galime padaryti, kad išspręstume, jei jūsų „Windows XP“ administratorius išjungė registro redagavimą.
Jei jūsų regedit išjungė administratorius, galite atlikti šiuos veiksmus.
1. Vėl paleiskite Bėk dialogo langas.
2. Čia paleiskite toliau nurodytus veiksmus komandą.
REG pridėti HKCU\Software\Microsoft\Windows\CurrentVersion\Policies\System /v DisableRegistryTools /t REG_DWORD /d 0 /f

Tai įgalins registro raktą jūsų sistemoje ir galėsite redaguoti.
Taip pat skaitykite:Pataisymas Registro rengyklė nustojo veikti
5 būdas: naudokite komandų eilutę
Jei jūsų administratorius Windows XP išjungė registro redagavimą, bet kokį išplėstinį administracinį veiksmą ir funkciją galima atlikti naudojant komandų eilutę. Kaip ir bet kuri kita užduotis, kurią įsakyta atlikti, komandos taip pat gali būti naudojamos registro redagavimui įjungti. Norėdami įjungti regedit, atlikite šiuos veiksmus.
1. Atidaryk Užrašų knygelė savo kompiuteryje.
2. Nukopijuokite ir įklijuokite šį kodą „Windows“ registro rengyklės versija 5.00
[HKEY_CURRENT_USER\SOFTWARE\Microsoft\Windows\CurrentVersion\Policies\System]"DisableRegistryTools"=dword: 00000000
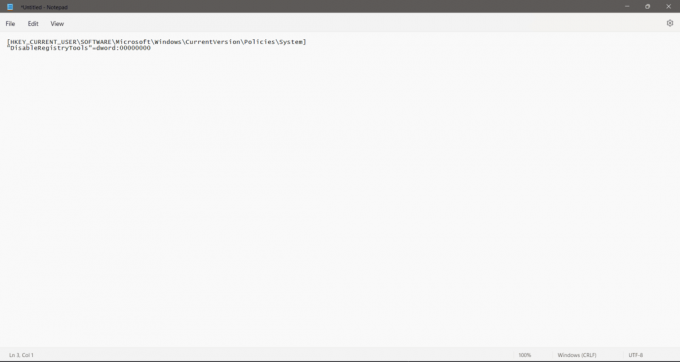
3. Sutaupyti jį kaip registro failą, t. y. in (.reg) formatu pvz., EnableEdit.reg
Pastaba: Būtinai atsiminkite failo vietą.

4. Ieškoti Komandinė eilutė savo kompiuteryje.
5. Spustelėkite Vykdyti kaip administratorius.

6. Paleiskite komandą cd C:\Vartotojai\[naudotojo vardas]\Desktop norėdami sužinoti Reg failo kelią.
Pastaba: Įsitikinkite, kad komandoje naudojama vieta yra tikroji vieta, kurioje anksčiau išsaugojote Reg failą. Taip pat komandoje įveskite savo vartotojo vardą. Pvz., C:\Users\xyz\Desktop jei xyz yra jūsų vartotojo vardas.
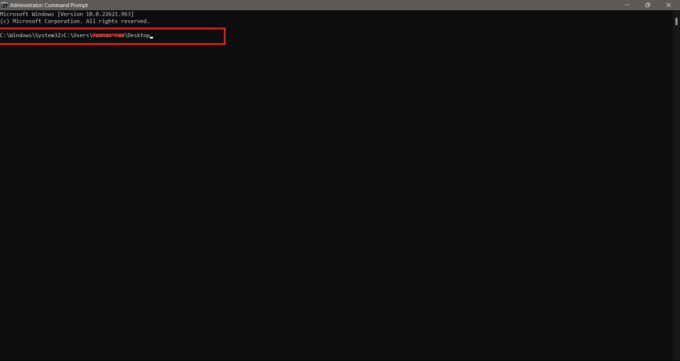
7. Dabar įveskite toliau pateiktą informaciją komandą ir paspauskite Įveskite raktą.
regedit.exe /s EnableRegEdit.reg
Atidžiai atlikę visus veiksmus turėtumėte ištaisyti, kad administratorius išjungė registro redagavimą ir turėtumėte turėti prieigą prie jo redaguoti.
Taip pat skaitykite:9 geriausi būdai, kaip sutvarkyti sistemą nepavyksta rasti „Windows 10“ nurodyto kelio
6 būdas: taisykite sistemos failus
Jei pirmiau minėti metodai neveikia, gali būti, kad jūsų sistema bus perpildyta klaidų ir sugadintų failų. Galite jų atsikratyti atlikdami šiuos veiksmus ir pabandykite įjungti regedit. Peržiūrėkite mūsų vadovą taisyti sistemos failus „Windows 10“. ir išspręskite administratoriaus išjungtą Regedit problemą.

Rekomenduojamas:
- Kokie yra 5G trūkumai, palyginti su 4G?
- Aparatinės įrangos pagreitintas GPU planavimas: ar verta jį įjungti?
- 6 būdai, kaip pataisyti serverį, prie kurio esate prisijungę, naudojant saugos sertifikatą, kurio negalima patikrinti, klaida
- Kaip ištaisyti sugadintą registrą sistemoje „Windows 10“.
Prieinamas registro redagavimas yra naudingas administratoriui. Yra domeno pagrįstos kompiuterinės sistemos arba oficialios sistemos, kur Regedit paprastai išjungiama, kad darbuotojai ar kas nors negalėtų atlikti vidinių sistemų pakeitimų. Tikimės, kad šis vadovas buvo naudingas ir jums pavyko išspręsti problemą administratorius išjungė registro redagavimą sutrikimas. Praneškite mums, kuris metodas jums buvo geriausias. Jei turite klausimų ar pasiūlymų, nedvejodami palikite juos komentarų skiltyje žemiau.

Elonas Dekeris
Elonas yra TechCult technologijų rašytojas. Jis rašo vadovus maždaug 6 metus ir yra apėmęs daugybę temų. Jam patinka aptarti temas, susijusias su „Windows“, „Android“, ir naujausias gudrybes bei patarimus.



