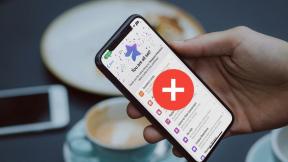Atkurkite senas darbalaukio piktogramas sistemoje „Windows 10“.
Įvairios / / November 28, 2021
Atkurti senas darbalaukio piktogramas „Windows 10“: „Windows“ ankstesnių versijų darbalaukyje buvo keletas numatytųjų piktogramų, skirtų tiesioginei prieigai, pvz., tinklas, šiukšlinė, mano kompiuteris ir valdymo skydelis. Tačiau „Windows 10“ pastebėsite tik a šiukšlinės piktograma darbalaukyje. Ar tai šaunu? Tai priklauso nuo jūsų reikalavimų. Pagal numatytuosius nustatymus Windows 10 nėra jokių kitų piktogramų. Tačiau, jei norite, šias piktogramas galite grąžinti.
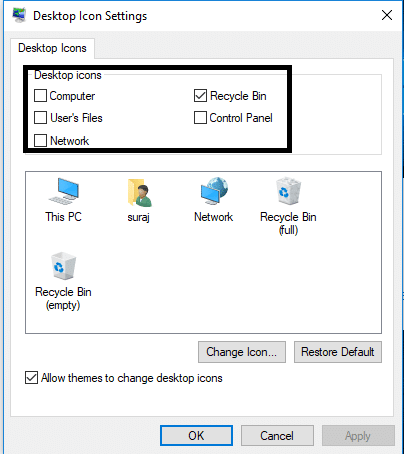
Turinys
- Kodėl „Windows 10“ darbalaukio piktogramos išnyksta?
- Kaip atkurti senas darbalaukio piktogramas „Windows 10“.
- Kaip tinkinti darbalaukio piktogramas
Kodėl „Windows 10“ darbalaukio piktogramos išnyksta?
Darbalaukio piktogramos gali išnykti dėl a Microsoft funkcija, vadinama rodyti arba slėpti darbalaukio piktogramas. Paprastas dešiniuoju pelės mygtuku spustelėkite tuščią darbalaukio sritį, tada pasirinkite Žiūrėti ir tada būtinai spustelėkite „Rodyti darbalaukio piktogramas“. varnelė tai. Jei jis nepažymėtas, susidursite su šia problema, kai negalėsite matyti jokių darbalaukio piktogramų.
Jei dingsta tik kai kurios piktogramos, galbūt taip yra todėl, kad šios piktogramų spartieji klavišai nepasirinkti nustatymuose. Šiame vadove paaiškinsime metodą, kuriuo naudodami „Windows 10“ operacinę sistemą galite lengvai grąžinti šias piktogramas į darbalaukį.
Kaip atkurti senas darbalaukio piktogramas „Windows 10“.
Būtinai sukurti atkūrimo tašką tik tuo atveju, jei kas nors negerai.
1 veiksmas – Dešiniuoju pelės mygtuku spustelėkite darbalaukį ir pasirinkite Suasmeninti variantas. Arba galite pereiti į savo įrenginio nustatymus ir iš ten pasirinkti parinktį Personalizuoti.

2 veiksmas – bus atidarytas personalizavimo nustatymų langas. Dabar kairiojoje srityje pasirinkite tema parinktį, tada spustelėkite Darbalaukio piktogramos nustatymų nuoroda.
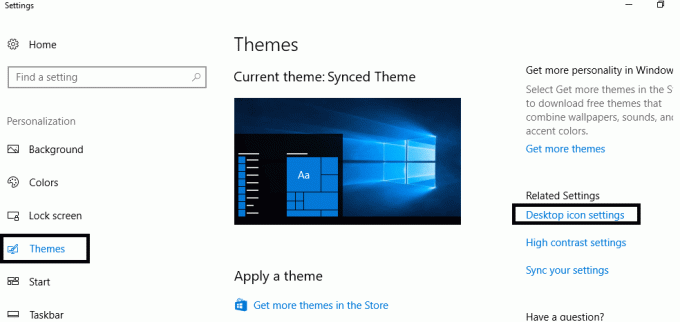
3 veiksmas – atsidarys naujas „Windows“ iššokantis langas, kuriame galėsite pažymėti visas šias piktogramų parinktis – Tinklas, vartotojų failai, šiukšlinė, valdymo skydelis ir šis kompiuteris kurį norite įtraukti į darbalaukį.

4 žingsnis – Taikyti pakeitimus ir spustelėkite Gerai mygtuką.
Viskas atlikta, visas pasirinktas piktogramas rasite darbalaukyje. Štai kaip tu atkurti senas darbalaukio piktogramas „Windows 10“. ir tai naudinga žmonėms, norintiems greitai pasiekti šiuos skyrius. Jei darbalaukyje yra piktogramos, galite akimirksniu pereiti prie šių parinkčių.
Kaip tinkinti darbalaukio piktogramas
Taip, jūs taip pat turite galimybę tinkinti savo piktogramas. 3 veiksme pastebėsite parinktį Keisti piktogramą esančiame darbalaukio piktogramų nustatymų lange. Spustelėkite jį ir ekrane pamatysite naują „Windows“ iššokantįjį langą, kuriame rasite keletą parinkčių pakeisti piktogramų vaizdą. Galite pasirinkti tą, kuris atitinka jūsų pageidavimus. Suteikite savo kompiuteriui asmeniškumo.
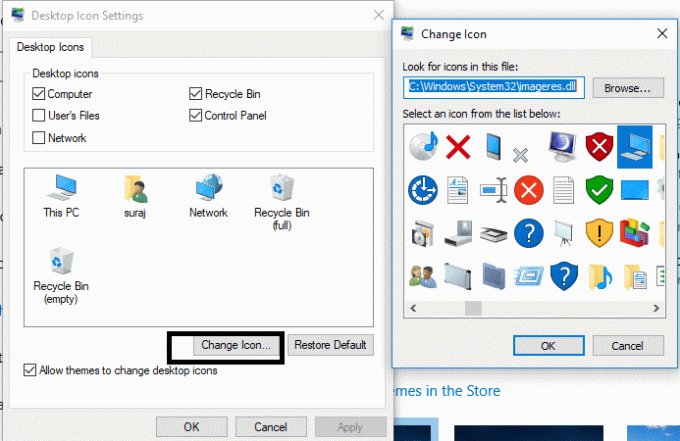
Jei jums nepatinka pavadinimas „Šis kompiuteris“, galite pakeisti ir piktogramų pavadinimą. Tau reikia dešiniuoju pelės mygtuku spustelėkite ant pasirinktos piktogramos ir pasirinkite pervadinti variantas. Daugelis vartotojų šioms piktogramoms suteikia individualų pavadinimą.
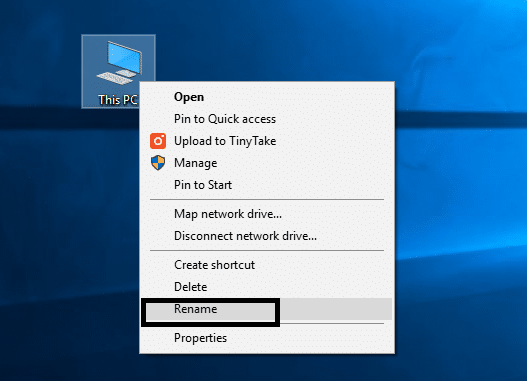
Pastaba: Jei atlikę aukščiau nurodytus veiksmus vis tiek nematote pasirinktų piktogramų ekrane, gali būti, kad šią funkciją paslėpėte sistemoje „Windows 10“. Turite padaryti, kad šios piktogramos būtų matomos ekrane, dešiniuoju pelės mygtuku spustelėdami darbalaukį ir eidami į Žiūrėti ir pasirinkite Rodyti darbalaukio piktogramas parinktį, norėdami pamatyti visas savo piktogramas darbalaukyje.
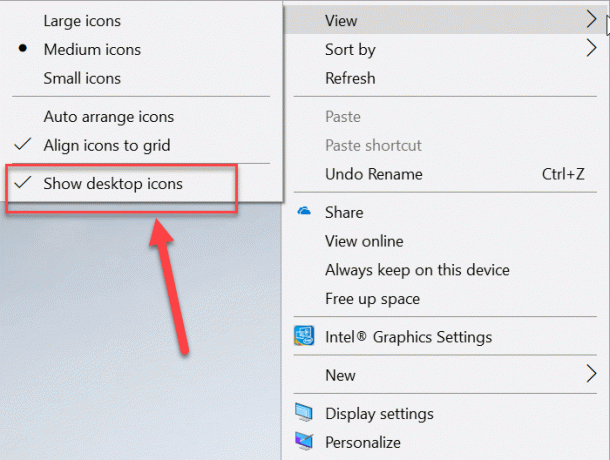
Rekomenduojamas:
- Nustatykite kasdienį „Bing“ vaizdą kaip foną „Windows 10“.
- 3 būdai, kaip paslėpti programas „Android“ be šaknų
- Kas yra disko valdymas ir kaip juo naudotis?
- Pataisykite Alt + Tab neveikiančius „Windows 10“.
Tikiuosi, kad šis straipsnis buvo naudingas ir dabar galite lengvai Atkurkite senas darbalaukio piktogramas sistemoje „Windows 10“., bet jei vis dar turite klausimų dėl šio vadovo, nedvejodami užduokite juos komentarų skiltyje.