Ištaisykite „Windows Store“ klaidos kodą 0x803F8001
Įvairios / / November 28, 2021
Diegdami programų naujinimus „Windows Store“, staiga gaunate klaidos pranešimą „Pabandykite dar kartą, kažkas nutiko, klaidos kodas yra 0x803F8001, jei jums jo prireiktų“, tada esate tinkamoje vietoje, nes šiandien aptarsime, kaip tai ištaisyti klaida. Nors ne visos programos turi šią problemą, viena ar dvi programos parodys šį klaidos pranešimą ir nebus atnaujintos.
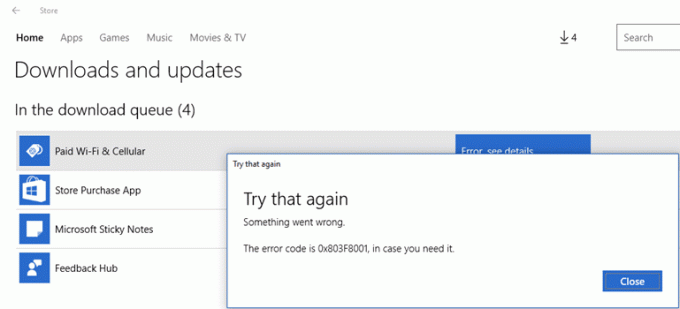
Nors iš pradžių tai gali atrodyti kaip kenkėjiškų programų problema, bet taip nėra, taip yra tiesiog todėl, kad „Microsoft“ vis dar negali išlyginti naujinimų gavimo procesas, o daugelis vartotojų vis dar susiduria su įvairiomis problemomis atnaujindami „Windows“ arba „Windows“ programas 10. Bet kokiu atveju, pažiūrėkime, kaip iš tikrųjų ištaisyti „Windows Store“ klaidos kodą 0x803F8001 naudojant toliau pateiktą trikčių šalinimo vadovą, negaištant laiko.
Turinys
- Ištaisykite „Windows Store“ klaidos kodą 0x803F8001
- 1 būdas: įsitikinkite, kad „Windows“ yra atnaujinta
- 2 būdas: iš naujo užregistruokite „Windows Store“ programą
- 3 būdas: iš naujo nustatykite „Windows Store“ talpyklą
- 4 būdas: leiskite programoms naudoti jūsų vietą
- 5 būdas: panaikinkite tarpinio serverio žymėjimą
- 7 būdas: paleiskite DISM komandą
Ištaisykite „Windows Store“ klaidos kodą 0x803F8001
Būtinai sukurti atkūrimo tašką tik tuo atveju, jei kas nors negerai.
1 būdas: įsitikinkite, kad „Windows“ yra atnaujinta
1. Paspauskite „Windows“ klavišas + I, kad atidarytumėte nustatymus, tada spustelėkite Atnaujinimas ir sauga.

2. Kairėje pusėje paspaudžiamas meniu Windows "naujinimo.
3. Dabar spustelėkite „Tikrinti, ar yra atnaujinimų“ mygtuką, kad patikrintumėte, ar nėra galimų naujinimų.

4. Jei laukiama kokių nors atnaujinimų, spustelėkite Atsisiųskite ir įdiekite naujinimus.

5. Atsisiuntę naujinimus įdiekite juos ir jūsų „Windows“ bus atnaujinta.
2 būdas: iš naujo užregistruokite „Windows Store“ programą
1. „Windows“ paieškos tipe Powershell tada dešiniuoju pelės mygtuku spustelėkite Windows PowerShell ir pasirinkite Vykdyti kaip administratorių.

2. Dabar „Powershell“ įveskite šiuos duomenis ir paspauskite „Enter“:
Get-AppXPackage | Foreach {Add-AppxPackage -DisableDevelopmentMode -Register "$($_.InstallLocation)\AppXManifest.xml"}

3. Užbaikite aukščiau aprašytą procesą ir iš naujo paleiskite kompiuterį.
Tai turėtų ištaisykite „Windows Store“ klaidos kodą 0x803F8001 bet jei vis tiek įstrigo ta pati klaida, tęskite kitą metodą.
3 būdas: iš naujo nustatykite „Windows Store“ talpyklą
1. Paspauskite „Windows“ klavišą + R, tada įveskite wsreset.exe ir paspauskite įvesti.

2. Leiskite paleisti aukščiau pateiktą komandą, kuri iš naujo nustatys „Windows Store“ talpyklą.
3. Kai tai bus padaryta, iš naujo paleiskite kompiuterį, kad išsaugotumėte pakeitimus.
4 būdas: leiskite programoms naudoti jūsų vietą
1. Paspauskite „Windows“ klavišą + I, kad atidarytumėte „Nustatymai“, tada spustelėkite Privatumas.

2. Dabar kairiajame meniu pasirinkite Vieta ir tada įjungti arba įjungti vietos paslaugą.
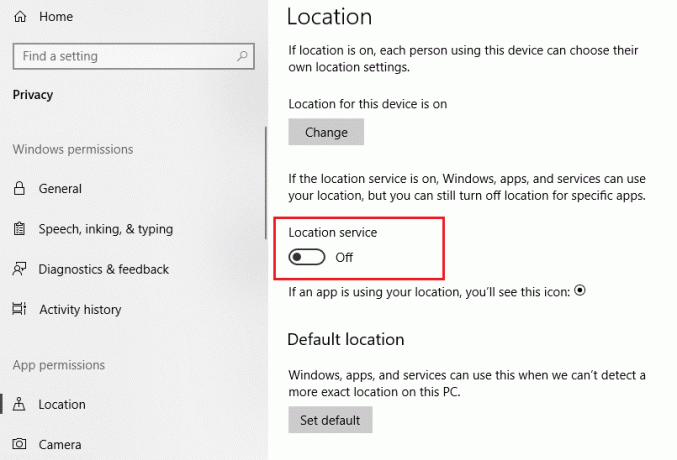
3. Iš naujo paleiskite kompiuterį, kad išsaugotumėte pakeitimus, ir tai bus padaryta Ištaisykite „Windows Store“ klaidos kodą 0x803F8001.
5 būdas: panaikinkite tarpinio serverio žymėjimą
1. Paspauskite „Windows“ klavišą + R, tada įveskite inetcpl.cpl ir paspauskite Enter, kad atidarytumėte Interneto ypatybės.

2. Toliau eikite į Ryšių skirtukas ir pasirinkite LAN parametrai.

3. Atžymėkite Naudoti tarpinį serverį savo LAN ir įsitikinkite "Automatiškai aptikti nustatymus“ yra patikrintas.

4. Spustelėkite Gerai tada pritaikykite ir paleiskite kompiuterį iš naujo.
7 būdas: paleiskite DISM komandą
1. Paspauskite „Windows“ klavišą + X, tada pasirinkite Komandinė eilutė (administratorius).

2. Išbandykite šias komandas sin seka:
Dism /Prisijungęs /Cleanup-Image /StartComponentCleanup
Dism /Prisijungęs /Išvalymo vaizdas /Sveikatos atkūrimas

3. Jei aukščiau pateikta komanda neveikia, pabandykite atlikti toliau nurodytus veiksmus.
Dism /Vaizdas: C:\offline /Cleanup-Image /RestoreHealth /Šaltinis: c:\test\mount\windows
Dism /Prisijungęs /Išvalymo vaizdas /RestoreHealth /Šaltinis: c:\test\mount\windows /LimitAccess
Pastaba: Pakeiskite C:\RepairSource\Windows į savo taisymo šaltinio vietą („Windows“ diegimo arba atkūrimo diską).
4. Iš naujo paleiskite kompiuterį, kad išsaugotumėte pakeitimus.
Rekomenduojamas:
- Ištaisykite „Windows Update“ klaidos kodą 0x80072efe
- Pataisykite aplanko rodinio nustatymus, neišsaugomus sistemoje „Windows 10“.
- Ak, Snap! „Google Chrome“ klaida
- Pataisymas Rodyti dažniausiai naudojamų programų parametrą yra pilkas Windows 10
Tai tau pavyko Ištaisykite „Windows Store“ klaidos kodą 0x803F8001 bet jei vis dar turite klausimų dėl šio įrašo, nedvejodami užduokite juos komentarų skiltyje.



