Kaip pakeisti siunčiamų el. laiškų temą „Microsoft Outlook“.
Įvairios / / April 06, 2023
„Microsoft Outlook“ numatytoji pašto dėžutės tema yra baltas fonas su juodu tekstu. Laikui bėgant ši numatytoji tema gali jums nebetraukti. Laimei, kaip ir daugelis kitų „Microsoft“ programos, galite tinkinti savo „Outlook“ išvaizdą pagal savo pageidavimus. Viena lengvai nepastebima „Microsoft Outlook“ funkcija yra mygtukas „Daugiau raštinės reikmenų“.

Mygtukas Daugiau raštinės reikmenų užtikrina, kad galite pakeisti numatytąjį šriftą, foną ir el. laiškų teksto spalvą programoje „Outlook“. Nesvarbu, ar norite pakeisti vieno siunčiamo el. pašto ar visų el. laiškų „Outlook“ temą, štai kaip tai padaryti.
Kaip pakeisti „Microsoft Outlook“ temą siunčiamam el
Kai kuriate el. laišką naudodami „Microsoft Outlook“, galite pakeisti el. laiško turinį ir išvaizdą. Jei turite skirtingus gavėjus, geriau pasirinkti siunčiamų el. laiškų išvaizdą. Štai kaip pakeisti siunčiamo el. laiško temą „Microsoft Outlook“.
1 žingsnis: Spustelėkite mygtuką Pradėti ir įveskite Outlook norėdami ieškoti programos.

2 žingsnis: Rezultatuose spustelėkite „Microsoft Outlook“ programą, kad ją atidarytumėte.

3 veiksmas: Spustelėkite „Microsoft Outlook“ juostelės skirtuką Pagrindinis, tada spustelėkite mygtuką Nauji elementai, kad peržiūrėtumėte išskleidžiamąjį meniu.

4 veiksmas: Išskleidžiamajame meniu spustelėkite parinktį „Naudojant el. pašto pranešimą“.

5 veiksmas: Submeniu pasirinkite Daugiau raštinės reikmenų, kad paleistumėte temos arba raštinės reikmenų langą. Temos arba raštinės reikmenų langas yra padalintas į du langelius. Kairiajame laukelyje rodomos temos parinktys, o dešiniajame – bet kurios temos, pasirinktos iš kairiojo laukelio, išvaizda.

6 veiksmas: Slinkite per parinktis skiltyje „Pasirinkite temą“ ir pasirinkite pageidaujamą temą.

7 veiksmas: Pasirinkus pageidaujamą temą, kai kurios temos gali leisti pažymėti kitas suasmeninimo parinktis, pvz., Ryškios spalvos, aktyvi grafika arba fono vaizdas.

8 veiksmas: Spustelėkite Gerai, kad išsaugotumėte naujos temos pasirinkimą ir uždarytumėte langą Tema arba raštinės reikmenys. Naujoji tema turėtų būti pritaikyta siunčiamam „Outlook“ el. paštui.

Kaip pakeisti visų siunčiamų el. laiškų „Microsoft Outlook“ temą
Užuot atskirai keitę kiekvieno siunčiamo „Outlook“ el. laiško temą, galite pasirinkti naują numatytąją temą visiems „Outlook“ el. laiškams. Štai kaip tai padaryti.
1 žingsnis: Spustelėkite mygtuką Pradėti ir įveskite Outlook norėdami ieškoti programos.

2 žingsnis: Rezultatuose spustelėkite „Microsoft Outlook“ programą, kad ją atidarytumėte.

3 veiksmas: „Microsoft Outlook“ juostelėje spustelėkite skirtuką Failas.

4 veiksmas: „Microsoft Outlook“ puslapio apačioje spustelėkite mygtuką Parinktys, kad paleistumėte „Outlook“ parinkčių langą.
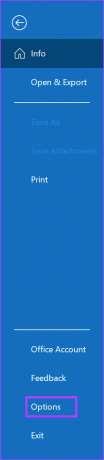
5 veiksmas: Kairėje šoninėje juostoje spustelėkite paštą.

6 veiksmas: Meniu Paštas slinkite žemyn iki skyriaus Rašyti pranešimus ir spustelėkite mygtuką Raštinės reikmenys ir šriftai. Bus paleistas langas Parašai ir raštinės reikmenys.

7 veiksmas: Lange Kanceliarinės prekės ir šriftai spustelėkite skirtuką Asmeninės raštinės reikmenys.

8 veiksmas: Spustelėkite mygtuką Tema, esantį skirtuke Asmeninės raštinės reikmenys, kad paleistumėte temos arba raštinės reikmenų langą. Temos arba raštinės reikmenų langas yra padalintas į du langelius. Kairiajame laukelyje rodomos temos parinktys, o dešiniajame – bet kurios temos, pasirinktos iš kairiojo laukelio, išvaizda.

9 veiksmas: Slinkite per parinktis skiltyje „Pasirinkite temą“ ir pasirinkite pageidaujamą temą.

10 veiksmas: Pasirinkus pageidaujamą temą, kai kurios temos gali leisti pažymėti kitas suasmeninimo parinktis, pvz., Ryškios spalvos, aktyvi grafika arba fono vaizdas.

11 veiksmas: Spustelėkite Gerai, kad uždarytumėte temos arba raštinės reikmenų langą.

12 veiksmas: Lange Parašai ir raštinės reikmenys spustelėkite išskleidžiamąjį meniu šalia Šriftas.

13 veiksmas: Išskleidžiamajame meniu galite pasirinkti bet kurią iš toliau pateiktų parinkčių:
- Naudokite temos šriftą
- Naudoti mano šriftą atsakant ir persiunčiant pranešimus
- Visada naudokite mano šriftus

14 veiksmas: Jei pasirinksite „Naudoti mano šriftą atsakant ir persiunčiant pranešimus“ arba „Visada naudoti mano šriftus“, Šrifto mygtukas dabar turėtų būti pasiekiamas skiltyse „Nauji pašto pranešimai“ ir „Atsakymas arba pranešimų persiuntimas“ skyriuose. Spustelėkite mygtuką Šriftas, kad paleistumėte langą Šriftas ir pasirinkite savo šriftą.
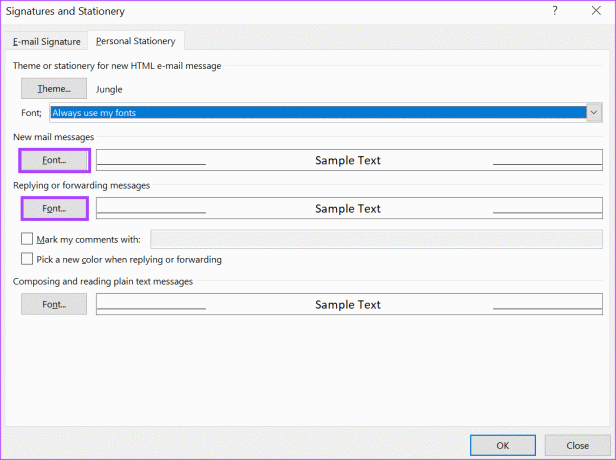
15 veiksmas: Spustelėkite Gerai, kad uždarytumėte langą Šriftas.
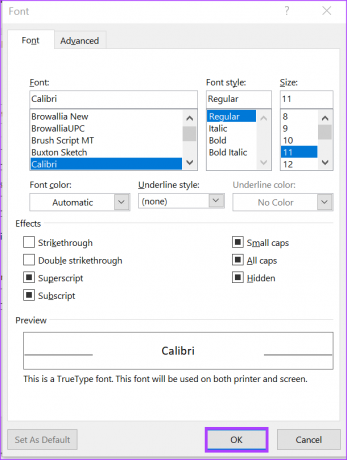
16 veiksmas: Spustelėkite Gerai, kad uždarytumėte langą Parašai ir raštinės reikmenys ir išsaugotumėte pakeitimus.
Kontakto įtraukimas į „Microsoft Outlook“.
Atnaujinę „Microsoft Outlook“ temą, galite el. paštu siųsti savo kontaktus, kaip norite. Tu gali pridėti kontaktą prie „Microsoft Outlook“. taip pat skirtingais būdais. Tai apima kontakto pridėjimą iš gauto el. laiško, naujo kontakto kūrimą rankiniu būdu arba adresato importavimą iš failo.
Paskutinį kartą atnaujinta 2023 m. vasario 28 d
Aukščiau pateiktame straipsnyje gali būti filialų nuorodų, kurios padeda palaikyti „Guiding Tech“. Tačiau tai neturi įtakos mūsų redakciniam vientisumui. Turinys išlieka nešališkas ir autentiškas.
Parašyta
Marija Viktorija
Maria yra turinio rašytoja, labai besidominti technologijomis ir produktyvumo įrankiais. Jos straipsnius galima rasti tokiose svetainėse kaip „Onlinetivity“ ir „Delesign“. Už darbo ribų galite rasti jos mini dienoraščius apie savo gyvenimą socialinėje žiniasklaidoje.



