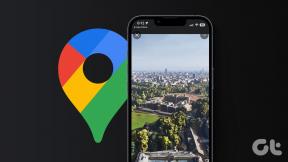Kaip pakeisti arba išjungti pranešimų garsus sistemoje „Windows 11“.
Įvairios / / April 06, 2023
Nors numatytasis „Windows 11“ pranešimų garso įspėjimas yra gana malonus, po kurio laiko galite nuo jo pavargti. Laimei, atlikus kelis paprastus veiksmus „Windows 11“ leidžia pakeisti arba išjungti numatytąjį pranešimų garsą.

Pranešimų garsų keitimas yra vienas iš daugelio būdų suasmeninkite savo „Windows 11“. patirtį. Šis vadovas padės pakeisti ir išjungti pranešimų garsus sistemoje „Windows 11“.
Kaip pakeisti numatytąjį pranešimo garsą sistemoje „Windows 11“.
Jei visą dieną girdėsite pranešimo garsą, taip pat galite pakeisti jį į kažką, kas jums patinka. Nustatymų programa suteikia prieigą prie visų garso nustatymai sistemoje „Windows 11“.. Štai kaip galite jį naudoti norėdami pakeisti numatytąjį pranešimo garsą.
1 žingsnis: Spustelėkite mygtuką Pradėti užduočių juostoje ir spustelėkite piktogramą Nustatymai (krumpliaračio formos), kad paleistumėte programą.

2 žingsnis: Skirtuke Sistema spustelėkite Garsas.

3 veiksmas: Skiltyje Išplėstinė spustelėkite Daugiau garso nustatymų.

4 veiksmas: Eikite į skirtuką Garsai. Skiltyje Programos įvykiai slinkite žemyn ir sąraše pasirinkite Pranešimas.

5 veiksmas: Tada išskleidžiamajame meniu dalyje Garsai pasirinkite kitą garsą. Jei norite, galite naudoti mygtuką Testas, kad paleistumėte garsą.

6 veiksmas: Spustelėkite Taikyti ir Gerai, kad išsaugotumėte pakeitimus.

Kaip pridėti pasirinktinius pranešimų garsus sistemoje „Windows 11“.
Nors sistemoje „Windows 11“ galite rinktis iš daugybės pranešimų garsų, visada galite atsisiųsti ir naudoti tinkintą pranešimų garsą iš interneto.
Yra daug tokių svetainių kaip SoundBible arba Laisvas garsas iš kur galite nemokamai parsisiųsti pranešimų garsus. Svarbu pažymėti, kad atsisiunčiamas garso failas turi būti WAV formatu.
Kai turėsite garso failą, štai kaip nustatyti jį kaip numatytąjį pranešimo garsą sistemoje „Windows 11“.
1 žingsnis: Nukopijuokite atsisiųstą garso failą ir įklijuokite jį į aplanką, kuriame Windows saugo visus sistemos garsus.
C:\Windows\Media
2 žingsnis: Kai bandysite įklijuoti garso failą, pamatysite dialogo langą „Paskirties aplanko prieiga uždrausta“. Norėdami tęsti, spustelėkite Tęsti.

3 veiksmas: Pasirinkite Taip, kai pasirodys vartotojo abonemento valdymo (UAC) raginimas.

4 veiksmas: Tada dešiniuoju pelės mygtuku spustelėkite garsiakalbio piktogramą užduočių juostoje ir pasirinkite Garso nustatymai.

5 veiksmas: Spustelėkite Daugiau garso nustatymų.

6 veiksmas: Skirtuke Garsai pasirinkite Pranešimas. Tada naudokite išskleidžiamąjį meniu, kad pasirinktumėte tinkintą garso failą.

7 veiksmas: Spustelėkite Taikyti, tada spustelėkite Gerai.

Nors „Windows 11“ leidžia tinkinti numatytąjį pranešimų garsą, ji neleidžia nustatyti skirtingų pranešimų garsų skirtingoms programoms.
Kaip išjungti pranešimų garsus atskiroms programoms sistemoje „Windows 11“.
Taip pat galite išjungti pranešimų garsus apie nesvarbias programas, kad išvengtumėte dėmesio. Norėdami išjungti pranešimų garsus konkrečioje programoje sistemoje Windows, atlikite šiuos veiksmus.
1 žingsnis: Dešiniuoju pelės mygtuku spustelėkite piktogramą Pradėti ir sąraše pasirinkite Nustatymai.

2 žingsnis: Skirtuke Sistema spustelėkite Pranešimai.

3 veiksmas: Skiltyje „Programų ir kitų siuntėjų pranešimai“ matysite programų sąrašą. Spustelėkite programą, kurios pranešimų garsus norite išjungti.

4 veiksmas: Išjunkite parinktį „Paleisti garsą, kai gaunamas pranešimas“. Be to, šiame meniu galite neleisti programai rodyti pranešimų reklamjuosčių.

Galite pakartoti aukščiau nurodytus veiksmus, kad išjungtumėte kitų programų pranešimų garsus.
Kaip išjungti visus pranešimų garsus sistemoje „Windows 11“.
Jei jums nuobodu išjungti konkrečių programų pranešimų garsus, taip pat turite galimybę nutildyti visas pranešimai sistemoje Windows. Tai naudinga, jei nenorite, kad jus vargintų nuolatiniai pranešimų garsai.
Norėdami nutildyti pranešimų garsus sistemoje „Windows 11“, atlikite šiuos veiksmus.
1 žingsnis: Paspauskite „Windows“ klavišą + I, kad paleistumėte programą „Nustatymai“.
2 žingsnis: Skirtuke Sistema spustelėkite Pranešimai.

3 veiksmas: Spustelėkite išskleidžiamąją rodyklę šalia Pranešimai, kad pamatytumėte parinktis.

4 veiksmas: Atžymėkite laukelį šalia „Leisti pranešimams leisti garsus“.

Nors ir toliau gausite pranešimus kaip įprasta fone, bet jūsų netrukdys jokie garsai.
Suasmeninkite savo pranešimų patirtį
Pranešimai yra neatskiriama bet kurios operacinės sistemos dalis. Tačiau ne visi jie vienodai svarbūs. Išjungus pranešimų garsus sistemoje „Windows 11“, nepageidaujami pranešimai turėtų būti mažiau erzinantys. Arba galite pakeisti numatytąjį pranešimo garsą, jei pavargote pakartotinai girdėti tą pačią melodiją.
Jei jus užvaldo nuolatinis pranešimų iš programų srautas, peržiūrėkite mūsų vadovą kaip tvarkyti pranešimus sistemoje „Windows 11“..
Paskutinį kartą atnaujinta 2022 m. spalio 27 d
Aukščiau pateiktame straipsnyje gali būti filialų nuorodų, kurios padeda palaikyti „Guiding Tech“. Tačiau tai neturi įtakos mūsų redakciniam vientisumui. Turinys išlieka nešališkas ir autentiškas.
Parašyta
Pankil Shah
Pankilas pagal profesiją yra statybos inžinierius, kuris savo kelią pradėjo kaip rašytojas EOTO.tech. Neseniai jis prisijungė prie „Guiding Tech“ kaip laisvai samdomas rašytojas, kad apžvelgtų „Android“, „iOS“, „Windows“ ir žiniatinklio naudojimo instrukcijas, paaiškinimus, pirkimo vadovus, patarimus ir gudrybes.