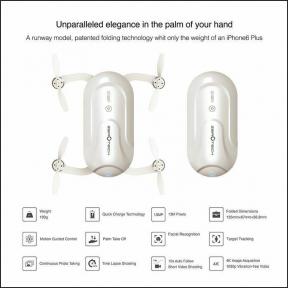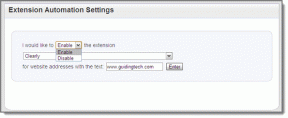Įgalinkite arba išjunkite naktinę šviesą sistemoje „Windows 10“.
Įvairios / / November 28, 2021
Įjungti arba išjungti naktinį apšvietimą sistemoje „Windows 10“: Sistemoje „Windows 10“ buvo pristatyta nauja funkcija, vadinama „Nakties šviesa“, dėl kurios ekrano vartotojas tampa šiltesnėmis spalvomis ir pritemdo ekraną, o tai padeda miegoti ir mažina akių įtampą. Naktinė šviesa taip pat žinoma kaip mėlyna šviesa, nes ji padeda sumažinti mėlyną monitoriaus šviesą ir naudoti geltoną šviesą, kuri yra geresnė jūsų akims. Šiame vadove pamatysime, kaip įjungti arba išjungti naktinę šviesą sistemoje „Windows 10“, kad sumažintumėte mėlyną šviesą ir būtų rodomos šiltesnės spalvos.

Turinys
- Įgalinkite arba išjunkite naktinę šviesą sistemoje „Windows 10“.
- 1 būdas: įjunkite arba išjunkite naktinį apšvietimą „Windows 10“ nustatymuose
- 2 būdas: negalima įjungti arba išjungti naktinės šviesos funkcijos
Įgalinkite arba išjunkite naktinę šviesą sistemoje „Windows 10“.
Būtinai sukurti atkūrimo tašką tik tuo atveju, jei kas nors negerai.
1 būdas: įjunkite arba išjunkite naktinį apšvietimą „Windows 10“ nustatymuose
1. Paspauskite Windows Key + I, kad atidarytumėte nustatymus, tada spustelėkite Sistema.

2. Dabar kairiajame meniu spustelėkite Ekranas.
3. Skiltyje Ryškumas ir spalva įjungti jungiklis Naktinė šviesa Norėdami jį įjungti, arba išjunkite jungiklį, kad išjungtumėte nakties šviesą.
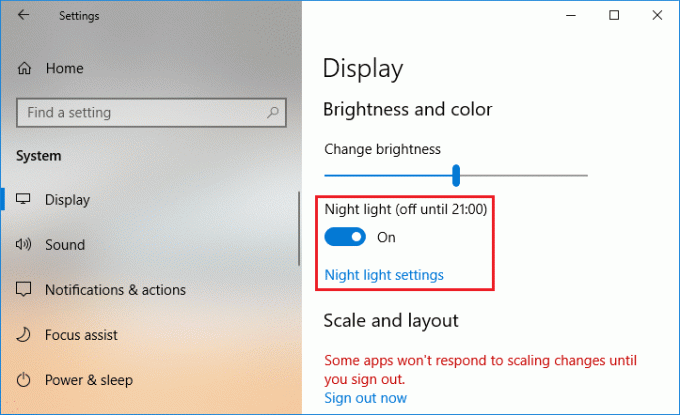
4. Įjungę naktinę šviesą galėsite lengvai ją konfigūruoti, tiesiog spustelėkite „Nakties apšvietimo nustatymai“ po aukščiau esančiu jungikliu.
5. Pasirinkite spalvų temperatūrą naktį naudodami juostą, jei norite perkelkite juostą į kairę pusę, tada ekranas atrodys šiltesnis.
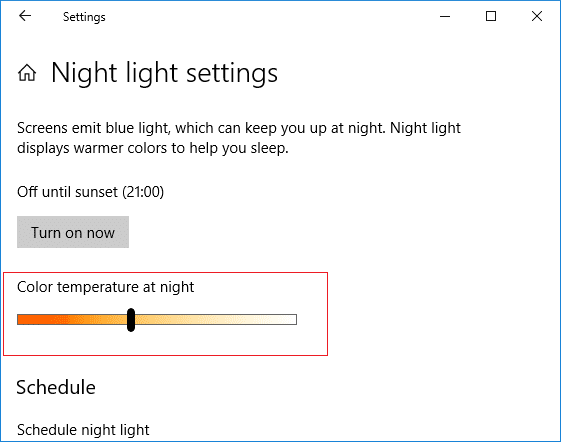
6. Dabar, jei nenorite rankiniu būdu įjungti arba išjungti naktinės šviesos, galite tai padaryti suplanuokite naktinę šviesą kad įsijungtų automatiškai.
7.Skiltyje Suplanuoti naktinę šviesą įjunkite perjunkite, kad įjungtumėte.

8. Tada, jei norite naudoti naktinę šviesą nuo saulėlydžio iki saulėtekio, naudokite pirmąją parinktį, kitu atveju pasirinkite „Nustatykite valandas“ ir sukonfigūruokite laiką, kurį norite naudoti naktinę šviesą.
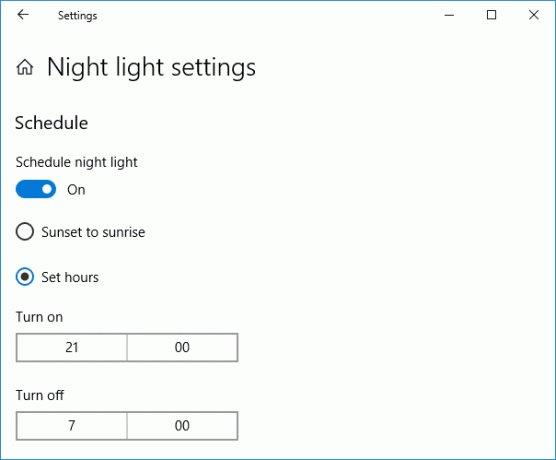
9. Jei jums reikia nedelsiant įjungti naktinio apšvietimo funkciją, skiltyje „Nakties šviesos nustatymai“ spustelėkite „Įjunkite dabar“.

10. Be to, jei jums reikia nedelsiant išjungti naktinio apšvietimo funkciją, spustelėkite „Išjunkite dabar“.
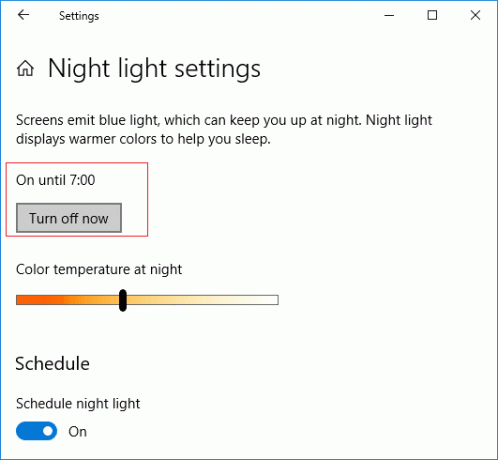
11. Baigę uždarykite nustatymus, tada iš naujo paleiskite kompiuterį, kad išsaugotumėte pakeitimus.
2 būdas: negalima įjungti arba išjungti naktinės šviesos funkcijos
Jei negalite įjungti arba išjungti naktinio apšvietimo funkcijos „Windows 10“ nustatymuose, nes nakties šviesos nustatymai yra pilki, atlikite toliau nurodytus veiksmus.
1. Paspauskite „Windows“ klavišą + R, tada įveskite regedit ir paspauskite Enter, kad atidarytumėte Registro redaktorius.

2. Eikite į šį registro raktą:
HKEY_CURRENT_USER\Software\Microsoft\Windows\CurrentVersion\CloudStore\Store\Cache\DefaultAccount
3. Tada išskleiskite DefaultAccount raktą dešiniuoju pelės mygtuku spustelėkite ir ištrinkite šiuos du dalinius raktus:
$$windows.data.bluelightreduction.bluelightreductionstate. $$windows.data.bluelightreduction.settings

3. Uždarykite viską, tada iš naujo paleiskite kompiuterį, kad išsaugotumėte pakeitimus.
4. Vėl atidarykite nustatymus ir šį kartą turėtumėte tai padaryti Įjungti arba išjungti naktinio apšvietimo funkciją be jokių problemų.
Rekomenduojamas:
- Kaip sukurti „Windows 10“ kompiuterio atsarginę kopiją
- Pataisykite atsisiųstus failus, kad jie nebūtų užblokuoti sistemoje „Windows 10“.
- Pašalinkite mėlynų rodyklių piktogramą suspaustuose failuose ir aplankuose sistemoje „Windows 10“.
- Kaip patikrinti, ar jūsų kompiuteryje naudojamas UEFI arba Legacy BIOS
Štai ir jūs sėkmingai išmokote Kaip įjungti arba išjungti naktinę šviesą sistemoje „Windows 10“. bet jei vis dar turite klausimų dėl šios pamokos, nedvejodami paklauskite jų komentarų skiltyje.