Kaip naudoti netoliese esantį bendrinimą failams bendrinti sistemoje „Windows 11“.
Įvairios / / April 06, 2023
Visai kaip AirDrop ir Bendrinti netoliese „iOS“ ir „Android“ sistemoje „Microsoft“ siūlo panašią funkciją „Windows 11“, kad bendrintų failus, dokumentus ir medijos failus iš vieno kompiuterio į kitą. Štai kaip galite naudoti bendrinimą netoliese sistemoje „Windows 11“.
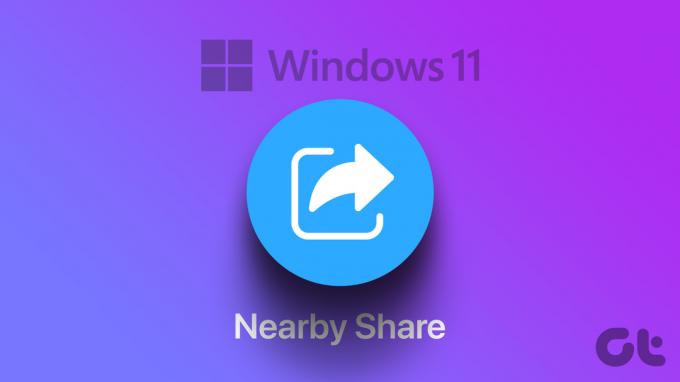
Bendrinimas netoliese galimas nuo „Windows 10“. Su pertvarkytu „Windows 11“ nustatymų meniu viskas šiek tiek pasikeitė į gera. Galite visiškai valdyti leidimą, greitųjų perjungimų meniu pridėkite bendrinimo netoliese nuorodą ir netgi pakeisite gaunamų failų paskirties aplanką. Patikrinkime tai veikiant, ar ne?
Įgalinkite bendrinimą netoliese sistemoje „Windows 11“.
Bendrinimas netoliese išjungtas pagal numatytuosius nustatymus. Norėdami pradėti bendrinti failus, turite jį įjungti abiejuose kompiuteriuose. Atlikite toliau nurodytus veiksmus.
1 žingsnis: Paspauskite Windows + I klavišus, kad atidarytumėte nustatymus.
2 žingsnis: Šoninėje juostoje pasirinkite Sistema ir atidarykite bendrinimo netoliese meniu.

3 veiksmas: Turite tris parinktis – Išjungta, Tik mano įrenginiai ir Visi netoliese.
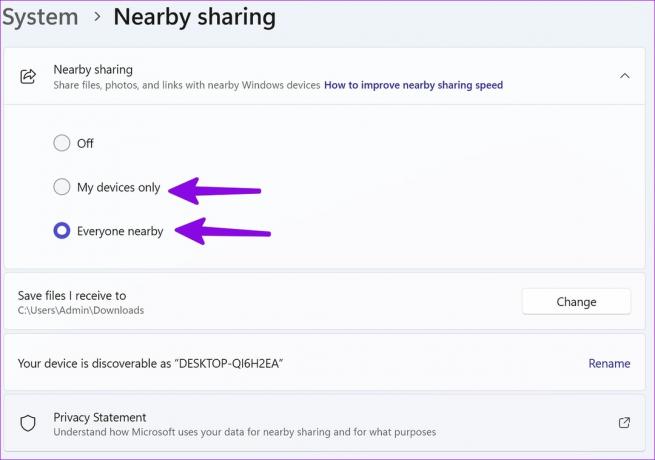
Išjungta: Tai numatytoji parinktis, kuri išjungia „Nearby“ bendrinimo funkciją „Windows“ kompiuteryje.
Tik mano įrenginiai: Leidžia bendrinti ir gauti failus tik iš savo įrenginių (tų, kurie pasirašyti naudojant „Microsoft“ paskyrą).
Visi netoliese esantys: Leiskite bendrinti failus ir dokumentus su visais netoliese esančiais „Windows“ įrenginiais.
Jei tiesiog norite perkelti turinį iš vieno „Windows“ kompiuterio į kitą, pasirinkite „Tik mano įrenginiai“. Jei keičiatės failais su draugais, pasirinkite „Visi netoliese“.
Bendrinkite nuotraukas, failus ir žiniatinklio nuorodas naudodami bendrinimą netoliese
Įgalinę bendrinimą netoliese atitinkamuose įrenginiuose atlikite toliau nurodytus veiksmus, kad pradėtumėte bendrinti mediją ir failus.
1 žingsnis: Paspauskite „Windows + E“ klavišus, kad atidarytumėte „File Explorer“ meniu.
2 žingsnis: Negalite siųsti aplankų iš vieno kompiuterio į kitą. Turite pasirinkti visus failus ir dokumentus, kuriuos norite bendrinti.
3 veiksmas: Viršuje spustelėkite bendrinimo piktogramą.
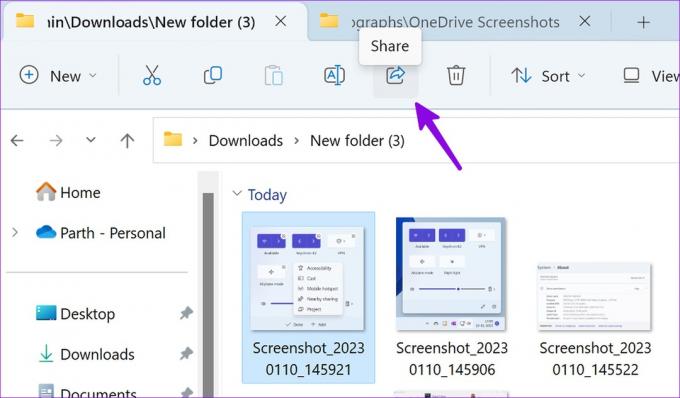
4 veiksmas: Patikrinkite įrenginius meniu „Bendrinimas netoliese“. Jei nematote savo asmeninio ar nešiojamojo kompiuterio, tame pačiame bendrinimo meniu pakeiskite leidimą į „Visi“.
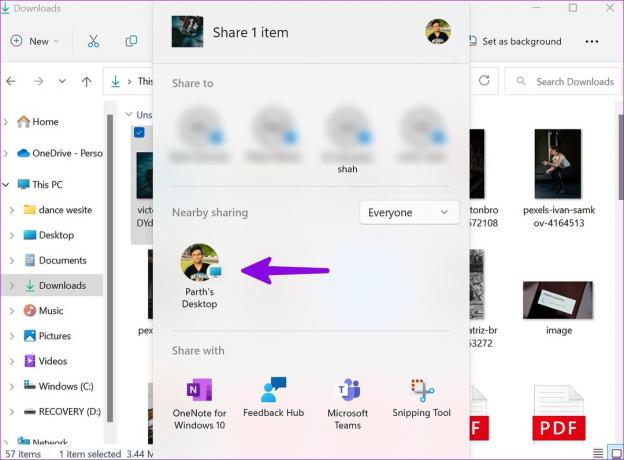
5 veiksmas: Pasirinkite įrenginį ir priimančiame įrenginyje spustelėkite Išsaugoti.
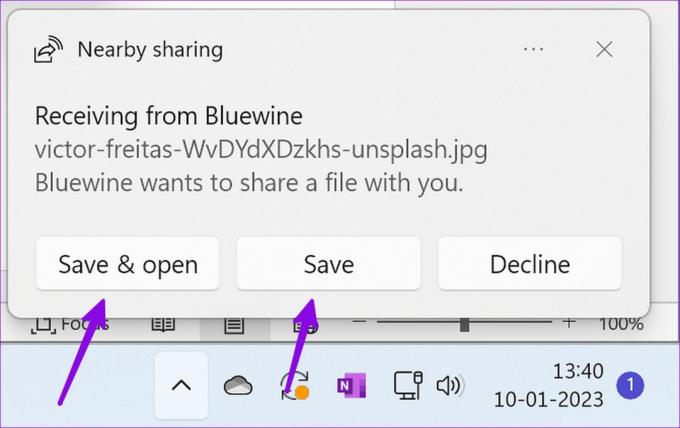
6 veiksmas: Pamatysite sėkmingo failų siuntimo iš pagrindinio kompiuterio patvirtinimą.
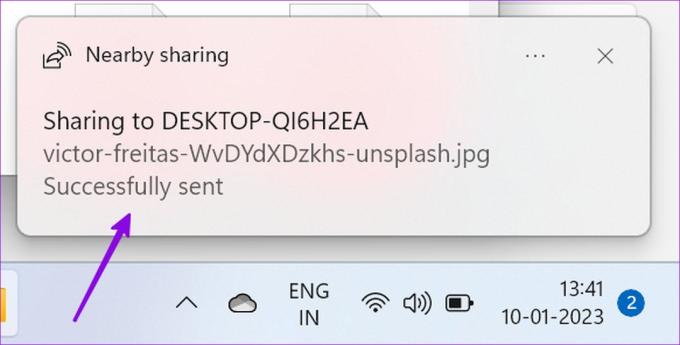
„Microsoft“ įdiegė „Nearby“ bendrinimo diegimą sistemoje „Windows“. Ši funkcija veikia nepriekaištingai ir greitai užbaigia perdavimo procesą.
Bendrinkite žiniatinklio nuorodas naudodami bendrinimą netoliese
Toliau pateiktas triukas veikia tik su integruota „Microsoft Edge“ naršykle. Google Chrome arba Firefox naudoti kitą bendrinimo meniu.
1 žingsnis: Atidarykite bet kurią svetainę „Microsoft Edge“.
2 žingsnis: Viršutiniame dešiniajame kampe pasirinkite meniu Bendrinti.
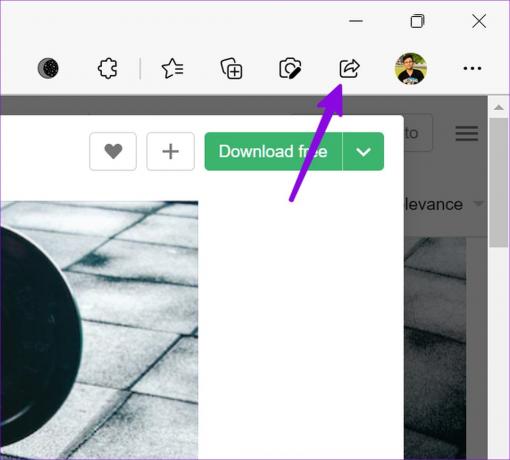
3 veiksmas: Bakstelėkite „Windows bendrinimo parinktys“.
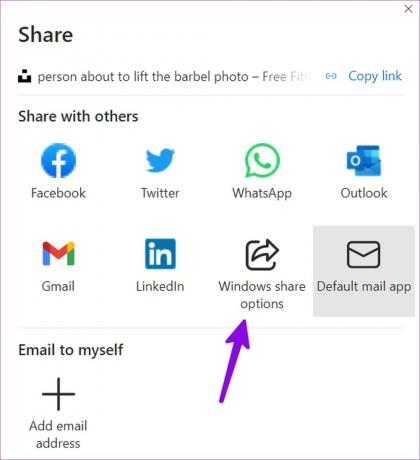
4 veiksmas: Dalyje Bendrinimas netoliese pasirinkite atitinkamą „Windows“ darbalaukį.
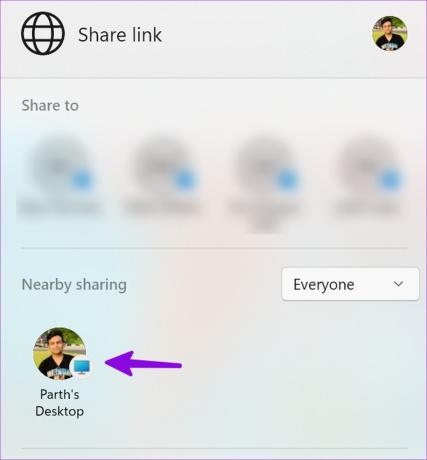
5 veiksmas: Gaukite pranešimą, kad atidarytumėte arba atmestumėte tą pačią nuorodą kompiuteryje.
Greitųjų perjungimų meniu pridėkite bendrinimo netoliese spartųjį klavišą
Jei reguliariai bendrinate failus tarp Windows įrenginių, greitojo perjungimo meniu turite pridėti bendrinimo netoliese nuorodą. Tai leidžia įjungti arba išjungti funkciją tik vienu spustelėjimu. Norint atlikti pakeitimus, nereikia naršyti nustatymų.
1 žingsnis: Spustelėkite tinklo piktogramą apatiniame dešiniajame „Windows“ užduočių juostos kampe.
2 žingsnis: Pasirinkite redagavimo piktogramą.
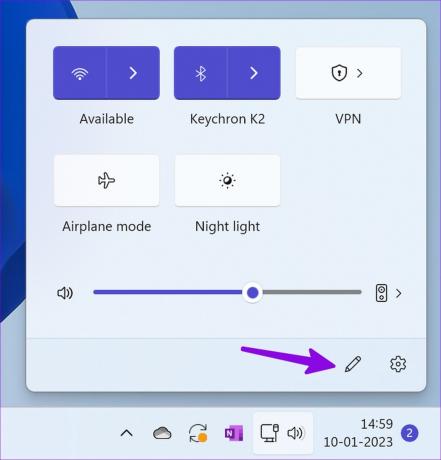
3 veiksmas: Spustelėkite Pridėti.
4 veiksmas: Spustelėkite Bendrinimas netoliese.
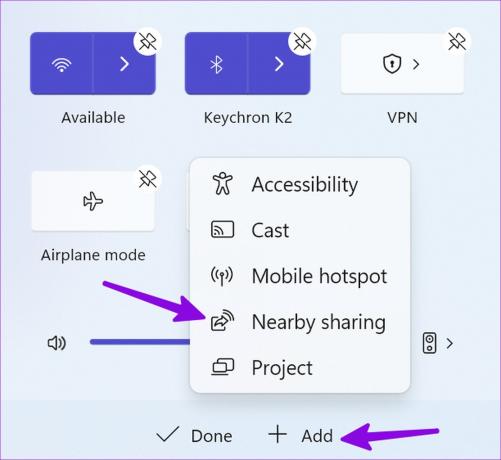
5 veiksmas: Perkelkite spartųjį klavišą į atitinkamą vietą. Galite dešiniuoju pelės mygtuku spustelėti spartųjį bendrinimą netoliese ir atidaryti tą patį „Windows“ nustatymuose.
Pakeiskite paskirties aplanką, kad galėtumėte bendrinti netoliese
Windows išsaugo visus gaunamus failus ir nuotraukas, gautus naudojant bendrinimą netoliese, aplanke Atsisiuntimai. Norėdami geriau tvarkyti tuos failus, galite pakeisti paskirties aplanką iš „Windows“ nustatymų.
1 žingsnis: Sistemos nustatymuose eikite į Bendrinimas netoliese (žr. anksčiau nurodytus veiksmus).
2 žingsnis: Šalia „Išsaugoti gautus failus“ pasirinkite Keisti.
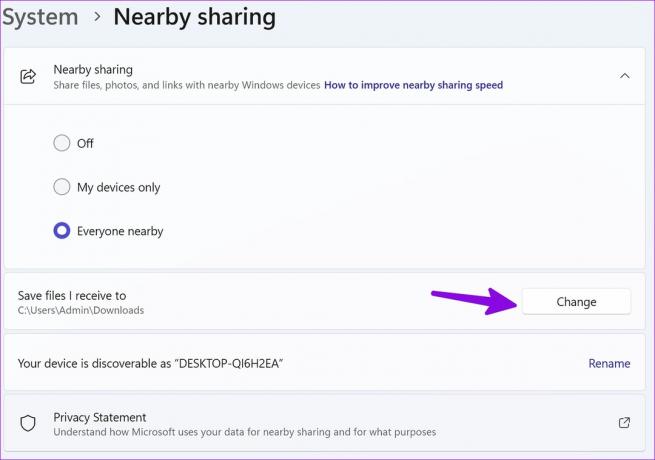
3 veiksmas: Meniu „File Explorer“ pasirinkite kitą aplanką ir galite pradėti.

Jei nustatėte „OneDrive“ arba „Google“ diską sistemoje „Windows 11“, galite išsaugoti ir sinchronizuoti visus gaunamus failus debesies saugyklos platformoje.
Pakeiskite savo kompiuterio pavadinimą, kad būtų lengviau aptikti
Kai netoliese yra keli „Windows“ kompiuteriai, turite pakeisti įrenginio pavadinimą, kad būtų lengviau aptikti.
1 žingsnis: Atidarykite bendrinimo netoliese funkciją „Windows“ nustatymuose (patikrinkite aukščiau nurodytus veiksmus).
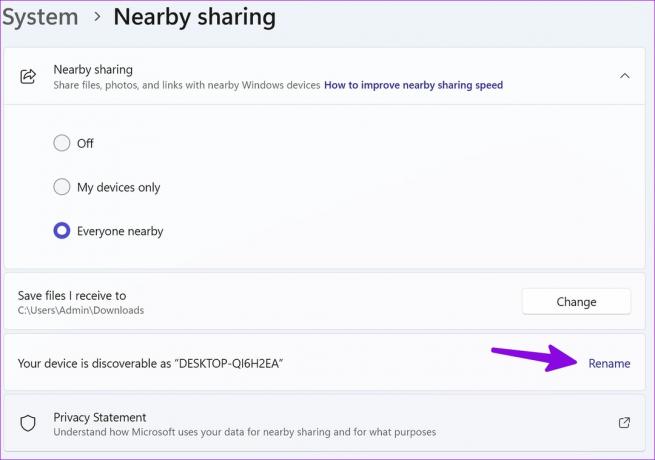
2 žingsnis: Pasirinkite Pervardyti ir pakeiskite įrenginio pavadinimą į įsimintiną.
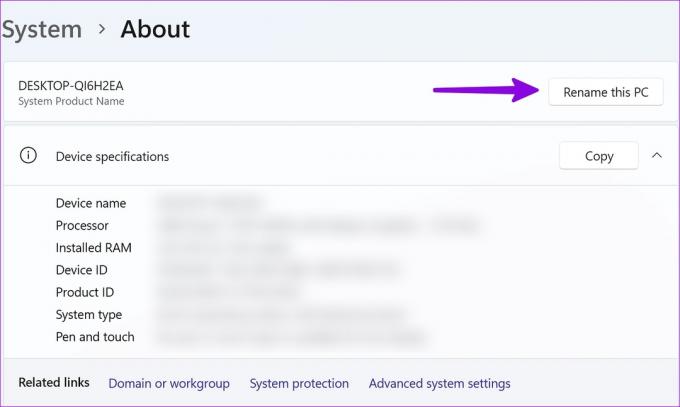
Patarimai, kaip pagerinti bendrinimo netoliese greitį
Štai keletas patarimų, kaip pagerinti bendrinimo netoliese greitį kompiuteryje.
- Būtinai prisijunkite prie to paties „Wi-Fi“ ryšio.
- Naudokite 5 GHz Wi-Fi dažnį, kad būtų užtikrintas didelis perdavimo greitis.
- Patvirtinkite veikiantį „Wi-Fi“ ryšį, nes priešingu atveju jūsų kompiuteris naudos „Bluetooth“, kad užbaigtų perdavimo procesą, kuris yra lėtas, palyginti su bendrinimu per „Wi-Fi“.
- Jei siunčiate failus per „Bluetooth“, išjunkite garso srautinį perdavimą per „Bluetooth“ garsiakalbį arba TWS (visą belaidį stereofoninį ryšį).
Sklandus bendrinimas sistemoje „Windows“.
Kaip ir tikėtasi, bendrinimas netoliese veikia tik tarp Windows įrenginių. Kadangi „Microsoft“ domisi „Android“ ir giliai bendradarbiauja su „Samsung“, būtų įdomu pamatyti kažką panašaus „Galaxy“ telefonuose.
Paskutinį kartą atnaujinta 2023 m. sausio 11 d
Aukščiau pateiktame straipsnyje gali būti filialų nuorodų, kurios padeda palaikyti „Guiding Tech“. Tačiau tai neturi įtakos mūsų redakciniam vientisumui. Turinys išlieka nešališkas ir autentiškas.
Parašyta
Parth Shah
Parth anksčiau dirbo EOTO.tech, skaitė technologijų naujienas. Šiuo metu jis yra laisvai samdomas „Guiding Tech“, rašo apie programų palyginimą, mokymo programas, programinės įrangos patarimus ir gudrybes bei gilinasi į „iOS“, „Android“, „MacOS“ ir „Windows“ platformas.



