6 geriausi būdai, kaip pataisyti jutiklinės dalies gestus, neveikiančius „Windows 11“.
Įvairios / / April 06, 2023
Nors tradicinė kompiuterio pelė užtikrina tikslumą ir lengvą naudojimą, daugelis vis tiek teikia pirmenybę jutiklinės dalies gestų patogumui. Galite slinkti meniu, perjungti programas, atidaryti „Windows“ paiešką ir kt. Kai naudojate nešiojamojo kompiuterio jutiklinę dalį per išorinė pelė atrodo patogu, gali nuvilti, kai gestai nustoja veikti.
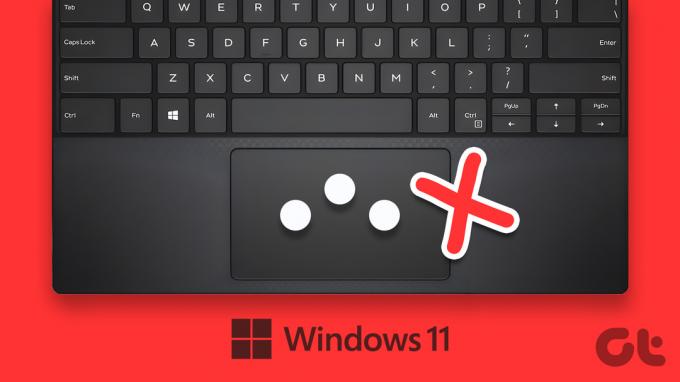
Jutiklinės dalies gestai padeda naršyti ir sutaupyti laiko naudojant „Windows“. Štai pataisymai, kuriuos galite naudoti, jei jutiklinės dalies gestai neveikia jūsų „Windows 11“ nešiojamajame kompiuteryje.
1. Nuvalykite jutiklinę dalį
Nešvari jutiklinė dalis kartais gali neleisti „Windows“ tinkamai nuskaityti pirštų judesių. Jei kurį laiką nevalėte nešiojamojo kompiuterio, dabar gali būti tinkamas laikas.
Švariu skudurėliu nuvalykite nešvarumus ar alyvą nuo jutiklinės dalies. Jei reikia, sudrėkinkite audinį izopropilo alkoholiu. Valydami per stipriai netrinkite jutiklinės dalies. Po to pažiūrėkite, ar galite naudoti jutiklinės dalies gestus savo nešiojamajame kompiuteryje.

2. Įgalinti jutiklinės dalies gestus
Tada turite pereiti per „Windows“ nustatymų programą, kad įsitikintumėte, jog įjungti jutiklinė dalis ir visi gestų valdikliai. Štai kaip tai padaryti.
1 žingsnis: Atidarykite meniu Pradėti ir spustelėkite krumpliaračio formos piktogramą, kad paleistumėte programą „Nustatymai“.

2 žingsnis: Skirtuke „Bluetooth“ ir įrenginiai slinkite žemyn ir spustelėkite jutiklinę dalį.

3 veiksmas: Įjunkite jungiklį šalia jutiklinės dalies, jei to dar nepadarėte.
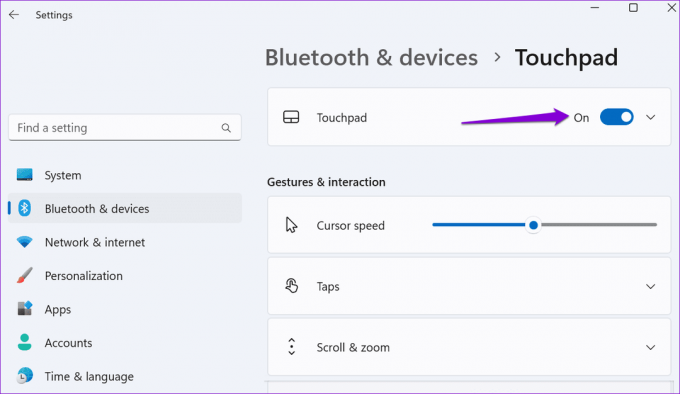
4 veiksmas: Skiltyje Gestai ir sąveika pažymėkite visus gestų nustatymus ir įgalinkite juos naudodami žymimuosius laukelius.
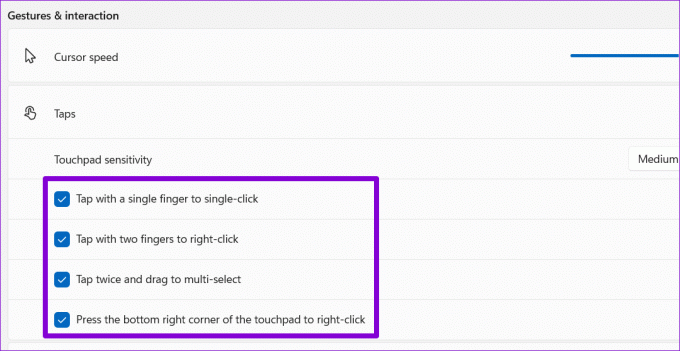
Po to jutiklinės dalies gestai veiks jūsų nešiojamajame kompiuteryje.
3. Iš naujo nustatykite jutiklinės dalies nustatymus
Jei jutiklinės dalies gestai neveikia juos įjungus, galite iš naujo nustatyti visus jutiklinės dalies nustatymus. Tai turėtų padėti išspręsti visas problemas, kylančias dėl netinkamai sukonfigūruotų nustatymų. Štai kaip galite tai padaryti.
1 žingsnis: Paspauskite „Windows“ klavišą + I, kad paleistumėte programą „Nustatymai“.
2 žingsnis: „Bluetooth“ ir įrenginių skirtuke spustelėkite jutiklinę dalį.

3 veiksmas: Spustelėkite mygtuką Reset, esantį po Touchpad.
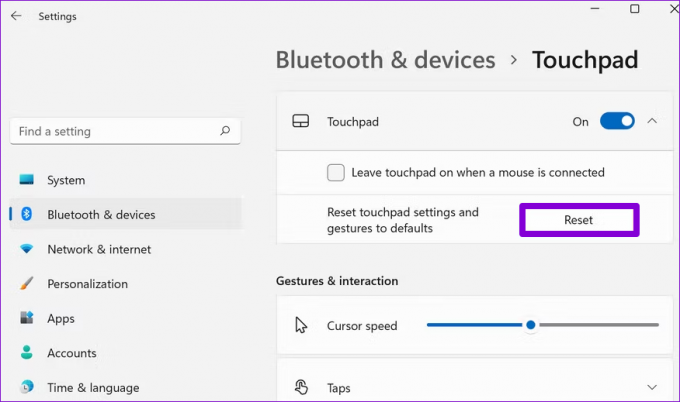
Atlikę aukščiau nurodytus veiksmus, pabandykite naudoti jutiklinės dalies gestus.
4. Paleiskite aparatūros ir įrenginių trikčių šalinimo įrankį
„Windows“ aparatūros ir įrenginių trikčių šalinimo įrankis gali automatiškai aptikti ir išspręsti visas įprastas su aparatūra susijusias problemas. Šis įrankis pravers kai „Windows“ negali aptikti naujos aparatinės įrangos arba kai įrenginiai, pvz., jutiklinė dalis, nustoja reaguoti. Štai kaip paleisti trikčių šalinimo įrankį.
1 žingsnis: Paspauskite „Windows“ klavišą + X, kad atidarytumėte „Power User“ meniu ir sąraše pasirinkite Terminalas (administratorius).

2 žingsnis: Pasirinkite Taip, kai pasirodys vartotojo abonemento valdymo (UAC) raginimas.

3 veiksmas: Konsolėje įklijuokite šią komandą ir paspauskite Enter.
msdt.exe -id DeviceDiagnostic
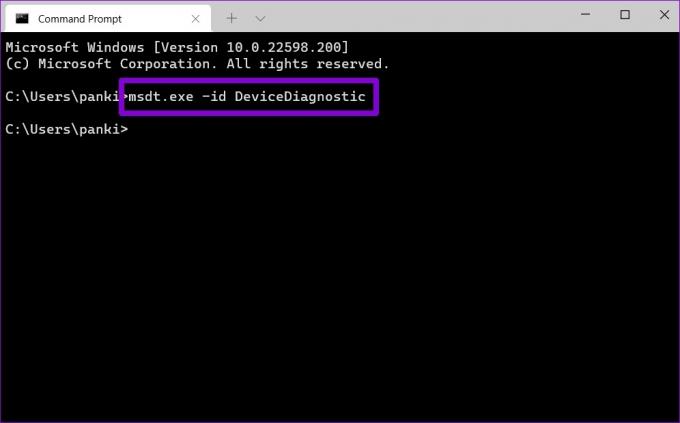
3 veiksmas: Lange Aparatūra ir įrenginiai spustelėkite Kitas ir „Windows“ nuskaitys jūsų sistemą, ar nėra problemų.

Jei pasirodo automatinis taisymas, vadovaukitės ekrane pateikiamomis instrukcijomis, kad pritaikytumėte rekomenduojamus pataisymus. Po to iš naujo paleiskite kompiuterį ir patikrinkite, ar problema vis dar išlieka.
5. Atnaujinkite jutiklinės planšetės tvarkyklę
Jūsų kompiuterio jutiklinės dalies tvarkyklė leidžia „Windows“ susisiekti su jutikliniu kilimėliu. Jei ta tvarkyklė pasenusi arba sugedusi, jutiklinė dalis neveiks tinkamai. Galite atnaujinti savo kompiuterio jutiklinės dalies tvarkyklę naudodami įrenginių tvarkytuvę, kad atkurtumėte jos funkcijas.
1 žingsnis: Dešiniuoju pelės mygtuku spustelėkite piktogramą Pradėti ir sąraše pasirinkite Įrenginių tvarkytuvė.

2 žingsnis: Dukart spustelėkite „Pelės ir kiti žymeklio įrenginiai“, kad jį išskleistumėte.
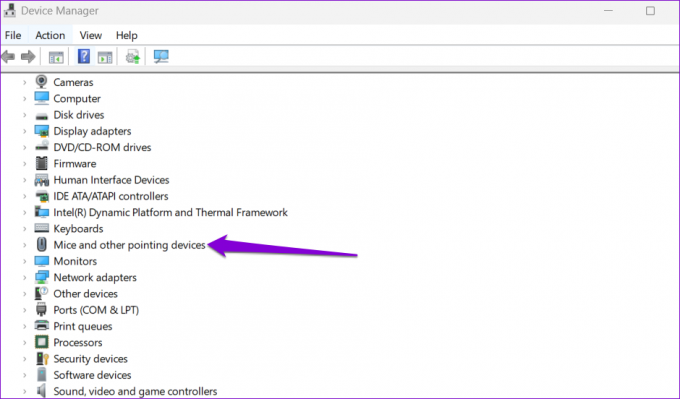
3 veiksmas: Dešiniuoju pelės mygtuku spustelėkite jutiklinės dalies tvarkyklę ir pasirodžiusiame meniu pasirinkite Atnaujinti tvarkyklę.

Vykdykite ekrane pateikiamus nurodymus, kad užbaigtumėte tvarkyklės atnaujinimą ir patikrinkite, ar problema vis dar išlieka.
Jei tvarkyklės atnaujinimas nepadeda, jutiklinės dalies tvarkyklė gali būti sugadinta. Tuo atveju, pašalinti tvarkyklę naudodami įrenginių tvarkytuvę ir iš naujo paleiskite kompiuterį. „Windows 11“ įkrovos metu automatiškai įdiegs trūkstamą tvarkyklę.
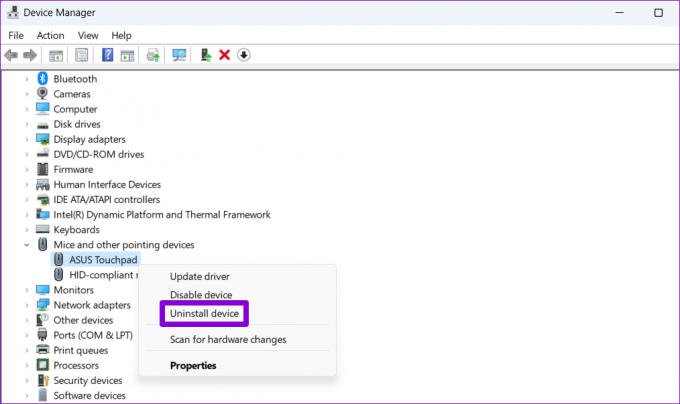
6. Patikrinkite BIOS nustatymus
BIOS (arba pagrindinė įvesties išvesties sistema) yra programinė įranga, jungianti jūsų kompiuterio aparatinę įrangą prie operacinės sistemos. Tu gali pasiekti BIOS norėdami reguliuoti žemo lygio nustatymus arba konfigūruoti kompiuterio aparatinės įrangos funkcijas.
Taigi, jei „Windows 11“ vis tiek nereaguoja į jutiklinės dalies gestus, galite įjungti išplėstinę jutiklinės dalies parinktį iš BIOS. Štai kaip:
1 žingsnis: Paspauskite „Windows“ klavišą + S, kad atidarytumėte paieškos meniu. Įrašykite atkūrimo parinktys laukelyje ir paspauskite Enter.

2 žingsnis: Spustelėkite mygtuką Paleisti iš naujo dabar, esantį šalia Išplėstinis paleidimas.
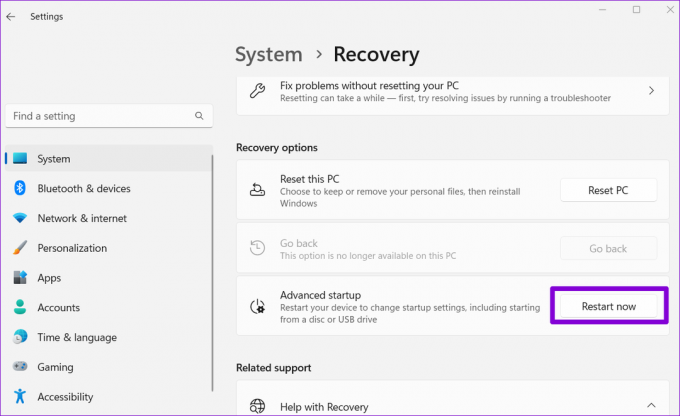
3 veiksmas: Pasirinkite Paleisti iš naujo dabar, kad patvirtintumėte.

4 veiksmas: Spustelėkite Trikčių šalinimas.

5 veiksmas: Eikite į Išplėstinės parinktys.
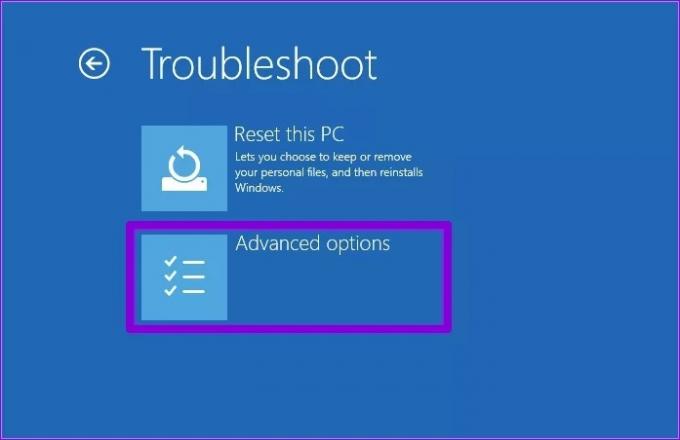
6 veiksmas: Pasirinkite parinktį UEFI Firmware Settings.

7 veiksmas: Spustelėkite Paleisti iš naujo. Tada jūsų kompiuteris bus paleistas į BIOS. Atminkite, kad nustatymų ekranas gali skirtis priklausomai nuo gamintojo ir kompiuterio modelio.
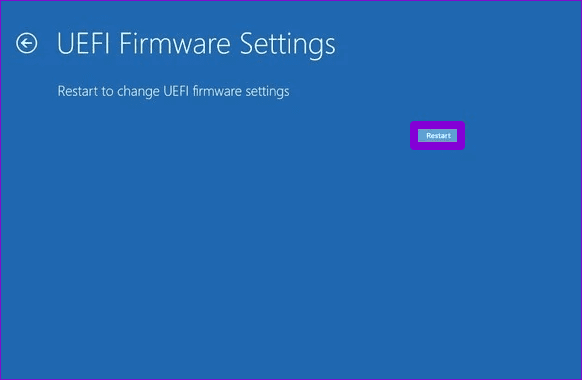
8 veiksmas: Kai esate BIOS, eikite į skirtuką Pagrindinis. Tada rodyklių klavišais pereikite prie jutiklinės dalies parinkties, paspauskite Enter ir pasirinkite parinktį Išplėstinė.
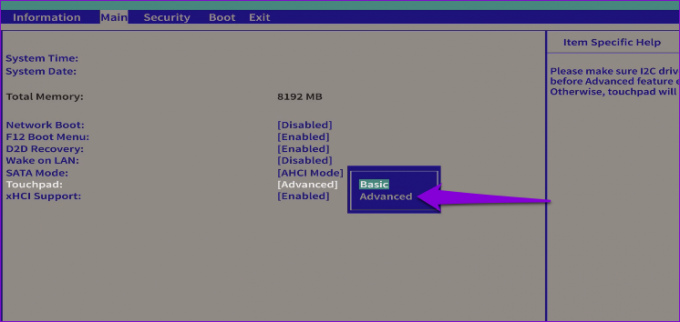
9 veiksmas: Galiausiai paspauskite F10, kad išsaugotumėte pakeitimus ir išeitumėte iš BIOS.
Po to iš naujo paleiskite kompiuterį ir jutiklinės dalies gestai turėtų veikti „Windows 11“.
Greitai naršykite jutiklinės dalies gestais
Kai „Windows“ nereaguoja į jutiklinės dalies gestus, gali būti sunku naudotis įrenginiu. Tikimės, kad anksčiau pateiktų sprendimų peržiūra padėjo išspręsti bet kokias su jutiklinės dalies gestais susijusias problemas sistemoje „Windows 11“.
Paskutinį kartą atnaujinta 2022 m. lapkričio 07 d
Aukščiau pateiktame straipsnyje gali būti filialų nuorodų, kurios padeda palaikyti „Guiding Tech“. Tačiau tai neturi įtakos mūsų redakciniam vientisumui. Turinys išlieka nešališkas ir autentiškas.
Parašyta
Pankil Shah
Pankilas pagal profesiją yra statybos inžinierius, kuris savo kelią pradėjo kaip rašytojas EOTO.tech. Neseniai jis prisijungė prie „Guiding Tech“ kaip laisvai samdomas rašytojas, kad apžvelgtų „Android“, „iOS“, „Windows“ ir žiniatinklio naudojimo instrukcijas, paaiškinimus, pirkimo vadovus, patarimus ir gudrybes.



