Kaip eksportuoti „OneNote“ į PDF žiniatinklyje, „Windows“ ir „Mac“.
Įvairios / / April 06, 2023
„OneNote“ yra paprastas naudoti įrankis, leidžiantis kurti ir tvarkyti užrašus skaitmeniniu būdu. Nors „OneNote“ siūlo daugybę funkcijų ir tinkinimo, kad užrašų darymas būtų lengvas, kartais gali tekti eksportuoti užrašytas pastabas kitais formatais, pvz., PDF, kad galėtumėte spausdinti ar bendrinti. Šiame straipsnyje sužinosite, kaip lengvai eksportuoti „OneNote“ į PDF.
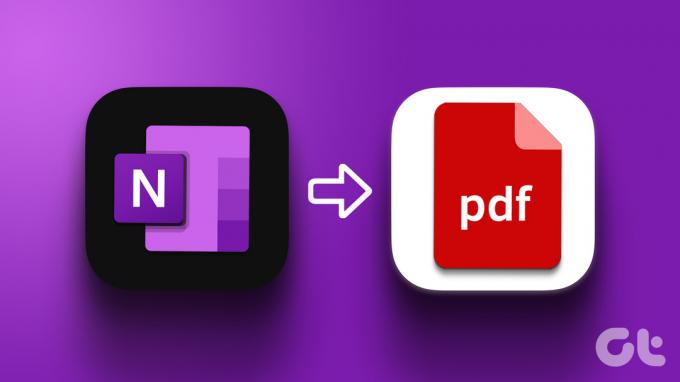
„OneNote“ užrašų konvertavimas į PDF turi daug privalumų. Jis išsprendžia suderinamumo problemas įvairiuose įrenginiuose ar platformose, pagerina skaitomumą ir leidžia spausdinti bei bendrinti kopijas. Turėdami šį supratimą, pradėkime nuo straipsnio.
Kaip išsaugoti OneNote pastabas PDF formatu naudojant žiniatinklio naršyklę
„OneNote“ teikia panašią vartotojo sąsają žiniatinklyje su savo darbalaukio programėle, todėl naudotojams lengviau suprasti ir naudotis geresne patirtimi. Atlikite toliau nurodytus veiksmus, kad eksportuotumėte OneNote į PDF.
1 žingsnis: eikite į „OneNote“ ir atidarykite bloknotą, kurį norite eksportuoti.
Eikite į „OneNote“.
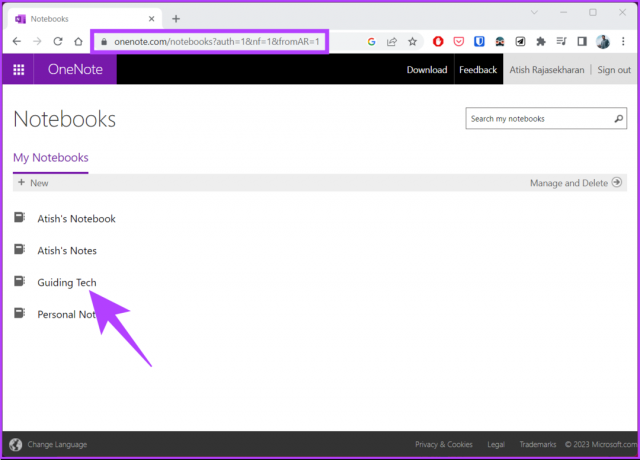
2 žingsnis: kai bloknotas bus atidarytas, eikite į meniu Failai viršuje kairėje.
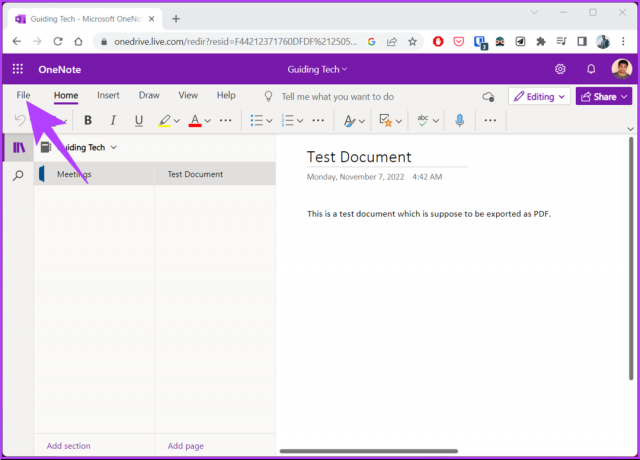
3 veiksmas: šoniniame meniu pasirinkite Spausdinti. Ir dešinėje srityje pasirinkite Spausdinti.
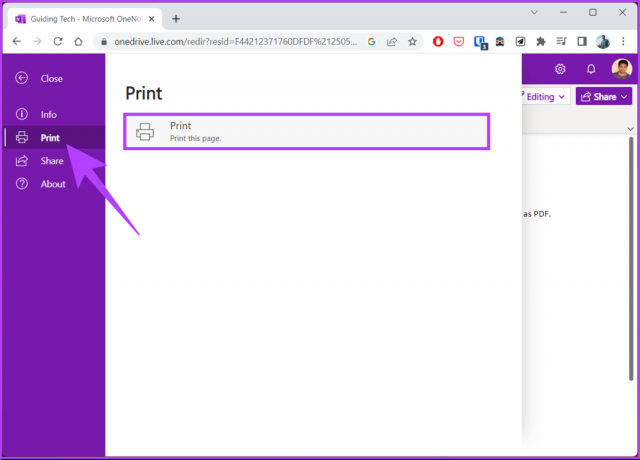
4 veiksmas: Iššokančiajame spausdinimo lange pakeiskite paskirties vietą į „Išsaugoti kaip PDF“ ir spustelėkite Išsaugoti.
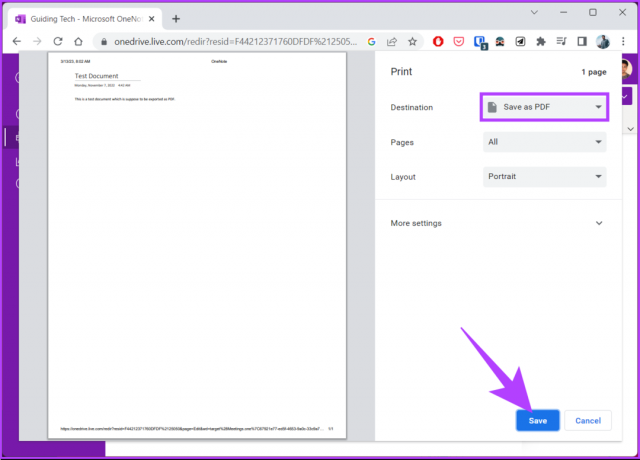
Vienintelis šio metodo trūkumas yra tas, kad negalėsite eksportuoti viso nešiojamojo kompiuterio vienu metu. Vietoj to, bloknotą galėsite išsaugoti tik puslapių tvarka.
Jei norite eksportuoti visą bloknotą iš karto, pereikite prie kito skyriaus.
Kaip konvertuoti „OneNote“ pastabas į PDF „Windows“ programoje
„OneNote“ yra su darbalaukio programa, kuri įgalina ir pagerina bendrą užrašų naudojimą. Be to, „OneNote“ darbalaukio variante yra daugiau galimybių tinkinti užrašus ir asortimentą. Tai lengviausias būdas „OneNote“ konvertuoti į PDF. Atlikite toliau nurodytus veiksmus.
1 žingsnis: paspauskite klaviatūros „Windows“ klavišą, įveskite Vienas užrašasir spustelėkite „Vykdyti kaip administratoriui“.
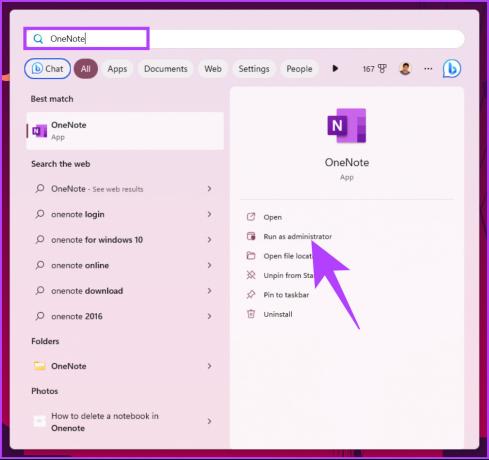
2 žingsnis: pasirinkite bloknotą, kurį norite konvertuoti ir eksportuoti kaip PDF.
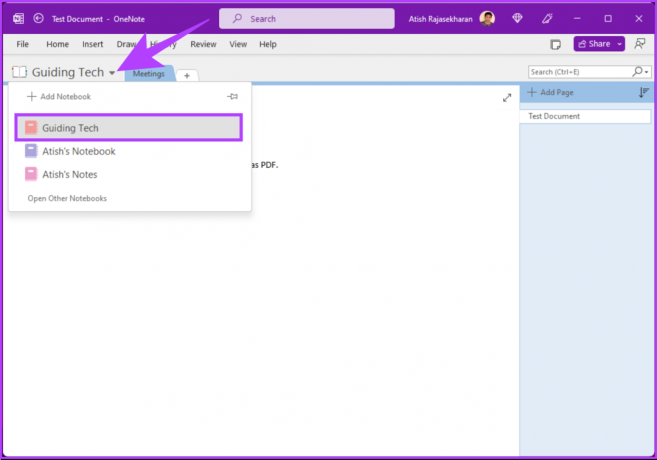
3 veiksmas: eikite į meniu Failas iš viršutinės meniu juostos.

4 veiksmas: kairiojoje srityje spustelėkite Eksportuoti.

5 veiksmas: Eksportavimo ekrane pasirinkite bloknoto dalį, kurią norite eksportuoti. Galite pasirinkti iš puslapio, skilties arba Užrašų knygelė, su kuria dirbate.

6 veiksmas: Ekrane Pasirinkti formatą iš failų tipų sąrašo pasirinkite PDF (*.pdf) ir spustelėkite Eksportuoti.

Tai suaktyvins failų naršyklės atidarymą.
7 veiksmas: pasirinkite vietą, kurioje norite išsaugoti failą, pavadinkite jį ir galiausiai spustelėkite Išsaugoti.
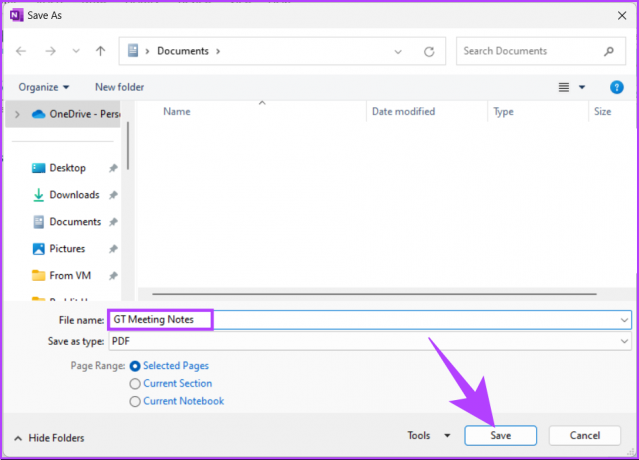
Taip jūsų failas konvertuojamas į PDF ir išsaugomas jūsų nustatytoje vietoje. Tu gali pasirinkite PDF peržiūros programą pasirinkę norėdami peržiūrėti PDF. Jei esate „Mac“ naudotojas, galite pereiti į kitą skyrių ir konvertuoti „OneNote“ bloknotą į PDF.
Kaip atsisiųsti „OneNote“ užrašus PDF formatu „Mac“.
Šis metodas niekuo nesiskiria nuo aukščiau paminėto „Windows“. Be to, „OneNote“ veiksmai, skirti „Mac“, yra daug paprastesni ir užtrunka mažiau laiko. Kita vertus, paprastas vykdymas sumažina lankstumą, kurį galima pamatyti „OneNote“, skirtoje „Windows“. Vykdykite toliau pateiktas instrukcijas.
1 žingsnis: paspauskite „Command + Space“, kad atidarytumėte „Spotlight“ paiešką, įveskite Vienas užrašasir klaviatūroje paspauskite „Return“.
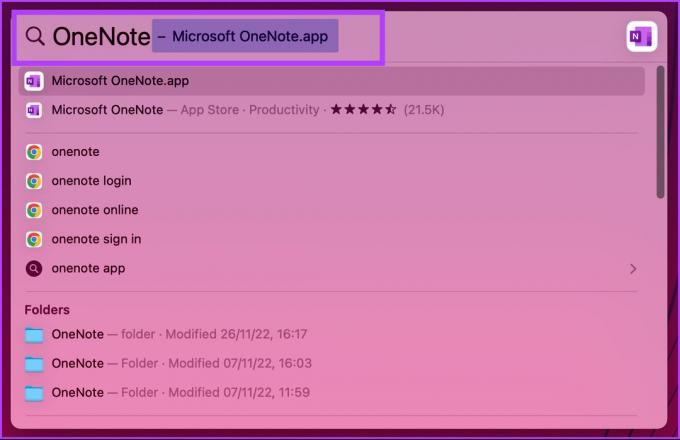
2 žingsnis: pasirinkite bloknotą, kurį norite konvertuoti ir eksportuoti kaip PDF.
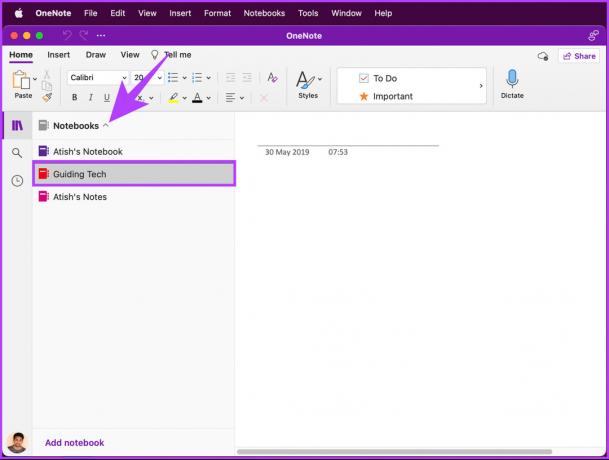
3 veiksmas: eikite į meniu Failas iš viršutinės meniu juostos.
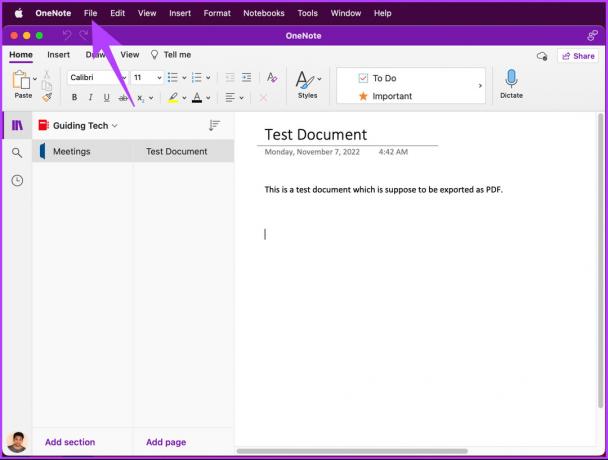
4 veiksmas: išskleidžiamajame meniu pasirinkite „Išsaugoti kaip PDF“.
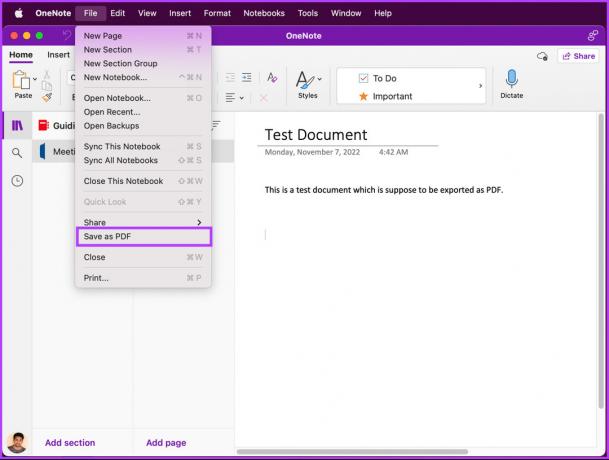
Tai suaktyvins failų naršyklės atidarymą.
5 veiksmas: Dialogo lange Įrašyti kaip pavadinkite failą, pasirinkite vietą ir galiausiai spustelėkite mygtuką Įrašyti.
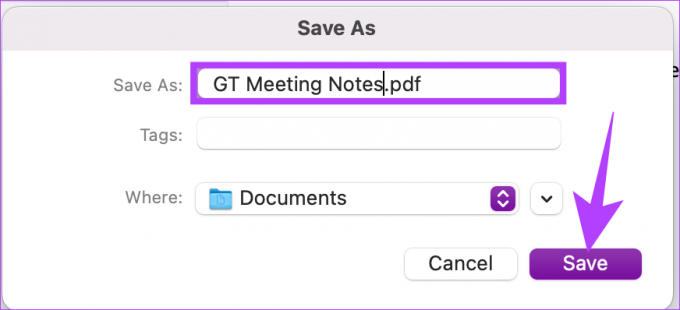
Viskas. Failas automatiškai išsaugomas jūsų pasirinktoje vietoje, kurią galite atidaryti naudodami pageidaujamą PDF skaitytuvas „Mac“.. Jei neturite prieigos prie „Mac“ ar „Windows“, naudodamiesi „OneNote“ programa mobiliesiems negalite konvertuoti ir eksportuoti „OneNote“ į PDF.
DUK apie OneNote išsaugojimą PDF formatu
Taip, „OneNote“ leidžia redaguoti PDF. Tačiau redagavimo galimybės yra ribotos, palyginti su specialiu PDF redaktoriumi. Galite įterpti PDF failą į OneNote puslapį ir komentuoti, paryškinti arba pridėti pastabų.
Štai kaip pridėti PDF prie „OneNote“: paleiskite „OneNote“ ir atidarykite bloknotą > meniu juostoje spustelėkite Įterpti > išskleidžiamajame meniu pasirinkite Failas > Pasirinkite PDF failą, kurį norite įkelti iš failų naršyklės > spustelėkite Atviras.
Taip tu gali bendrinkite savo „OneNote“ su kitais ir leisti jiems jį redaguoti, jei vartotojai turi tam reikalingus leidimus.
Galite valdyti kitų prieigos prie jūsų „OneNote“ lygį priskirdami leidimus, pvz., „Can“. Redaguoti, Galiu peržiūrėti arba „Gali redaguoti ir bendrinti“. Be to, taip pat galite bet kada atšaukti bendrinimo leidimus nori.
Taip, „OneNote“ gali skaityti tekstą iš PDF dokumento. Norėdami pasinaudoti šia funkcija, į „OneNote“ puslapį įterpkite PDF failą, dešiniuoju pelės mygtuku spustelėkite jį ir pasirinkite funkciją „Kopijuoti tekstą iš paveikslėlio“. Tai padės jums ištraukti tekstą iš PDF. Ši funkcija naudoja optinis simbolių atpažinimas (OCR) atpažinti PDF tekstą ir konvertuoti jį į redaguojamą tekstą programoje „OneNote“.
Konvertuokite ir tęskite savo darbą
Žinoti, kaip eksportuoti „OneNote“ į PDF, gali būti patogu, nes tai padeda sutaupyti laiko ir pastangų. Taip pat galbūt norėsite išmokti kaip sukurti šablonus „OneNote“..
Paskutinį kartą atnaujinta 2023 m. kovo 14 d
Aukščiau pateiktame straipsnyje gali būti filialų nuorodų, kurios padeda palaikyti „Guiding Tech“. Tačiau tai neturi įtakos mūsų redakciniam vientisumui. Turinys išlieka nešališkas ir autentiškas.
Parašyta
Atish Rajasekharan
Atish yra baigęs kompiuterių mokslus ir karštas entuziastas, mėgstantis tyrinėti ir kalbėti apie technologijas, verslą, finansus ir startuolius.



