8 populiariausios „Google Chrome“ lėtai atsidarančios „Windows 10“ ir „Windows 11“ pataisos
Įvairios / / April 06, 2023
Ar manote, kad „Google Chrome“ per daug laiko reikia atidaryti kompiuteryje? Toks elgesys gali trukdyti jūsų darbo valandoms. Yra daug veiksnių, turinčių įtakos „Chrome“ paleidimui sistemoje „Windows“. Aptarkime juos ir pataisykime lėtą „Chrome“ paleidimą darbalaukyje.

Jei „Google Chrome“ paleidžiant atlieka per daug užduočių fone, ji atsidarys lėtai. Atlikite keletą pageidaujamos naršyklės pakeitimų ir ji taps glaudesnė. Eikime per juos.
1. Atidarykite naują skirtuką paleidžiant
„Google Chrome“ leidžia tinkinti paleisties elgesys sistemoje „Windows“.. Galite pasirinkti atidaryti tam tikrą puslapių rinkinį, tęsti naršymą ten, kur palikote, arba atidaryti naują skirtuką.
Jei pasirinkote „Google Chrome“, kad paleisdami atidarytų du ar tris dažnai lankomus puslapius, naršyklė jums atrodys lėta. Panašiai, jei sukonfigūruosite jį taip, kad paleidžiant būtų atidaryti anksčiau lankyti puslapiai, pastebėsite vėlavimą. Pakoreguokite „Chrome“, kad atidarytumėte naujo skirtuko puslapį.
1 žingsnis: Darbalaukyje atidarykite „Google Chrome“. Spustelėkite tris vertikalius taškus viršutiniame dešiniajame naršyklės kampe.
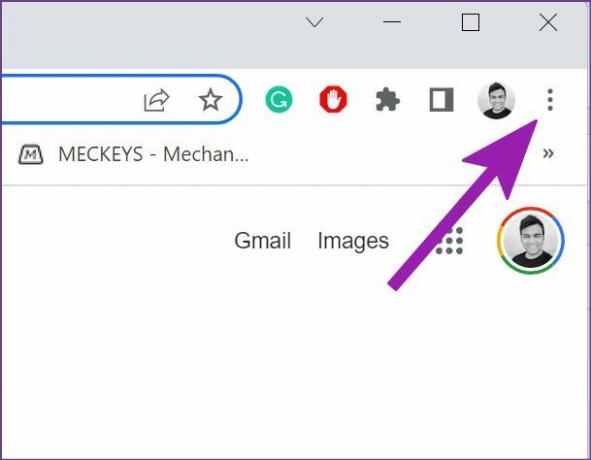
2 žingsnis: Pasirinkite Nustatymai.
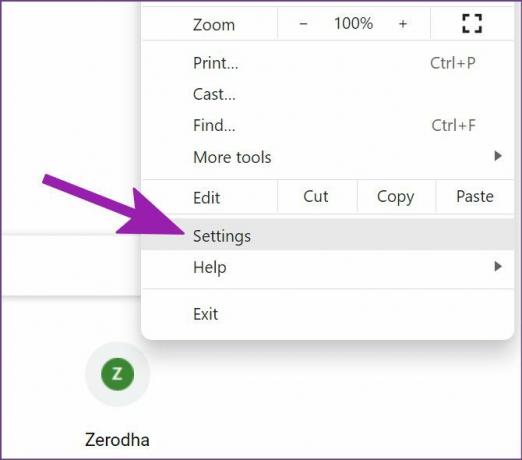
3 veiksmas: Kairėje šoninėje juostoje pasirinkite Paleidžiant. Dešinėje srityje pasirinkite akutę šalia parinkties „Atidaryti naujo skirtuko puslapį“.

Tai atlikus, „Google Chrome“ atidarys naujo skirtuko puslapį ir nereikės jokio papildomo apdorojimo, kad būtų galima paleisti tinklalapius, kai atidarysite naršyklę.
2. Išjungti „Google Chrome“ fonus
Nors „Google Chrome“ siūlo įmantrius fonus, iš kurių galima rinktis, reikia papildomos procesoriaus galios, kad būtų galima įkelti arba atnaujinti (kasdienį foną) paleidžiant. Atėjo laikas grįžti prie klasikinės baltos temos be fono.
1 žingsnis: Atidarykite Google Chrome.
2 žingsnis: Apatiniame dešiniajame kampe pasirinkite Tinkinti „Chrome“ mygtuką.

3 veiksmas: Spustelėkite „Classic Chrome“ ir paspauskite mygtuką „Atlikta“.

Esate pasiruošę atidaryti naują „Chrome“ skirtuką be jokio įkelto fono.
3. Išjunkite tinkintą temą naršyklėje „Chrome“.
„Chrome“ internetinėje parduotuvėje pilna trečiųjų šalių temos pasirinkti iš. Jei naudojate tokią parinktį, turėtumėte grįžti prie numatytosios „Chrome“ temos, kad paleidimo greitis būtų geresnis.
Kai kurios trečiųjų šalių temos gali pasenti naudojant naujausią „Chrome“ leidimą. Geriau naudoti numatytąją temą.
1 žingsnis: Atidarykite „Google Chrome“ ir apačioje pasirinkite „Tinkinti Chrome“.

2 žingsnis: Eikite į Spalva ir tema.
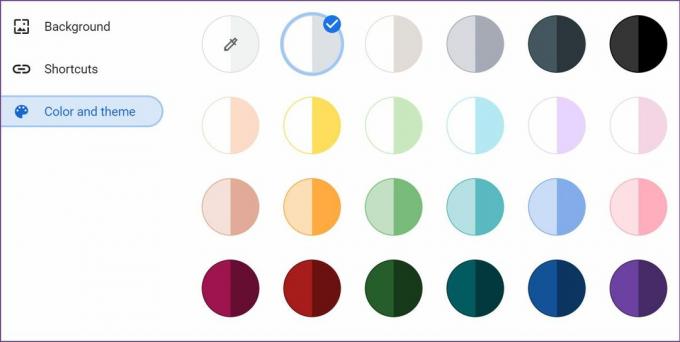
Pasirinkite bet kurią iš integruotų temų ir iš naujo paleiskite „Chrome“.
4. Pašalinkite netinkamus plėtinius
Kai paleidžiate „Google Chrome“, naršyklė pradeda vykdyti visus plėtinius fone. Nors kai kurie plėtiniai yra naudingi siekiant pagerinti naršymo patirtį, persistengus su jais, paleidimas gali būti lėtas. Turite išjungti arba pašalinti tokius plėtinius.
1 žingsnis: Paleiskite „Chrome“ naršyklę ir spustelėkite trijų taškų meniu viršuje.
2 žingsnis: Pasirinkite Daugiau įrankių ir atidarykite meniu „Plėtiniai“.

3 veiksmas: Išjunkite arba pašalinkite nereikalingus plėtinius.

5. Atidarykite „Chrome“ paleidžiant
Jei „Google Chrome“ vis tiek lėtai paleidžiama „Windows 10“ arba „Windows 11“, galite atlikti toliau nurodytus veiksmus ir atidaryti naršyklę sistemos paleidimo metu.
1 žingsnis: Atidarykite meniu Vykdyti paspausdami „Windows + R“ klavišus. Įveskite „shell: startup“ ir paspauskite Gerai.

2 žingsnis: Sumažinkite atidaryto paleisties aplanko langą.
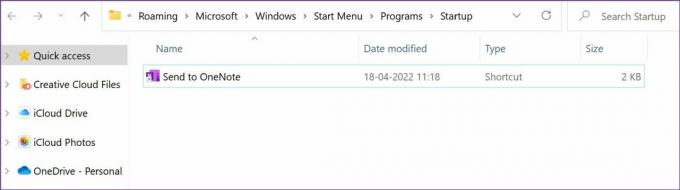
3 veiksmas: Atidarykite failų tvarkyklę ir eikite į „Google Chrome“ nuorodą šioje vietoje:
C:\Program Files\Google\Chrome\Application
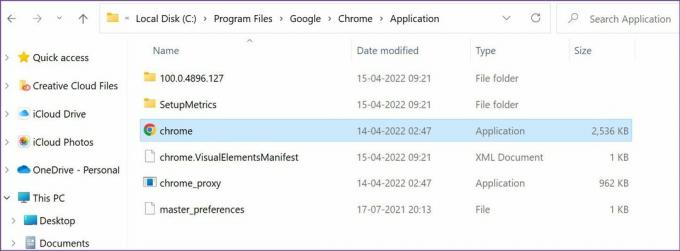
4 veiksmas: Nukopijuokite „Google Chrome“ programos spartųjį klavišą. Tada atidarykite paleisties aplanką „Explorer“, kurį anksčiau sumažinote. Ten perdavė „Google Chrome“ nuorodą.

Iš naujo paleiskite kompiuterį. Pastebėsite greitesnį „Chrome“ įkėlimo laiką, nes programa veiks fone.
6. Neišvalykite talpyklos dažnai
Nereikėtų dažnai išvalyti „Chrome“ talpyklos. Kai išvalysite „Chrome“ talpyklą, naršyklė turi įkelti žiniatinklio talpyklą ir duomenis nuo nulio. Tai reiškia, kad ji bandys išsaugoti pagrindinę svetainės informaciją, kad kitą kartą būtų įkelta greičiau. Taigi išvalius talpyklą tai nustatoma iš naujo, o „Chrome“ turi gauti naują svetainės duomenų, slapukų ir talpyklos paketą.
7. Iš naujo nustatykite „Chrome“ nustatymus
Neteisingas nustatymų pakeitimas gali sukelti „Google Chrome“ paleidimo laiko delsą. Iš naujo nustatykime „Chrome“ nustatymus.
1 žingsnis: Atidarykite „Google Chrome“ ir eikite į „Nustatymai“ (žr. pirmąjį metodą).
2 žingsnis: Išplėskite meniu Išplėstinė ir kairiajame stulpelyje pasirinkite „Reset and Cleanup“. Dešinėje srityje spustelėkite „Atkurti pradinius numatytuosius nustatymus“.

8. Atnaujinkite „Google Chrome“.
„Google Chrome“ komanda dažnai išleidžia naujinimus, kad pridėtų naujų funkcijų ir ištaisytų klaidas. Norint užtikrinti sklandų darbą, labai rekomenduojama įdiegti laukiančius „Google Chrome“ naujinimus.

Paprastai „Google Chrome“ automatiškai gauna naujinimus fone ir pritaiko juos kaskart, kai iš naujo paleidžiate naršyklę. Jei to nepadarėte, galite atidaryti „Chrome“ nustatymus ir eiti į meniu „Apie“, kad neautomatiškai atnaujintumėte naršyklę.
Mėgaukitės nuostabia sparta „Chrome“ patirtimi
Taip pat turėtumėte patikrinti interneto ryšį savo kompiuteryje. Jei jis veikia nedideliu interneto greičiu, naršyklė gali šiek tiek atsidaryti. Ar pastebėjote kokių nors „Chrome“ paleidimo patobulinimų, atlikdami anksčiau pateiktas gudrybes? Pasidalykite savo patirtimi toliau pateiktuose komentaruose.
Paskutinį kartą atnaujinta 2022 m. balandžio 20 d
Aukščiau pateiktame straipsnyje gali būti filialų nuorodų, kurios padeda palaikyti „Guiding Tech“. Tačiau tai neturi įtakos mūsų redakciniam vientisumui. Turinys išlieka nešališkas ir autentiškas.
Parašyta
Parth Shah
Parth anksčiau dirbo EOTO.tech, skaitė technologijų naujienas. Šiuo metu jis laisvai samdomas „Guiding Tech“ rašo apie programų palyginimą, mokymo programas, programinės įrangos patarimus ir gudrybes bei gilinasi į „iOS“, „Android“, „MacOS“ ir „Windows“ platformas.



