8 būdai, kaip sutvarkyti „Chrome“ neveikiantį gramatikos plėtinį
Įvairios / / April 06, 2023
Gramatika plėtinys ne kartą išgelbėjo mus nuo gėdingų gramatinių klaidų. Tačiau naudodami jį dažnai susiduriame su keliomis problemomis ir kartais jis atsisako veikti. Jei susiduriate su ta pačia problema, šis straipsnis jums padės, nes aprašome būdus, kaip pataisyti „Chrome“ neveikiantį „Grammarly“ plėtinį.

Bet koks „Chrome“ veikiantis plėtinys veiks ir tokiose naršyklėse kaip „Brave“ ir „Edge“, nes jos veikia tuo pačiu Chromium varikliu. Todėl šie metodai taip pat padės išspręsti problemą šiose naršyklėse. Prieš pereidami prie šių metodų, pirmiausia išsiaiškinkime keletą šios problemos priežasčių.
Kodėl gramatikos plėtinys neveikia
The plėtiniai „Chrome“ gali neveikti dėl daugelio priežasčių, iš kurių pagrindinė gali būti sugadintas diegimo failas. Paprastas diegimas iš naujo gali išspręsti problemą. Tačiau kitos priežastys gali būti prastas tinklo ryšys, pasibaigusi prenumerata arba nesuderinama svetainė.
Mes išsprendėme visas šias problemas, naudodamiesi nuoseklia jų sprendimo procedūra. Pradėkime.
Kaip pataisyti „Chrome“ neveikiantį gramatikos plėtinį
Čia yra aštuoni paprasti būdai, kaip pataisyti „Chrome“ neveikiantį „Grammarly“ plėtinį. Pradėkime nuo efektyviausio pataisymo, kaip minėta anksčiau, ty iš naujo įdiegti plėtinį.
1. Iš naujo įdiekite „Grammarly“ plėtinį
Iš naujo įdiegus plėtinį bus iš naujo nustatytos visos konfigūracijos ir galėsite pradėti iš naujo. Štai kaip galite tai padaryti.
1 žingsnis: Spustelėkite plėtinių piktogramą įrankių juostoje.

2 žingsnis: Spustelėkite tris taškus šalia Grammarly plėtinio.
3 veiksmas: Pasirinkite „Pašalinti iš Chrome“.

4 veiksmas: Pasirinkite Pašalinti, kad pašalintumėte plėtinį.
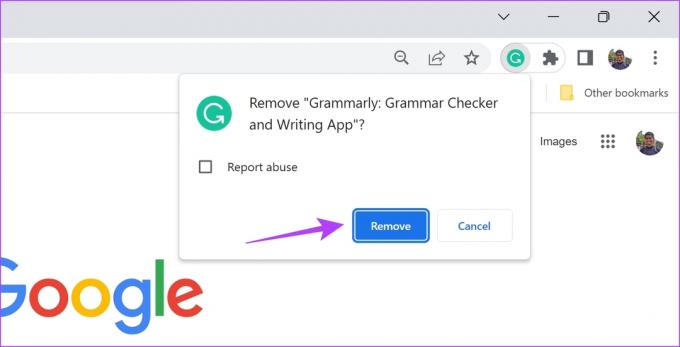
Tai ištrins plėtinį iš „Google Chrome“. Dabar turite dar kartą atsisiųsti ir įdiegti plėtinį.
5 veiksmas: Apsilankykite plėtinio atsisiuntimo puslapyje „Chrome“ internetinėje parduotuvėje naudodami toliau pateiktą nuorodą ir spustelėkite Pridėti prie „Chrome“ -> Pridėti plėtinį.
Atsisiųskite „Grammarly“.

Šis procesas iš naujo įdiegia „Grammarly“ „Google Chrome“. Dabar patikrinkite, ar jis veikia tinkamai. Jei tai nepadeda, galite pabandyti iš naujo įkelti plėtinį, kai naudojate jį svetainėje.
2. Iš naujo įkelkite Grammarly plėtinį
Iš naujo paleidus plėtinį, plėtinys bus įkeltas iš naujo ir galbūt išspręsite „Grammarly“ plėtinio neveikiančio „Chrome“ problemą.
1 žingsnis: Spustelėkite plėtinių piktogramą „Chrome“ įrankių juostoje.

2 žingsnis: Spustelėkite tris taškus šalia Grammarly ir spustelėkite Tvarkyti plėtinį.

3 veiksmas: Išjunkite Grammarly plėtinio jungiklį ir vėl įjunkite. Tai iš esmės paleidžia plėtinį iš naujo.
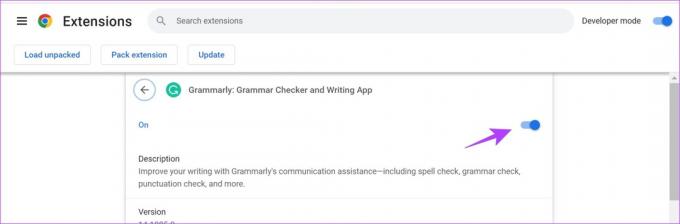
Tačiau jei tai neišsprendžia problemos, galite pabandyti iš naujo įkelti pačią svetainę.
3. Iš naujo įkelkite svetainę
Atnaujinkite svetainę „Google Chrome“ skirtuke. Nors tai gali atrodyti paprasta, tai kelis kartus išsprendė problemą. Tačiau įsitikinkite, kad svetainėje neturite neišsaugotų duomenų.
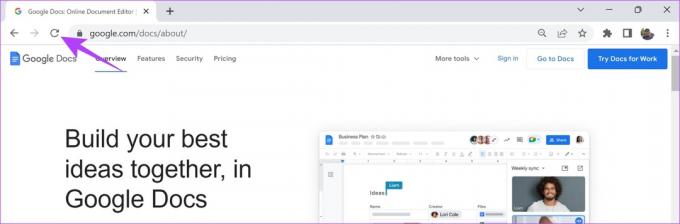
Jei tai taip pat neveikia, galite patikrinti savo Grammarly prenumeratą, ar ji vis dar aktyvi, ar pasibaigė.
4. Patikrinkite savo gramatikos prenumeratą
Jei jūsų Grammarly plėtinys nėra visiškai sugadintas ir atrodo, kad tik kelios funkcijos neveikia, tikriausiai laikas patikrinti prenumeratą. Jei jūsų aukščiausios kokybės prenumerata pasibaigė, akivaizdu, kad negalėsite pasiekti papildomų funkcijų.
1 žingsnis: Spustelėkite plėtinių piktogramą „Chrome“ įrankių juostoje. Atidarykite Grammarly plėtinį.

2 žingsnis: Dabar slinkite žemyn ir pasirinkite Mano gramatika.

3 veiksmas: Spustelėkite Paskyra.

4 veiksmas: Dabar kitame puslapyje spustelėkite Prenumerata.

5 veiksmas: Patikrinkite dabartinį planą ir sužinokite, ar jūsų aukščiausios kokybės prenumerata vis dar aktyvi.

Tačiau jei visada naudojote nemokamą versiją ir netinkamai veikiančius elementus, galite pabandyti naudoti kitą Grammarly paskyrą.
5. Pakeiskite Grammarly paskyrą
Štai kaip galite pakeisti savo Grammarly paskyrą. Jei yra tam tikros paskyros klaida, naudojant kitą paskyrą bus išspręsta „Chrome“ neveikiančio „Grammarly“ plėtinio problema.
1 žingsnis: Spustelėkite plėtinių piktogramą „Chrome“ įrankių juostoje. Atidarykite Grammarly plėtinį.

2 žingsnis: Dabar slinkite žemyn ir pasirinkite Mano gramatika.

3 veiksmas: Spustelėkite Atsijungti.

4 veiksmas: Dabar spustelėkite Get Grammarly.
Jei jau turite kitą paskyrą, galite bakstelėti prisijungimo mygtuką viršutiniame dešiniajame kampe.

5 veiksmas: Dabar sukurkite naują paskyrą, kad galėtumėte naudoti „Grammarly“.
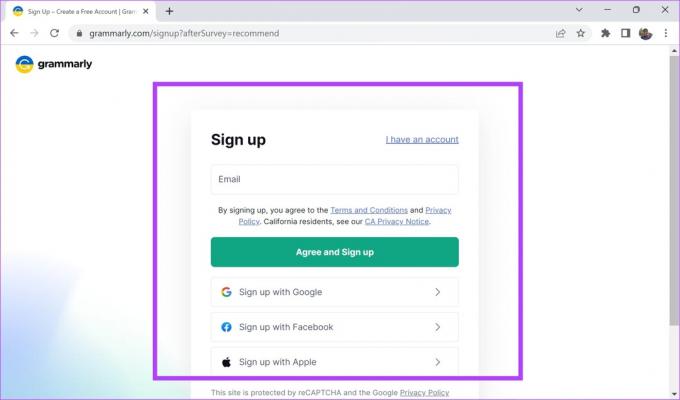
Jei pirmiau minėti metodai neveikia, laikas patikrinti tinklo ryšį ir išsiaiškinti, ar dėl lėto interneto greičio kyla problemų įkeliant plėtinį.
6. Patikrinkite savo tinklo ryšį
Įsitikinkite, kad turite tinkamą interneto ryšį, kad galėtumėte atlikti savo užduotis žiniatinklio naršyklėje. Be to, susisiekite su savo paslaugų teikėju, įsitikinkite, kad turite aktyvų interneto planą.
Norėdami greitai patikrinti interneto greitį, galite apsilankyti fast.com ir patys pamatysite rezultatus. Tačiau jei vis tiek kyla problemų naudojant „Grammarly“ esant geram interneto ryšiui, galite patikrinti, ar naudojate VPN.
7. Išjungti VPN
Nors a VPN atlieka puikų darbą nukreipiant interneto srautą per privatų serverį, jis nėra nepriekaištingas visą laiką. Todėl sugedęs VPN gali sukelti „Grammarly“ plėtinio neveikiančio „Google Chrome“ problemą.

Būtinai išjunkite VPN iš programos, kurią naudojate sistemoje „Windows“ arba „Mac“. Jei VPN naudojate per „Chrome“ plėtinį, būtinai išjunkite plėtinį, kad patikrintumėte, ar jis išsprendžia problemą.
8. Išvalykite „Google Chrome“ duomenis
Jei nė vienas iš aukščiau pateiktų metodų neveikia, galite pabandyti „Google Chrome“ duomenų išvalymas. „Google Chrome“ laikui bėgant sukaupia daug laikinų duomenų. Taip siekiama užtikrinti, kad kai kurie svetainės elementai būtų iškart įkeliami iš vietinės saugyklos, o ne atsisiunčiami internetu.
Tačiau daug talpyklos reiškia daug nepageidaujamų failų ir jie gali kelti problemų jūsų naršymui. Štai kaip galite išvalyti naršyklės duomenis ir talpyklą, kad ištaisytumėte „Chrome“ neveikiantį „Grammarly“ plėtinį.
1 žingsnis: Spustelėkite trijų taškų piktogramą įrankių juostoje ir pasirinkite Nustatymai.

2 žingsnis: Spustelėkite „Privatumas ir sauga“.

3 veiksmas: Pasirinkite „Išvalyti naršymo duomenis“.

4 veiksmas: Spustelėkite išskleidžiamąjį laiko intervalo meniu ir pasirinkite laikotarpį, kurio naršymo duomenis norite ištrinti.

5 veiksmas: Dabar spustelėkite išvalyti duomenis.

Tai viskas, ką jums reikia padaryti, kad išvalytumėte „Chrome“ naršymo duomenis. Tai taip pat žymi visų pataisymų, kuriuos galėtume pasiūlyti, pabaigą, kad išspręstume „Grammarly“ plėtinio neveikiančio „Chrome“ problemą.
Tačiau, jei vis dar turite daugiau klausimų, galite peržiūrėti toliau pateiktą DUK skyrių.
DUK apie gramatikos plėtinį neveikia
Grammarly premium planai prasideda nuo 12 USD per mėnesį
„Grammarly“ šiandien veikia visuose regionuose.
Grammarly yra visiškai funkcionalus net inkognito režimu.
Naudokite Grammarly sklandžiai
Taip pataisykite „Chrome“ neveikiantį „Grammarly“ plėtinį. Suprantame, tikrai nemalonu, kad toks svarbus įrankis kaip „Grammarly“ neveikia tinkamai. Todėl tikimės, kad ši problema bus išspręsta naudojant šiame straipsnyje siūlomus metodus.



