6 geriausi būdai, kaip pataisyti „Microsoft Edge“ automatiškai atnaujina skirtukus sistemoje „Windows“.
Įvairios / / April 06, 2023
Be jokios abejonės, „Microsoft Edge“ gerokai patobulėjo nuo pirmųjų dienų. „Microsoft“ įdėjo daug pastangų, kad pagerintų naršymo patirtį, pridėdama naujų funkcijų ir pagerindama bendrą našumą. Tačiau, kaip ir bet kuri kita naršyklė, „Edge“ kartais gali žagsėti. Viena erzinanti problema, su kuria susiduria daugelis vartotojų, yra tai, kad „Microsoft Edge“ be jokios priežasties atnaujina skirtukus.
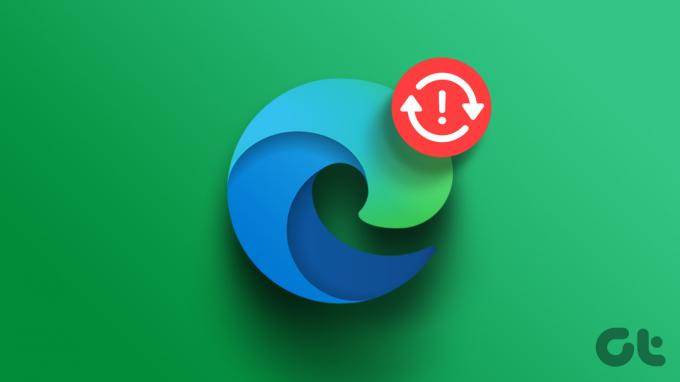
Kai Edge nuolat atnaujina skirtukus, gali naudoti daugiau atminties nei įprasta sistemoje Windows ir sukelti kitų problemų. Norėdami padėti, sudarėme perspektyvių sprendimų, kurie turėtų padėti greitai išspręsti problemą, sąrašą. Taigi, patikrinkime juos.
1. Iš naujo paleiskite „Microsoft Edge“.
„Microsoft Edge“ gali veikti netvarkingai ir toliau atnaujinti skirtukus, jei sutrinka programos procesų veikimas. Greitas būdas tai išspręsti – rankiniu būdu užbaigti su Edge susijusius procesus naudojant Task Manager. Čia pateikiami to paties žingsniai.
1 žingsnis: Paspauskite Ctrl + Shift + Esc klavišus, kad paleistumėte užduočių tvarkytuvę.
2 žingsnis: Skirtuke Procesai dešiniuoju pelės mygtuku spustelėkite Microsoft Edge ir pasirinkite Baigti užduotį.

Iš naujo atidarykite „Microsoft Edge“ ir patikrinkite, ar naršyklė vis dar atnaujina skirtukus.
2. Išjungti miego skirtukus
Kada tu įgalinti miego skirtukus „Edge“., naršyklė užmigdo neaktyvius skirtukus, kad taupytų kompiuterio išteklius. Tačiau dėl šios funkcijos Edge skirtukai kartais gali būti atnaujinami pakartotinai. Galite pabandyti išjungti miego skirtukus „Edge“ ir pamatyti, ar tai padeda.
1 žingsnis: Savo kompiuteryje atidarykite „Microsoft Edge“. Viršutiniame dešiniajame kampe spustelėkite trijų horizontalių taškų meniu piktogramą ir sąraše pasirinkite Nustatymai.

2 žingsnis: Eikite į skirtuką Sistema ir našumas ir išjunkite jungiklį šalia „Išsaugoti išteklius naudojant miego skirtukus“.
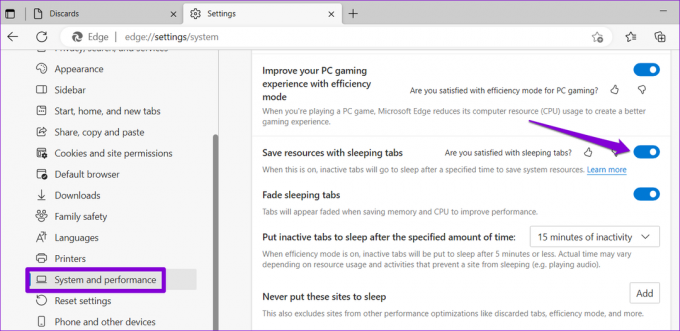
3. Neleiskite Edge išmesti skirtukų
Skirtukų atmetimas yra „Microsoft Edge“ funkcija, kuri automatiškai atmeta neaktyvius skirtukus, kai kompiuteryje trūksta atminties. Paprastai tai atsitinka, kai jūsų kompiuteryje atidaryta daug „Edge“ skirtukų. Spustelėjus atmestą skirtuką, „Edge“ automatiškai jį atnaujina, kad gautų duomenis.
Galite neleisti Edge išmesti skirtukų atlikdami toliau nurodytus veiksmus.
1 žingsnis: „Microsoft Edge“ įveskite edge://discards/ adreso juostoje viršuje ir paspauskite Enter. Dalyje Išmesti rasite atidarytų skirtukų sąrašą ir išsamią informaciją apie juos.
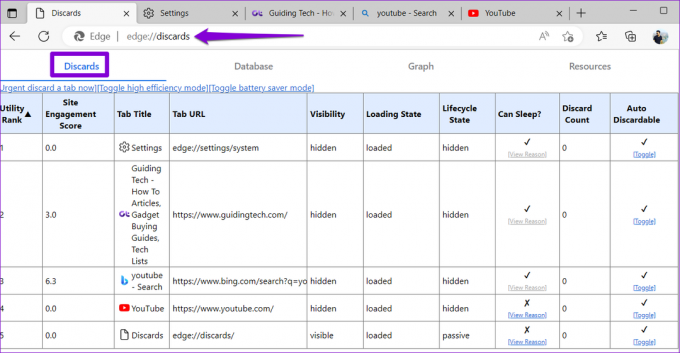
2 žingsnis: Stulpelyje „Automatinis atmetimas“ spustelėkite parinktį Perjungti, kad „Edge“ neišmestų skirtuko. Turėtumėte matyti ženklą X, kai skirtuko automatinio atmetimo parinktis bus išjungta. Pakartokite šį veiksmą su kitais skirtukais, kurių automatiškai neatnaujinsite.
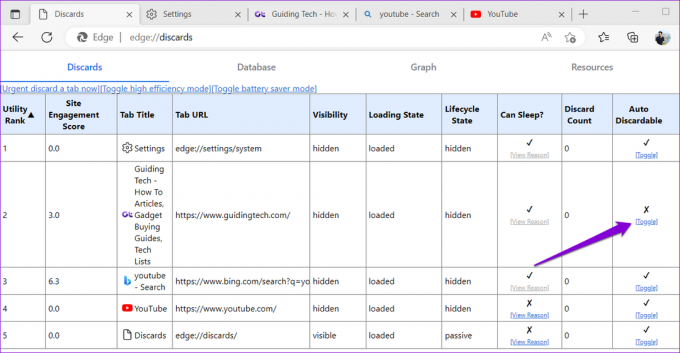
Atminkite, kad jūsų nustatyta nuostata bus taikoma tik konkrečiam skirtukui. Taigi, jei uždarysite ir vėl atidarysite tą patį skirtuką, turėsite pakartoti šį procesą.
4. Išjungti plėtinius
Nors trečiųjų šalių plėtiniai pagerina jūsų naršymo patirtį daugeliu atžvilgių ne visi jie yra patikimi. Jei vienas iš jūsų naršyklės plėtinių yra klaidingas, jis gali trukdyti Edge procesams, todėl skirtukai atnaujinami automatiškai. Norėdami patikrinti šią galimybę, galite trumpam išjungti plėtinius.
„Microsoft Edge“ įveskite edge://extensions URL juostoje ir paspauskite Enter. Tada išjunkite jungiklius šalia plėtinių, kad juos išjungtumėte.

Jei tai išsprendžia problemą, galite iš naujo įgalinti plėtinius po vieną, kad nustatytumėte probleminį. Kai jį rasite, apsvarstykite galimybę jį atnaujinti arba pašalinti.
5. Nuskaitykite sistemos failus
Kadangi „Microsoft Edge“ yra glaudžiai integruota su „Windows“, problemos, susijusios su kompiuterio sistemos failais, taip pat gali sukelti naršyklės gedimą. Laimei, „Windows“ siūlo integruotus įrankius – sistemos failų tikrintuvą (SFC) ir diegimo vaizdo aptarnavimą ir valdymą (DISM), kurie padės susidoroti su sugadintais sistemos failais. Štai kaip juos paleisti.
1 žingsnis: Dešiniuoju pelės mygtuku spustelėkite piktogramą Pradėti ir sąraše pasirinkite Terminalas (administratorius).

2 žingsnis: Pasirinkite Taip, kai pasirodys vartotojo abonemento valdymo (UAC) raginimas.

3 veiksmas: Įklijuokite šią komandą į konsolę ir paspauskite Enter, kad paleistumėte SFC nuskaitymą.
SFC /scannow

4 veiksmas: Įveskite šias komandas po vieną ir po kiekvienos komandos paspauskite Enter, kad paleistumėte DISM nuskaitymą.
DISM /Prisijungęs /Išvalymo vaizdas /Patikrinkite sveikatą. DISM /Prisijungęs /Išvalymo vaizdas /ScanHealth. DISM /Prisijungęs /Išvalymo vaizdas /Sveikatos atkūrimas

Baigę nuskaitymą paleiskite kompiuterį iš naujo, kad patikrintumėte, ar problema išlieka.
6. Iš naujo nustatykite arba pataisykite „Microsoft Edge“.
„Microsoft Edge“ nustatymas iš naujo gali padėti išspręsti daugumą su naršykle susijusių problemų, įskaitant šią. Taip pašalinsite visus plėtinius, paleisties konfigūracijas ir kitus laikinus duomenis, taip veiksmingai atkurdami numatytąją naršyklės būseną.
1 žingsnis: „Microsoft Edge“ įveskite edge://settings/reset adreso juostoje viršuje ir paspauskite Enter. Tada spustelėkite parinktį „Atstatyti numatytąsias nuostatas“.

2 žingsnis: Pasirinkite Atstatyti, kad patvirtintumėte.

Jei taisant „Microsoft Edge“ problema neišsprendžiama, galite pabandyti pataisyti naršyklę naudodami „Windows“ nustatymų programą. Štai kaip:
1 žingsnis: Dešiniuoju pelės mygtuku spustelėkite piktogramą Pradėti ir sąraše pasirinkite Įdiegtos programos.

2 žingsnis: Slinkite žemyn, kad sąraše rastumėte „Microsoft Edge“. Spustelėkite šalia jos esančią trijų taškų meniu piktogramą ir pasirinkite Keisti.

3 veiksmas: Norėdami pradėti procesą, spustelėkite mygtuką Remontas.

Užbaikite automatinio atnaujinimo beprotybę
Tokios „Microsoft Edge“ problemos gali lengvai sutrikdyti naršymą ir priversti jus tai padaryti pakeisti numatytąją naršyklę. Tikimės, kad taip neatsitiko, o vienas iš aukščiau pateiktų pataisymų padėjo išspręsti problemą visam laikui.
Paskutinį kartą atnaujinta 2023 m. kovo 09 d
Aukščiau pateiktame straipsnyje gali būti filialų nuorodų, kurios padeda palaikyti „Guiding Tech“. Tačiau tai neturi įtakos mūsų redakciniam vientisumui. Turinys išlieka nešališkas ir autentiškas.
Parašyta
Pankil Shah
Pankilas pagal profesiją yra statybos inžinierius, kuris savo kelią pradėjo kaip rašytojas EOTO.tech. Neseniai jis prisijungė prie „Guiding Tech“ kaip laisvai samdomas rašytojas, kad apžvelgtų „Android“, „iOS“, „Windows“ ir žiniatinklio naudojimo instrukcijas, paaiškinimus, pirkimo vadovus, patarimus ir gudrybes.



