Kaip pridėti slaptažodį prie „Zoom“ susitikimų darbalaukyje ir mobiliajame telefone
Įvairios / / April 06, 2023
Jei rengiate „Zoom“ susitikimą su savo profesionaliais kontaktais, neleisite prie skambučio prisijungti nepageidaujamiems žmonėms. Taip tu gali suliekite foną naudodami mastelį. Tačiau pridėjus kitą saugos sluoksnį jūsų mastelio keitimo susitikimas taptų labiau konfidencialus.
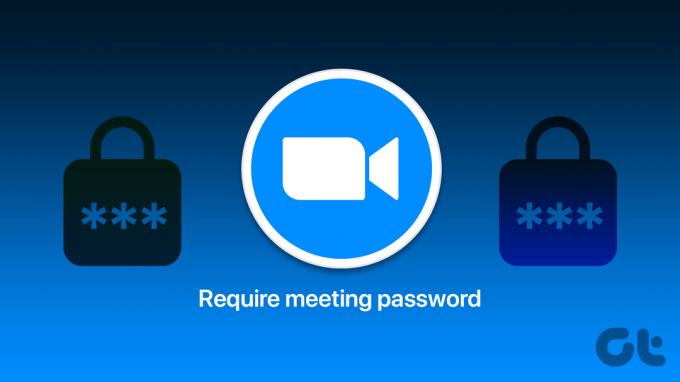
Geriausias būdas tai padaryti yra pridėti slaptažodį prie „Zoom Meeting“ ir bendrinti jį tik su pakviestais kontaktais. Šiame įraše bus parodyta, kaip pridėti slaptažodį prie „Zoom“ susitikimų darbalaukyje ir mobiliajame telefone.
Kaip pridėti slaptažodį prie „Zoom“ susitikimo internete
Jei nenaudojate „Zoom Desktop“ programos, pirmiausia oficialioje svetainėje pateiksime veiksmus, kaip pridėti slaptažodį prie „Zoom Meeting“. Veiksmai yra vienodi „Mac“ ir „Windows“ vartotojams. Jie yra čia.
1 žingsnis: Atidarykite naršyklę „Mac“ arba „Windows“ kompiuteryje, paleiskite zoom.us svetainę ir prisijunkite prie savo paskyros.
Apsilankykite Zoom
2 žingsnis: Kairiajame meniu spustelėkite Susitikimai.
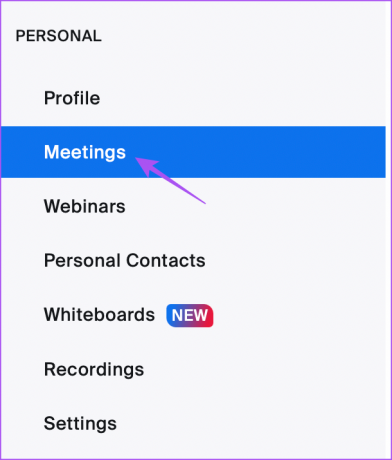
3 veiksmas: Spustelėkite Suplanuoti susitikimą.

4 veiksmas: Slinkite žemyn ir spustelėkite leidimo kodas.
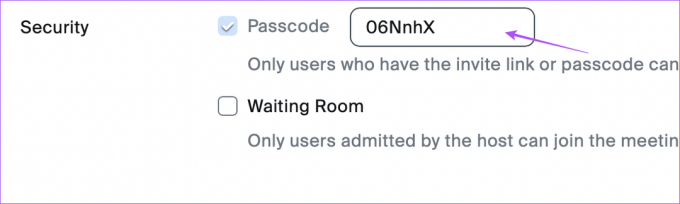
Galite redaguoti savo susitikimo kodą pagal savo pasirinkimą.
5 veiksmas: Apačioje spustelėkite Išsaugoti.
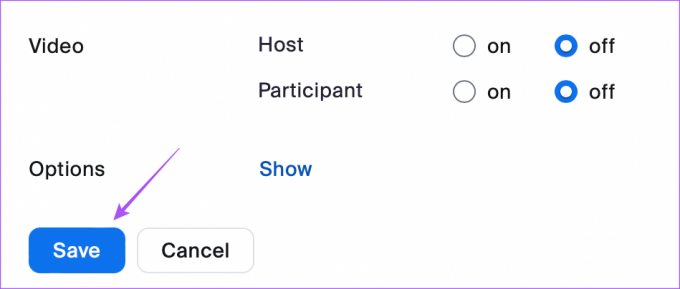
Kai siunčiate susitikimo nuorodą savo kontaktams, jie turės įvesti susitikimo kodą.
Kaip pridėti slaptažodį prie „Zoom Meeting“ sistemoje „Windows“ arba „Mac“.
Jei naudojate oficialią „Zoom Desktop“ kliento programą, siūlome ją atnaujinti prieš atliekant veiksmus. Kai tai padarysite, štai kaip pridėti slaptažodį prie „Zoom Meeting“. Veiksmai išlieka tokie patys „Mac“ ir „Windows“ vartotojams.
1 žingsnis: „Mac“ arba „Windows“ kompiuteryje atidarykite „Zoom“.

2 žingsnis: Viršutinėje meniu juostoje spustelėkite Susitikimai.
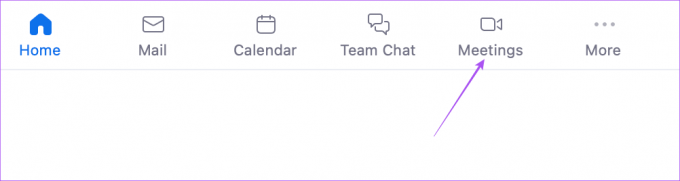
3 veiksmas: Dalyje Mano asmeninio susitikimo ID spustelėkite Redaguoti.
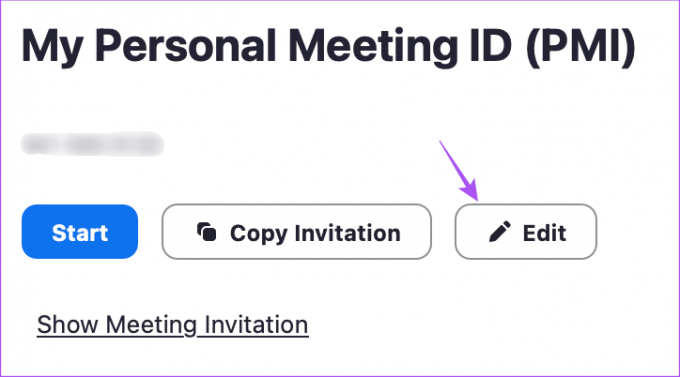
4 veiksmas: Spustelėkite leidimo kodą ir įveskite vieną iš savo pasirinkimų.
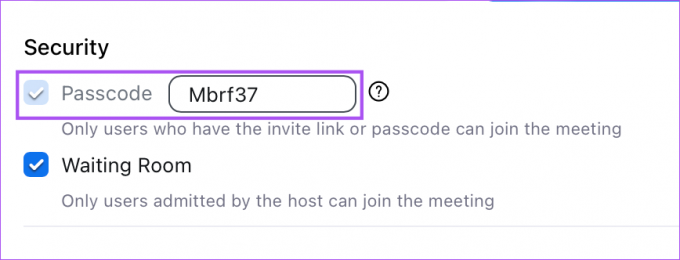
5 veiksmas: Apatiniame dešiniajame kampe spustelėkite Išsaugoti.
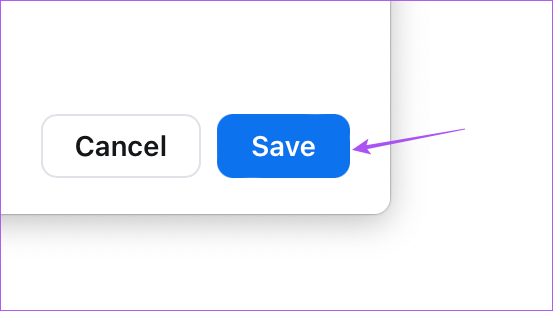
Kai siunčiate susitikimo nuorodą savo kontaktams, jie turės įvesti susitikimo kodą.
Kaip užrakinti „Zoom“ posėdžių kambarį darbalaukyje
Kai visi jūsų dalyviai prisijungs prie „Zoom Meeting“, taip pat turėsite galimybę užrakinti susitikimų kambarį, kad padidintumėte apribojimus. Veiksmai yra tokie patys darbalaukio programos ir žiniatinklio naudotojams.
1 žingsnis: Atidarykite „Zoom Desktop“ programą arba savo naršyklėje „Mac“ arba „Windows“ asmeniniame kompiuteryje.

2 žingsnis: Pradėkite mastelio keitimo susitikimą.
3 veiksmas: Apatinėje meniu juostoje spustelėkite Sauga.
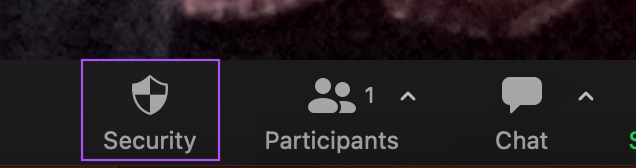
4 veiksmas: Spustelėkite Užrakinti susitikimą.
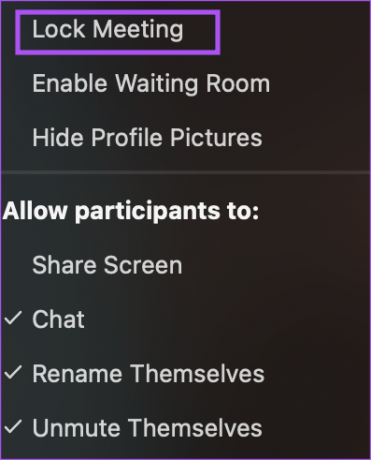
Mastelio keitimo lango viršuje gausite pranešimą.
Kaip pridėti slaptažodį prie „Zoom“ susitikimo „iPhone“.
Pradėsime, kaip sukurti „Zoom Meeting“ slaptažodį jūsų „iPhone“. Rekomenduojame savo iPhone naudoti naujausią atnaujintą programos versiją. Štai kaip sukurti „Zoom“ susitikimo slaptažodį „iPhone“.
1 žingsnis: Atidarykite „Zoom“ programą savo „iPhone“ ir prisijunkite prie savo paskyros, jei to dar nepadarėte.

2 žingsnis: Viršuje spustelėkite Tvarkaraštis.
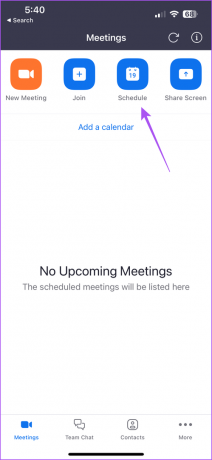
3 veiksmas: Slinkite žemyn ir bakstelėkite Passcode
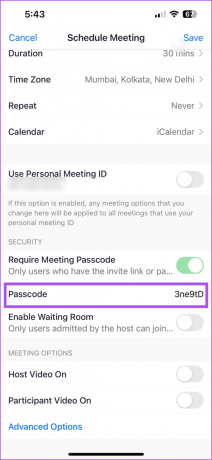
4 veiksmas: Įveskite pasirinktą prieigos kodą.
5 veiksmas: Bakstelėkite Išsaugoti viršutiniame dešiniajame kampe (iPhone) arba Atlikta viršutiniame dešiniajame kampe (Android).
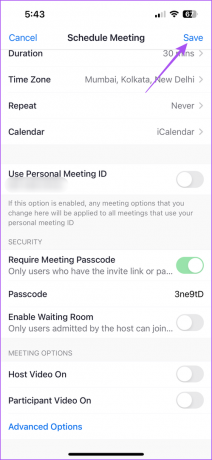
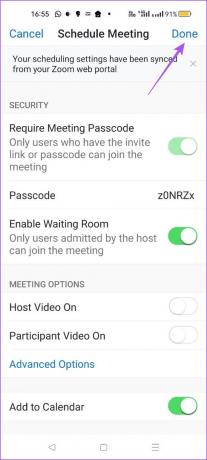
Galite bendrinti „Zoom Meeting“ nuorodą su savo kontaktais ir jie turės įvesti naują slaptažodį, kurį nustatėte, kad galėtų prisijungti prie susitikimo.
Kaip užrakinti „Zoom“ posėdžių kambarį mobiliajame telefone
Naudodami programą iš savo mobiliojo telefono galite užrakinti vykstantį mastelio keitimo susitikimą. Parodysime veiksmus, kaip užrakinti „Zoom Meeting“ „iPhone“ ir „Android“. Abiejų platformų žingsniai išlieka beveik vienodi.
1 žingsnis: Atidarykite „Zoom“ programą „Android“ arba „iPhone“.

2 žingsnis: Pradėkite naują susitikimą.
3 veiksmas: Braukite kairėn apatinėje meniu juostoje ir bakstelėkite tris taškus dešinėje.
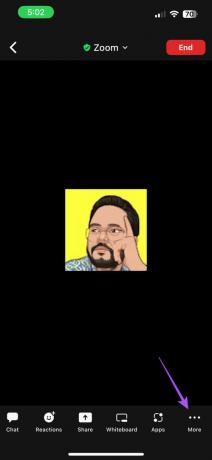
4 veiksmas: Bakstelėkite Sauga.

5 veiksmas: Bakstelėkite jungiklį šalia Užrakinti susitikimų kambarį.
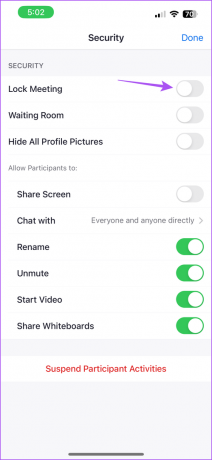
6 veiksmas: Bakstelėkite Atlikta viršutiniame dešiniajame kampe („iPhone“) arba Uždaryti viršutiniame kairiajame kampe („Android“).
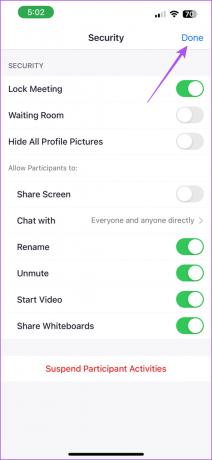
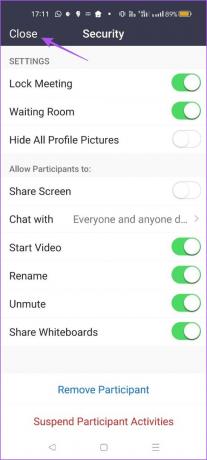
Programa užrakins „Zoom Meeting“ ir niekas negalės prie jo prisijungti.
Užtikrinkite, kad nebūtų trikdžių
Slaptažodžio pridėjimas prie „Zoom Meeting“ yra gera idėja, kad nesijaudintumėte svarbių susitikimų, sesijų ar pristatymų metu. Kalbant apie pristatymus, galite naudokite Komentarus mastelio keitime kad galėtumėte efektyviau bendrauti savo pristatymų metu.
Paskutinį kartą atnaujinta 2022 m. gruodžio 27 d
Aukščiau pateiktame straipsnyje gali būti filialų nuorodų, kurios padeda palaikyti „Guiding Tech“. Tačiau tai neturi įtakos mūsų redakciniam vientisumui. Turinys išlieka nešališkas ir autentiškas.
Parašyta
Paurush Chaudhary
Paprasčiausias technologijų pasaulio demistifikavimas ir kasdienių problemų, susijusių su išmaniaisiais telefonais, nešiojamaisiais kompiuteriais, televizoriais ir turinio srautinio perdavimo platformomis, sprendimas.



