Kur yra „Windows“ šiukšliadėžė: 9 būdai, kaip rasti šiukšlinę
Įvairios / / April 06, 2023
„Windows“ kompiuterio šiukšliadėžė leidžia grąžinti netyčia ištrintą failą ar aplanką. Tačiau jei „Windows“ diegiate pirmą kartą, jums gali kilti klausimas, kur sistemoje „Windows“ yra šiukšlinė. Be to, žinoti įvairius būdus, kaip rasti šiukšlinę, pravartu, nesvarbu, ar per klaidą ištrinate ją iš darbalaukio, ar ji dingsta dėl klaidos.
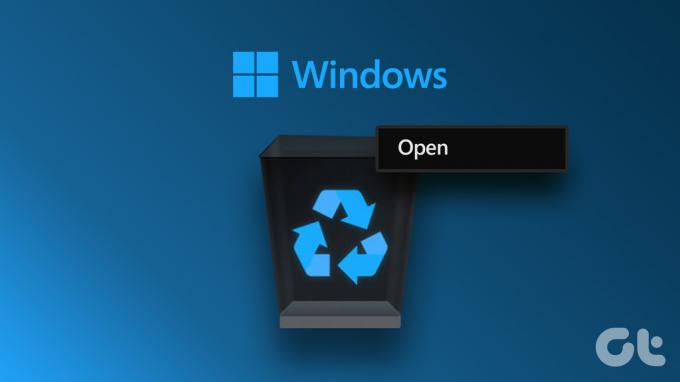
Šiame straipsnyje apžvelgsime įvairius būdus, kaip padėti jums rasti šiukšlinę, kad galėtumėte atgaivinti ištrintą failą arba ištrinti jį visam laikui ir atlaisvinti vietos standžiajame diske. Pažiūrėkime šiuos 9 būdus, kaip rasti šiukšlinę sistemoje Windows.
1. Kaip rasti šiukšlinę naudojant „Windows“ paieškos juostą
Tai lengviausias būdas ką nors rasti sistemoje „Windows“. Mes naudosime „Windows“ paieška Norėdami rasti šiukšliadėžę. Atlikite greitus veiksmus.
1 žingsnis: spustelėkite Windows piktogramą užduočių juostoje.
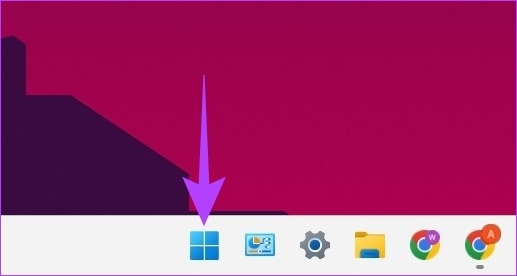
2 žingsnis: tipas Šiukšliadėžė paieškos laukelyje ir spustelėkite Atidaryti.

Ar tikrai ne paprasta? Na, jei nenorite kartoti šios užduoties pakartotinai, kompiuterio darbalaukyje galite nustatyti šiukšliadėžės nuorodą.
2. Kaip pridėti šiukšliadėžę prie darbalaukio
Kai atidarote Windows po įdiegimo, galite nerasti šiukšlinės darbalaukyje. Turite jį sukonfigūruoti, kad atkurtumėte Šiukšliadėžė į darbalaukį. Be to, jei netyčia jį ištrynėte, taip pat galite atlikti šiuos veiksmus, kad darbalaukyje atkurtumėte šiukšlinės nuorodą.
1 žingsnis: Dešiniuoju pelės mygtuku spustelėkite tuščią darbalaukio sritį ir pasirinkite Personalizavimas.
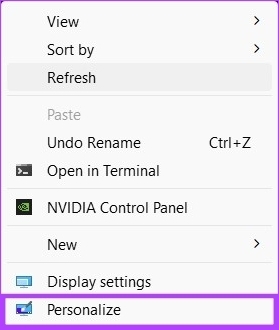
2 žingsnis: slinkite žemyn ir spustelėkite Temos.

3 veiksmas: slinkite žemyn ir spustelėkite „Darbalaukio piktogramos nustatymai“, esantį skiltyje Susiję nustatymai.

4 veiksmas: darbalaukio piktogramų nustatymų lange pažymėkite langelį šalia Šiukšliadėžės.
Pastaba: galite patikrinti kitas piktogramas, pvz., Kompiuteris, Vartotojo failai, Valdymo skydas ir Tinklas, jei norite, kad jos būtų darbalaukyje.

5 veiksmas: Dabar panaikinkite žymėjimą „Leisti temoms keisti darbalaukio piktogramas“. Cpalaižykite Taikyti, tada spustelėkite Gerai.

Tai padarę darbalaukyje pridėsite šiukšlinės aplanką ir jums nereikės vėl ir vėl naudoti aukščiau pateikto „Windows“ paieškos metodo.
3. Naudokite meniu Pradėti spartųjį klavišą Norėdami atidaryti šiukšliadėžę
Kad būtų patogiau, šiukšliadėžę galite prisegti prie pradžios meniu. Štai kaip:
1 žingsnis: Eikite į šiukšlinės piktogramą darbalaukyje.

2 žingsnis: Dešiniuoju pelės mygtuku spustelėkite piktogramą ir išskleidžiamajame meniu pasirinkite „Prisegti prie pradžios“.
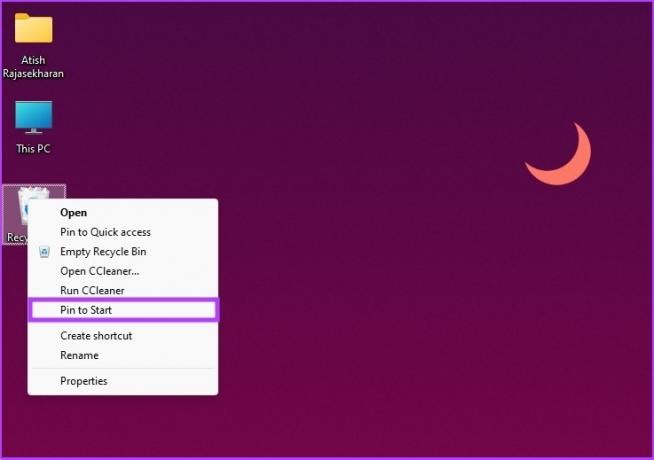
Na štai. Dabar galite pasiekti šiukšliadėžę iš meniu Pradėti. Bet jei jums to per daug, taip pat galite jį pasiekti naudodami „File Explorer“.
4. Kaip atidaryti šiukšliadėžę naudojant „File Explorer“.
Na, Failų naršyklė turi daug paslėptų funkcijų, kurios retai naudojamos. Vienas iš jų – atidaryti šiukšlinę. Štai kaip tai padaryti.
1 žingsnis: paspauskite klaviatūros „Windows“ klavišą, įveskite Failų naršyklė ir spustelėkite Atidaryti.

2 žingsnis: kairiojoje „File Explorer“ srityje dešiniuoju pelės mygtuku spustelėkite tuščią sritį ir pasirinkite „Rodyti visus aplankus“.
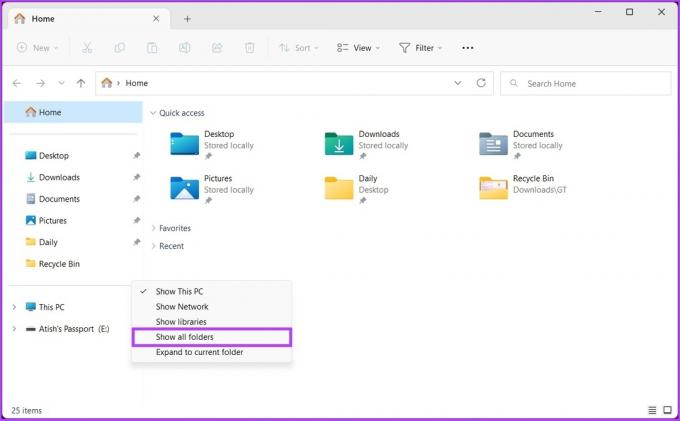
3 veiksmas: Turėtumėte matyti visą failų ir aplankų sąrašą, įskaitant šiukšliadėžę. Kai pamatysite, dukart spustelėkite šiukšliadėžę ir tęskite.
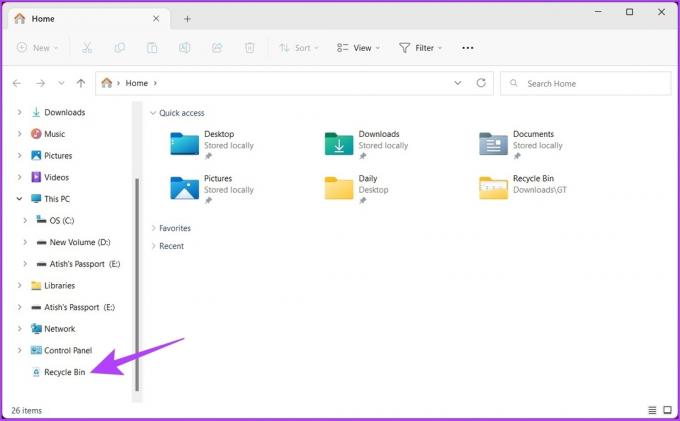
Viskas. Jūs esate šiukšliadėžėje. Dabar galite atkurti arba ištuštinti šiukšliadėžę.
5. Kaip rasti šiukšliadėžę naudojant „File Explorer“ adreso juostą
Tai dar viena parinktis, naudinga norint atidaryti šiukšliadėžę naudojant „Windows File Explorer“.
1 žingsnis: paspauskite klaviatūros „Windows“ klavišą, įveskite Failų naršyklė, ir paspauskite Enter.

2 žingsnis: adreso juostoje spustelėkite kairėje dešinėje esančią rodyklę.
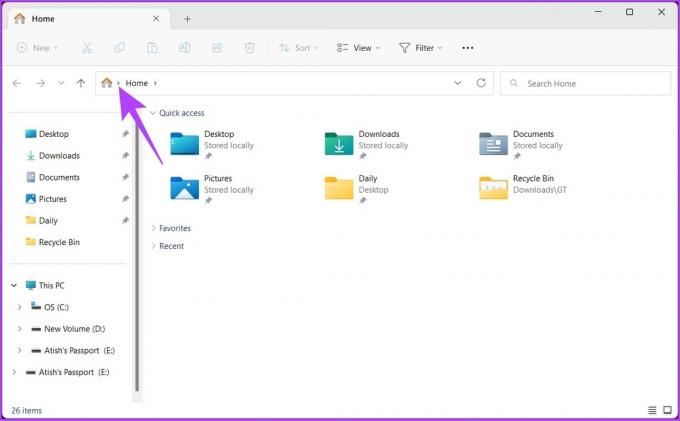
3 veiksmas: Fišskleidžiamajame meniu pasirinkite Šiukšlinė.

Štai apie tai. Tai lengva vykdyti. Jei nenorite ieškoti ir spustelėti rodyklę, būtų idealu pridėti šiukšliadėžę prie failų naršyklės lango. Norėdami sužinoti, kaip tai padaryti, pereikite prie šio metodo.
6. Naudokite komandų eilutę, kad pridėtumėte šiukšlinę prie mano kompiuterio
1 žingsnis: paspauskite klaviatūros „Windows“ klavišą, įveskite Komandinė eilutėir spustelėkite „Vykdyti kaip administratorių“.

Raginame paspauskite Taip.
2 žingsnis: Įveskite toliau nurodytą komandą ir paspauskite Enter.
pridėkite HKLM\SOFTWARE\Microsoft\Windows\CurrentVersion\Explorer\MyComputer\NameSpace\{645FF040-5081-101B-9F08-00AA002F954E}

Įvykdę aukščiau pateiktą komandą, šio kompiuterio lange pamatysite nuorodą Šiukšliadėžė.
7. Kaip sukurti šiukšlinės nuorodą užduočių juostoje
Darbalaukio spartieji klavišai yra įprasti, tačiau negalite prisegti numatytosios šiukšlinės nuorodos prie užduočių juostos arba priskirti sparčiąjį klavišą. Tačiau turime sprendimą.
1 žingsnis: Dešiniuoju pelės mygtuku spustelėkite tuščią darbalaukio sritį ir pasirinkite Naujas. Tada pasirinkite Spartusis klavišas.
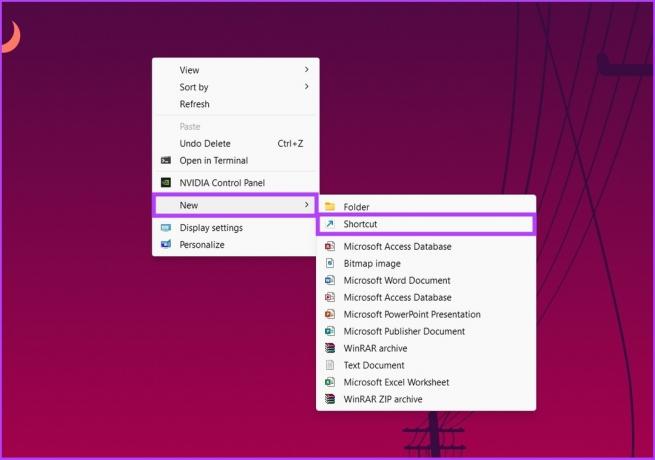
2 žingsnis: Dabar lango Sukurti nuorodą laukelyje „Įveskite elemento vietą“ įveskite toliau pateiktą komandą ir spustelėkite Pirmyn.
explorer.exe apvalkalas: RecycleBinFolder

3 veiksmas: lange „Įveskite šio sparčiojo klavišo pavadinimą“ įveskite Šiukšliadėžėir spustelėkite Baigti.

Taip prie darbalaukio pridėsite naują šiukšlinės nuorodą. Tačiau gali tekti pakeisti šiukšlinės piktogramą, kad gautumėte numatytąją. Sekite kartu.
4 veiksmas: Dešiniuoju pelės mygtuku spustelėkite darbalaukio nuorodą ir pasirinkite Ypatybės.

5 veiksmas: spustelėkite mygtuką Keisti piktogramą.

6 veiksmas: Skiltyje „Ieškokite piktogramų šiame faile“ įveskite toliau pateiktą komandą ir spustelėkite Gerai.
%SystemRoot%\system32\imageres.dll

7 veiksmas: Pasirinkite šiukšlinės piktogramą ir spustelėkite Gerai.

8 veiksmas: Galiausiai spustelėkite mygtuką Taikyti ir OK, kad išsaugotumėte naujus piktogramų nustatymus.
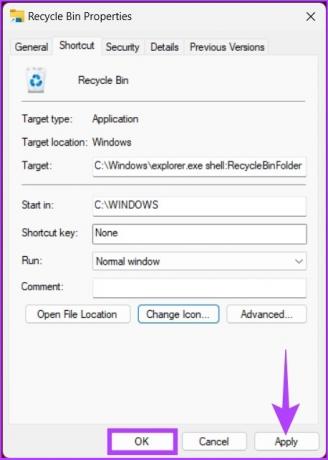
Na štai. Dabar užduočių juostoje turite šiukšlinės nuorodą; nereikia dairytis aplink.
8. Kaip atidaryti šiukšliadėžę naudojant komandų vykdymo dialogo langą
Tai dar vienas būdas atidaryti šiukšliadėžę „Windows“ kompiuteryje.
1 žingsnis: paspauskite „Windows“ klavišą + R, kad atidarytumėte dialogo langą Vykdyti komandą.

2 žingsnis: Įveskite toliau pateiktą komandą į teksto lauką šalia Open ir paspauskite Enter.
apvalkalas: RecycleBinFolder

Ir štai jūs jį turite. Šiukšlinė atidaroma naudojant Vykdyti komandą. Jei norite jį išplėsti ir atidaryti jį naudodami komandų eilutę, terminalą arba „PowerShell“, skaitykite toliau.
9. Kaip atidaryti šiukšliadėžę naudojant terminalą, komandų eilutę arba „Powershell“ komandą
Štai kaip greitai atidaryti šiukšliadėžę naudojant apvalkalo komandas.
1 žingsnis: paspauskite klaviatūros „Windows“ klavišą ir įveskite tekstą Terminalas, arba Komandinė eilutė, arba PowerShell, ir spustelėkite „Vykdyti kaip administratoriui“.
Pastaba: Šiame straipsnyje mes naudosime „PowerShell“.
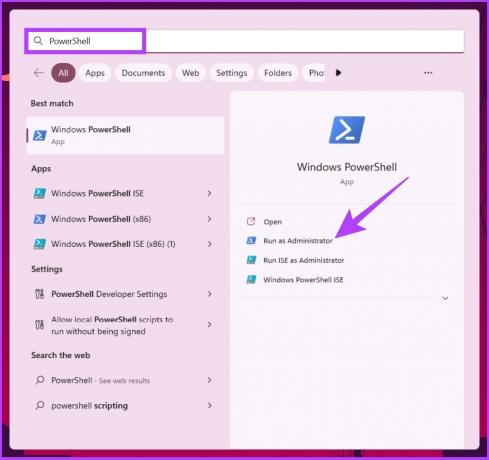
Raginame pasirinkite Taip.
2 žingsnis: Įveskite toliau nurodytą komandą ir paspauskite Enter.
pradžios apvalkalas: RecycleBinFolder

Na štai. Šiukšlinės langas pasirodys jums nereikės jo ieškoti ar ieškoti.
DUK apie šiukšlinę
Jei darbalaukyje yra šiukšlinė, viskas, ką jums reikia padaryti, tai paspausti „Windows“ klavišą + D, paspausti R ir paspauskite „Enter“, kad atidarytumėte šiukšliadėžę. Atminkite, kad jei jūsų darbalaukyje nėra šiukšlinės, klaviatūros funkcijos neveiks.
Yra daug priežasčių, tačiau dažniausiai pasitaikančios priežastys yra šiukšlinės piktogramos ištrynimas iš darbalaukio, konfigūracijos nustatymų pakeitimai ir kenkėjiškų programų ar Trojos arklių atakos.
Raskite, suraskite ir vykdykite
Nesvarbu, kodėl jums reikia šiukšliadėžės, tai yra naudingas įrankis naudojant „Windows“. Nors visi straipsnyje paminėti metodai atlieka darbą, siūlome naudoti antrąjį metodą, jei esate standartinis „Windows“ vartotojas. Dabar, kai žinote, kaip įvairiais būdais atidaryti šiukšlinę, būtų idealu tai žinoti kaip ištuštinti šiukšlinę, kai negalite ištrinti failų sistemoje „Windows“..



