6 populiariausios sąrankos pataisymai nebaigti dėl matuojamo ryšio klaidos sistemoje „Windows 11“
Įvairios / / April 06, 2023
„Windows 11“ leidžia lengvai prijungti „Bluetooth“ įrenginius prie kompiuterio. Kai susiejate Bluetooth įrenginį, Windows automatiškai atsisiunčia reikiamas tvarkykles. Tačiau procesas gali vykti ne taip sklandžiai, kai ryšys yra matuojamas.

Klaida „Sąranka neužbaigta dėl išmatuoto ryšio“ sistemoje „Windows“ neturėtų jums trukdyti susieti Bluetooth įrenginius. Šiame įraše patikrinsime keletą trikčių šalinimo patarimų, kaip ištaisyti klaidą. Taigi, nieko daugiau negalvodami, pradėkime.
1. Įgalinkite tvarkyklių atsisiuntimą per matuojamus ryšius
Klaida „Sąranka neužbaigta dėl išmatuoto ryšio“ paprastai įvyksta, kai susiejate „Bluetooth“ įrenginį su „Windows“ ir jis negali atsisiųsti atitinkamų tvarkyklių. Norėdami to išvengti, turite leisti „Windows“ atsisiųsti tvarkykles naudojant išmatuotą ryšį.
1 žingsnis: Dešiniuoju pelės mygtuku spustelėkite piktogramą Pradėti ir sąraše pasirinkite Nustatymai.

2 žingsnis: Perjunkite į „Bluetooth“ ir įrenginių skirtuką ir spustelėkite „Įrenginiai“.
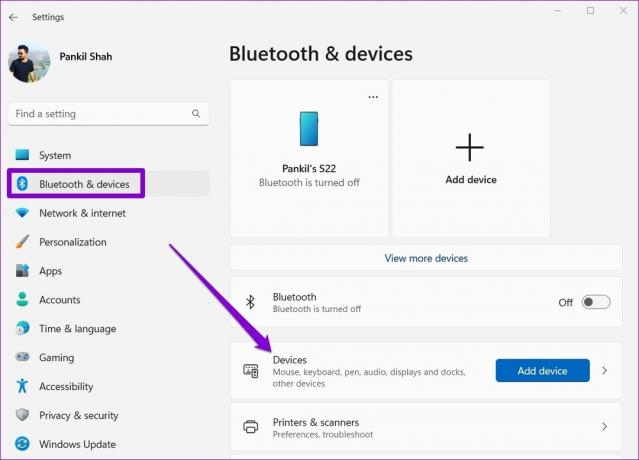
3 veiksmas: Įjunkite jungiklį, esantį šalia parinkties „Atsisiųsti per matuojamus ryšius“.

Pabandykite prijungti „Bluetooth“ įrenginį, kad pamatytumėte, ar jis veikia.
2. Išjungti matuojamą ryšį
Jei klaida išlieka, sistemoje „Windows“ galite laikinai išjungti parinktį „Metered connection“. Štai kaip tai padaryti.
1 žingsnis: Paspauskite „Windows“ klavišą + X, kad atidarytumėte „Power User“ meniu ir sąraše pasirinkite Tinklo ryšiai.

2 žingsnis: Ekrano viršuje pasirinkite Ypatybės, kad atidarytumėte tinklo ypatybes.

3 veiksmas: Išjunkite parinktį Matuojamas ryšys.
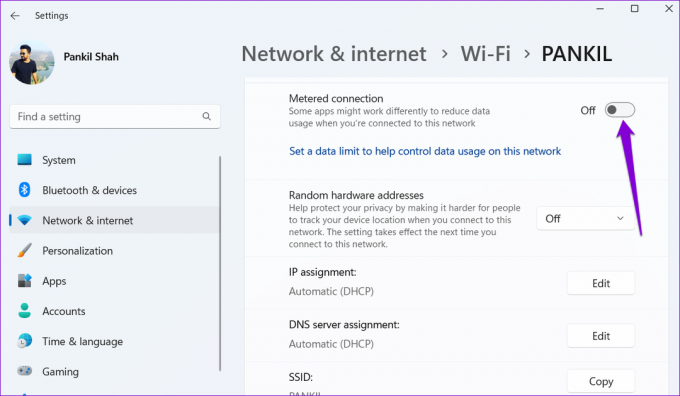
Kai jį išjungsite, jūsų įrenginys turėtų prisijungti prie „Windows“ be jokių problemų. Nustatę „Bluetooth“ įrenginį, galite vėl įjungti matuojamą ryšį.
3. Pašalinkite ir iš naujo pridėkite „Bluetooth“ įrenginį
Klaida „Sąranka neužbaigta dėl matuojamo ryšio“ kartais gali išlikti net ir išjungus parinktį Matuojamas ryšys. Tokiu atveju galite atsieti Bluetooth įrenginįe ir pradėkite iš naujo. Tai padės pašalinti visus laikinus trikdžius, kurie galėjo sukelti klaidą.
1 žingsnis: Atidarykite meniu Pradėti ir spustelėkite krumpliaračio formos piktogramą, kad paleistumėte programą „Nustatymai“. Arba galite paspausti „Windows“ klavišą + I, kad pasiektumėte tą patį.
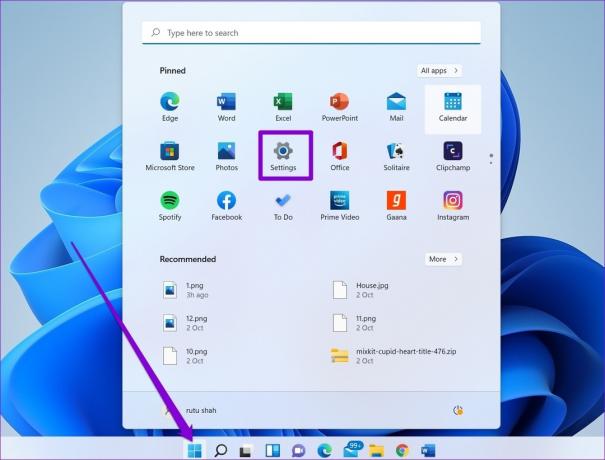
2 žingsnis: Eikite į „Bluetooth“ ir įrenginių skirtuką. Spustelėkite trijų taškų meniu piktogramą šalia „Bluetooth“ įrenginio ir pasirodžiusiame meniu pasirinkite Pašalinti įrenginį.

3 veiksmas: Pasirinkite Taip, kad patvirtintumėte.

4 veiksmas: Tada spustelėkite mygtuką Pridėti įrenginį ir vykdykite ekrane pateikiamus nurodymus, kad vėl susietumėte įrenginį.
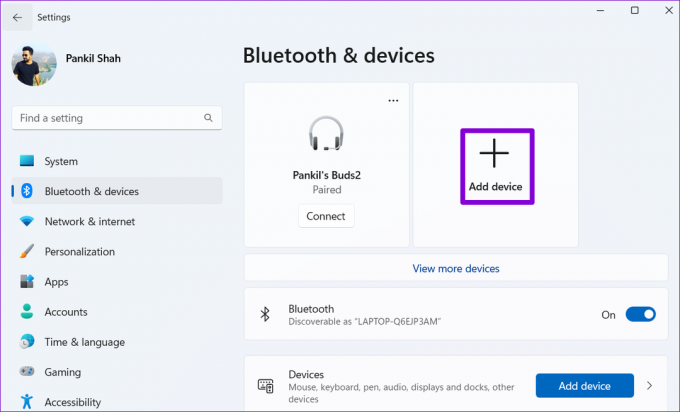
4. Paleiskite tinklo trikčių šalinimo įrankį
Tinklo ryšio problemos taip pat gali suaktyvinti klaidą „Sąranka nebaigta dėl išmatuoto ryšio“ sistemoje „Windows“. Laimei, „Windows 11“ turi trikčių šalinimo įrankį, kuris gali pats aptikti ir išspręsti visas įprastas tinklo problemas. Štai kaip jį paleisti.
1 žingsnis: Užduočių juostoje spustelėkite paieškos piktogramą, įveskite trikčių šalinimo nustatymaiir pasirinkite pirmąjį pasirodžiusį rezultatą.

2 žingsnis: Eikite į Kiti trikčių šalinimo įrankiai.
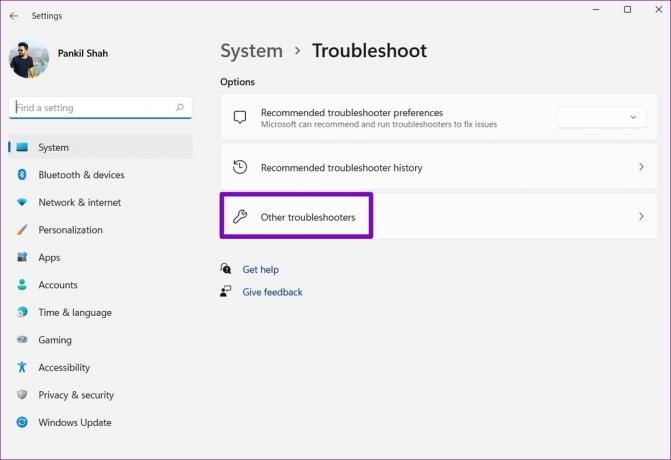
3 veiksmas: Spustelėkite mygtuką Vykdyti šalia Interneto ryšiai.

Leiskite trikčių šalinimo įrankiui aptikti ir išspręsti visas tinklo problemas. Po to turėtumėte galėti susieti įrenginį be jokių problemų.
5. Perjunkite į kitą tinklą
Jei trikčių šalinimo įrankiui nepavyksta nustatyti jokių problemų arba klaida išlieka, galite pabandyti perjungimas į kitą tinklą iš viso. Įsitikinkite, kad nustatydami naują ryšį nepažymite kaip matuojamo.
Susieję įrenginį galite pereiti prie senojo tinklo.
6. Iš naujo nustatykite tinklo nustatymus
Gali būti, kad vienas iš „Windows 11“ tinklo nustatymų sukelia klaidą „Sąranka neužbaigta dėl išmatuoto ryšio“. Užuot peržiūrėjus visus tinklo nustatymus, būtų lengviau juos nustatyti iš naujo ir pradėti iš naujo.
Atminkite, kad šis procesas pašalins visus išsaugotus tinklus ir „Bluetooth“ įrenginius ir iš naujo nustatyti visus tinklo nustatymus į numatytąsias vertes.
1 žingsnis: Paspauskite Windows klavišą + I, kad paleistumėte nustatymų programą. Skirtuke „Tinklas ir internetas“ spustelėkite Išplėstiniai tinklo nustatymai.

2 žingsnis: Dalyje Daugiau nustatymų spustelėkite Tinklo nustatymas iš naujo.
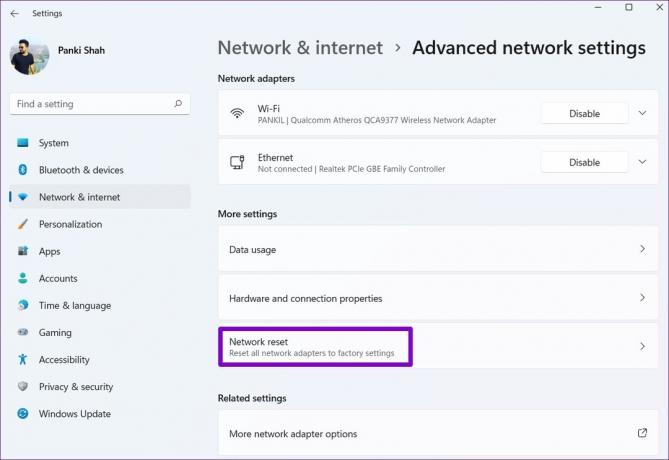
3 veiksmas: Galiausiai spustelėkite mygtuką Iš naujo nustatyti dabar, esantį šalia tinklo nustatymo iš naujo.

Palaukite, kol procesas bus baigtas, ir iš naujo paleiskite kompiuterį. Tada patikrinkite, ar galite sėkmingai susieti „Bluetooth“ įrenginį.
Užbaikite tai, ką pradėjote
Daugeliu atvejų turėtumėte sugebėti išspręsti klaidą „Sąranka neužbaigta dėl išmatuoto ryšio“ išjungę matuojamą ryšį. Tačiau jei tai neveikia, gali tekti perjungti kitą ryšį arba iš naujo nustatyti tinklo nustatymus.
Atlikite aukščiau nurodytus veiksmus ir toliau pateiktuose komentaruose praneškite mums, kuris iš jų jums patiko.
Paskutinį kartą atnaujinta 2022 m. rugpjūčio 30 d
Aukščiau pateiktame straipsnyje gali būti filialų nuorodų, kurios padeda palaikyti „Guiding Tech“. Tačiau tai neturi įtakos mūsų redakciniam vientisumui. Turinys išlieka nešališkas ir autentiškas.
Parašyta
Pankil Shah
Pankilas pagal profesiją yra statybos inžinierius, kuris savo kelią pradėjo kaip rašytojas EOTO.tech. Neseniai jis prisijungė prie „Guiding Tech“ kaip laisvai samdomas rašytojas, kad apžvelgtų „Android“, „iOS“, „Windows“ ir žiniatinklio naudojimo instrukcijas, paaiškinimus, pirkimo vadovus, patarimus ir gudrybes.



