8 geriausi būdai, kaip ištaisyti „buvo klaida“ „Microsoft Store“ sistemoje „Windows 11“
Įvairios / / April 06, 2023
„Microsoft Store“ buvo iš esmės pakeistas naudojant „Windows 11“ naujinimą. Jame yra keletas pagrindinių programų ir žaidimų, kuriuos galima atsisiųsti tiesiai į kompiuterį. Tačiau tai nėra be problemų. Kartais, „Microsoft Store“ nepavyksta atidaryti, atnaujinti programasir atsisiunčiant programas rodomas pranešimas „Įvyko klaida“. Jei dažnai susiduriate su pastaruoju, skaitykite kartu, kad išspręstumėte problemą.

Kai „Microsoft Store“ pateikia klaidą atsisiunčiant programas, turėsite naudoti žiniatinklį, kad atsisiųstumėte ir įdiegtumėte programinę įrangą savo kompiuteryje. Tai nėra pati geriausia vartotojo patirtis, todėl galite atsisiųsti programas iš neoficialių šaltinių. Prieš eidami šiuo keliu, naudokite toliau pateiktas gudrybes, kad ištaisytumėte „Microsoft Store“ sistemoje „Windows 11“ įvyko klaida.
1. Patikrinkite tinklo ryšį
Jei jūsų kompiuteryje yra tinklo ryšio problemų, galite susidurti su problemomis atsisiųsdami programas ir žaidimus iš „Microsoft Store“. Štai kaip galite patvirtinti aktyvų „Wi-Fi“ arba „Ethernet“ ryšį savo kompiuteryje.
1 žingsnis: Atidarykite „Windows 11“ nustatymų meniu (paspauskite „Windows“ + I klavišus).
2 žingsnis: Eikite į meniu „Tinklas ir internetas“.
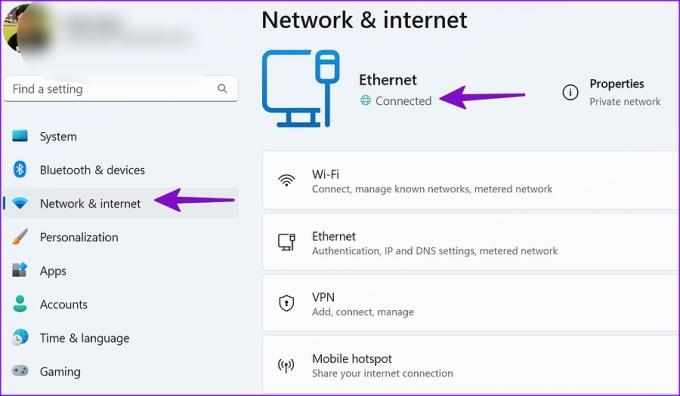
Įsitikinkite, kad rodoma būsena „Prisijungta“. Kompiuteryje užmegzkite Ethernet ryšį, kad tinklo ryšys būtų nepriekaištingas. Tu gali. Atidarykite „Microsoft Store“ ir pradėkite atsisiųsti programas. Jei problema išlieka, skaitykite toliau.
2. Iš naujo paleiskite „Microsoft Store“.
Galite visiškai uždaryti „Microsoft Store“ sistemoje „Windows 11“ ir bandyti dar kartą. Atlikite toliau nurodytus veiksmus.
1 žingsnis: Dešiniuoju pelės mygtuku spustelėkite „Windows“ piktogramą ir atidarykite „Task Manager“.

2 žingsnis: Pasirinkite „Microsoft Store“ ir paspauskite mygtuką „Baigti užduotį“.

Iš naujo paleiskite kompiuterį ir pabandykite atsisiųsti programas be jokių problemų.
3. Paleiskite „Windows Store“ programų trikčių šalinimo įrankį
„Windows 11“ turi puikų trikčių šalinimo įrankį, leidžiantį išspręsti tokias problemas kaip „Microsoft Store įvyko klaida“. Nustatymų meniu turite paleisti „Windows Store Apps“ trikčių šalinimo įrankį.
1 žingsnis: Paleiskite „Windows 11“ nustatymus (patikrinkite aukščiau nurodytus veiksmus).
2 žingsnis: Pasirinkite Sistema ir atidarykite Trikčių šalinimo meniu.

3 veiksmas: Spustelėkite „Kiti trikčių šalinimo įrankiai“.

4 veiksmas: Paleiskite „Windows Store Apps“ trikčių šalinimo įrankį.

Kai sistema užbaigia „Windows Store“ programų trikčių šalinimo įrankį, įdiekite programas ir žaidimus iš „Microsoft Store“.
4. Užtikrinkite, kad „Windows“ kompiuteryje būtų pakankamai vietos
Jei jūsų „Windows“ kompiuteryje trūksta saugyklos, gali kilti problemų atsisiunčiant programas iš „Microsoft Store“. Štai kaip galite patikrinti likusią kompiuterio saugyklą.
1 žingsnis: Atidarykite „Windows 11“ nustatymų meniu paspausdami „Windows“ + I klavišus.
2 žingsnis: Pasirinkite Saugykla.

3 veiksmas: Patikrinkite laisvą kompiuterio diskų ir skaidinių saugyklą.

Galite pašalinti laikinuosius failus, naudoti valymo rekomendacijas ir įjungti funkciją Storage Sense, kad atlaisvintumėte vietos. Peržiūrėkite mūsų vadovą atlaisvinkite vietos „Windows 11“ neištrindami programų.
5. Atnaujinkite „Microsoft Store“.
Dėl pasenusios „Microsoft Store“ versijos gali kilti problemų, pvz., „Įvyko klaida“. Turėsite atnaujinti „Microsoft Store“ į naujausią versiją. Štai kaip.
1 žingsnis: Savo kompiuteryje paleiskite „Microsoft Store“.
2 žingsnis: Pasirinkite „Biblioteka“.

3 veiksmas: Spustelėkite „Gauti naujinimus“ ir atsisiųskite naujausią „Microsoft Store“ versiją.

6. Dar kartą patvirtinkite savo „Microsoft“ paskyrą
„Microsoft Store“ gali rodyti „Įvyko klaida“ dėl paskyros autentifikavimo problemos. Galite atsijungti iš „Microsoft Store“ ir vėl prisijungti naudodami naujus paskyros kredencialus.
1 žingsnis: Savo kompiuteryje paleiskite „Microsoft Store“.
2 žingsnis: Viršutiniame dešiniajame kampe pasirinkite savo profilio nuotrauką.
3 veiksmas: Spustelėkite Atsijungti.

Prisijunkite naudodami paskyros duomenis ir galite pradėti.
7. Atnaujinkite mokėjimo būdą
Perkant programas ar žaidimus „Microsoft Store“ gali sukelti klaidų dėl neteisingos arba pasenusios mokėjimo informacijos. Štai kaip galite atnaujinti tokią informaciją.
1 žingsnis: Savo kompiuteryje atidarykite „Microsoft Store“.
2 žingsnis: Viršuje pasirinkite paskyros nuotrauką.
3 veiksmas: Pasirinkite „Mokėjimo būdai“.
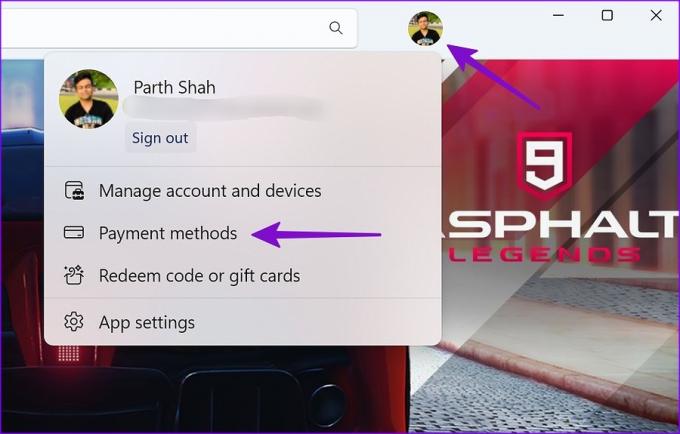
4 veiksmas: Pašalinkite dabartinį mokėjimo metodą ir pridėkite naują.

8. Atsisiųskite programas iš interneto
Jei nė vienas iš gudrybių neveikia, neturite kitos išeities, kaip tik įdiegti programas iš oficialių svetainių. Žiniatinklyje gausu neoficialių šaltinių programoms ir žaidimams atsisiųsti. Naudodami tokius šaltinius galite užkrėsti savo kompiuterį netikrais failais. Laikykitės oficialios svetainės, kad atsisiųstumėte programos diegimo failą.
Atsisiųskite „Microsoft Store“ programas nesuprantamai
„Microsoft“ parengė parduotuvės pertvarkymą su „Windows 11“ atnaujinimu. Dėl tokių problemų kaip „Įvyko klaida“ naudotojams gali atsirasti rūgštus skonis. Kuris triukas jums pasiteisino? Pasidalykite savo išvadomis toliau pateiktuose komentaruose.
Paskutinį kartą atnaujinta 2022 m. lapkričio 16 d
Aukščiau pateiktame straipsnyje gali būti filialų nuorodų, kurios padeda palaikyti „Guiding Tech“. Tačiau tai neturi įtakos mūsų redakciniam vientisumui. Turinys išlieka nešališkas ir autentiškas.
Parašyta
Parth Shah
Parth anksčiau dirbo EOTO.tech, skaitė technologijų naujienas. Šiuo metu jis yra laisvai samdomas „Guiding Tech“, rašo apie programų palyginimą, mokymo programas, programinės įrangos patarimus ir gudrybes bei gilinasi į „iOS“, „Android“, „MacOS“ ir „Windows“ platformas.



