Kaip nustatyti ir naudoti „Miracast“ sistemoje „Windows 10“?
Įvairios / / November 28, 2021
Kompiuterio ekrano projektavimas į antrinį monitorių ar net televizoriaus ekraną turi daug privalumų. Didesnė ekrano drobė leidžia vartotojams efektyviau atlikti kelias užduotis, tuo pačiu metu rodant didesnį aktyvių programų langų skaičių ir pagerina medijos naudojimo patirtį. Anksčiau, jei vartotojai norėjo atspindėti savo kompiuterio ekraną, jiems prijungti reikėdavo gremėzdiško HDMI laido kompiuteriai ar nešiojamieji kompiuteriai su televizoriumi, bet išmanieji televizoriai tampa kiekvieno namų ūkio dalimi, HDMI kabeliai gali būti apleistas. Už tai reikia padėkoti „WiFi Alliance“ technologijai „Miracast“, pavadintai HDMI per WiFi.
„Miracast“, kaip rodo pavadinimas, yra ekrano perdavimo technologija, kuri iš pradžių yra „Windows 10“ sistemas, taip pat buvo pritaikytas kitų technologijų įrenginių gamintojų, tokių kaip Google, Roku, Amazon, Blackberry ir kt. Ši technologija veikia naudojant „Wi-Di“ protokolą, t. y. „WiFi Direct“, todėl nereikia „Wi-Fi“ maršrutizatoriaus. Naudojant Miracast, galima atspindėti 1080p raiškos vaizdo įrašus (H.264 kodekas) ir sukurti 5.1 erdvinį garsą. Išskyrus „Windows“, visos „Android“ versijos, viršijančios 4.2, turi integruotą „Miracast“ technologijos palaikymą. Nors „Miracast“ nebereikia trikdyti HDMI laidų, pagal funkcijas jis atsilieka nuo „Google Chromecast“ ir „Apple Airplay“. Nepaisant to, daugumai vartotojų pagrindinis „Miracast“ gebėjimas sklandžiai sujungti kompiuterius ir televizoriaus ekranus padeda.
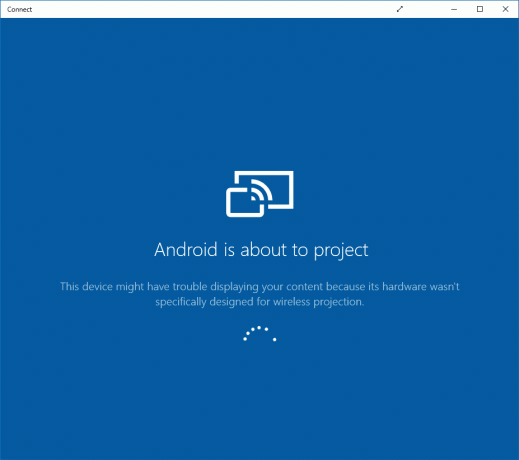
Turinys
- Kaip nustatyti ir naudoti „Miracast“ sistemoje „Windows 10“?
- #1. Patikrinkite, ar jūsų kompiuteris palaiko „Miracast“.
- #2. Kaip naudoti Miracast prisijungti prie išorinio ekrano?
- #3. „Miracast neveikia“ trikčių šalinimo patarimai
Kaip nustatyti ir naudoti „Miracast“ sistemoje „Windows 10“?
#1. Patikrinkite, ar jūsų kompiuteris palaiko „Miracast“.
Dauguma kompiuterių su „Windows 8.1“ ir „Windows 10“ palaiko „Miracast“ technologiją, nors jei atnaujinote senesnę OS versiją, tarkime, „Windows 7“, galbūt norėsite patvirtinti jos palaikymą. Yra du skirtingi būdai patikrinti, ar jūsų kompiuteris palaiko „Miracast“.
1. Paleiskite laukelį Vykdyti komandą vienu metu paspausdami „Windows“ klavišą ir R, įveskite dxdiagir spustelėkite Gerai, kad atidarytumėte „DirectX“ diagnostikos įrankis.
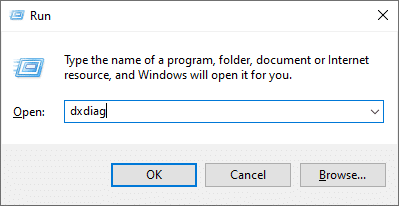
2. Palaukite, kol žalia juosta baigs įkelti, ir spustelėkite Išsaugoti visą informaciją… mygtuką, esantį lango apačioje. Pasirinkite tinkamą vietą, kurioje norite išsaugoti failą, ir įsitikinkite, kad failo tipas nustatytas kaip tekstas.

3. Raskite ir atidarykite išsaugotą .txt failą Notepad. Paspauskite Ctrl + F kad būtų rodomas radimo / paieškos laukelis ir ieškoma Miracast.
4. The „Miracast“ įrašas bus rodomas „Pasiekiamas“ arba „Galimas su HDCP“ o tai, kaip akivaizdu, reiškia, kad jūsų kompiuteris palaiko šią technologiją. Jei ne, įrašas bus rodomas „Nepalaikoma grafikos tvarkyklės“ arba tiesiog „Nepasiekiama“.

Taip pat galite patikrinti, ar „Windows“ nustatymai palaiko „Miracast“ technologiją. Atidarykite ekrano nustatymus (skiltyje Sistemos nustatymai) ir dešiniuoju skydeliu slinkite žemyn į skyrių Keli ekranai. Pamatysite a „Prisijungti prie belaidžio ekrano“ hipersaitas, jei palaikoma Miracast technologija.
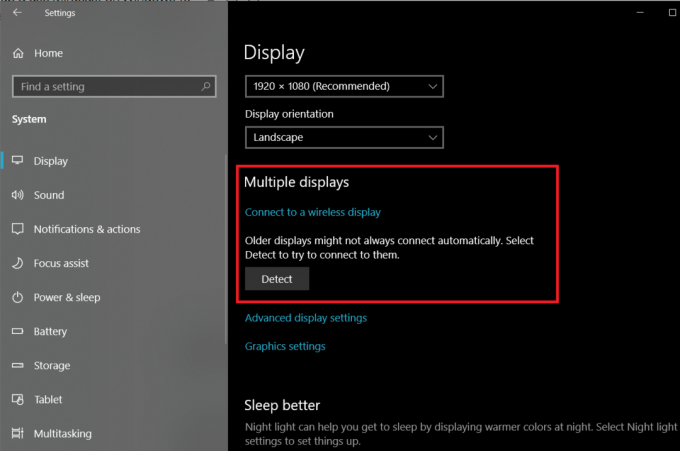
Kaip akivaizdu, jūsų televizorius, projektorius ar bet kuri kita medijos konsolė taip pat turi palaikyti technologiją, jei norite atspindėti ekranus. Perskaitykite oficialią įrenginio dokumentaciją arba pabandykite jį rasti „WiFi Alliance“ svetainėje, kurioje yra visų su „Miracast“ suderinamų įrenginių sąrašas. Šiuo metu daugiau nei 10 000 rinkoje esančių įrenginių turi „Miracast“ palaikymą. Be to, ne visi įrenginiai, kuriuose įgalintas Miracast, turi tą patį prekės ženklą. Pavyzdžiui, LG SmartShare, Samsung AllShare Cast, Sony Screen Mirroring ir Panasonic Display Mirroring yra pagrįsti Miracast technologija.
Jei jūsų televizorius nepalaiko „Miracast“, galite įsigyti belaidžio ekrano adapterį su „Miracast“ palaikymu ir prijungti jį prie televizoriaus. „Microsoft“ pati parduoda a belaidžio ekrano adapteris už 50 dolerių, tačiau yra daug kitų ekrano adapterių su pigesne kaina. Pavyzdžiui, „Amazon“ „Fire Stick“ ir „AnyCast“ raktai taip pat leidžia vartotojams atspindėti savo kompiuterių ekranus.
Taip pat skaitykite:Pataisykite 5 GHz WiFi, kuris nerodomas sistemoje „Windows 10“.
#2. Kaip naudoti Miracast prisijungti prie išorinio ekrano?
Naudoti „Miracast“ kompiuterio ekranui atspindėti yra gana lengva užduotis. Pirmiausia įsitikinkite, kad abu įrenginiai (kompiuteris ir televizorius) yra prijungti prie to paties WiFi tinklo. Kai pavyks prijungti abu įrenginius, galėsite pasirinkti iš įvairių ekrano konfigūracijų, atitinkančių jūsų poreikius.
1. Suaktyvinkite pradžios meniu paspausdami „Windows“ klavišą ir spustelėkite krumpliaračio piktogramą, kad atidarytumėte „Windows“ nustatymai. To paties spartusis klavišas yra „Windows“ klavišas + I.
2. Spustelėkite Įrenginiai.

3. „Bluetooth“ ir kitų įrenginių puslapyje spustelėkite Pridėkite „Bluetooth“ ar kitus įrenginius.
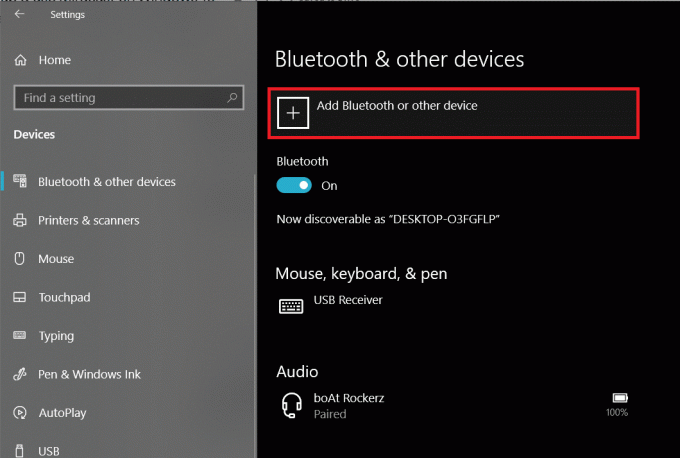
4. Atsidariusiame lange Pridėti įrenginį spustelėkite Belaidis ekranas arba dokas.

5. Kompiuteris pradės ieškoti bet kokių aktyvių Miracast įrenginių, esančių jo diapazone. Tiesiog spustelėkite savo Miracast įrenginį / adapterį paieškos rezultatuose, kad užmegztumėte ryšį ir projektuotų kompiuterio ekraną kitame ekrane.
6. Dabar paspauskite „Windows“ klavišas + P norėdami atidaryti ekrano perjungiklio meniu ir sukonfigūruoti du ekranus pagal savo pageidavimus. Taip pat galite tai padaryti prieš prijungdami du įrenginius.

Naudotojams galimos keturios skirtingos konfigūracijos – tik kompiuterio ekranas arba tik antrasis ekranas (abi parinktys yra gražios aiškinamasis), dubliuoti (rodyti tą patį turinį abiejuose ekranuose), išplėsti (padalyti programos langus tarp dviejų ekranai). Taip pat galite prisijungti prie belaidžio ekrano iš paties ekrano perjungiklio meniu.
#3. „Miracast neveikia“ trikčių šalinimo patarimai
Naudodami „Miracast“ savo kompiuterio ekranui atspindėti, vartotojai dažnai susiduria su keliomis problemomis. Dažniausiai pasitaikančios problemos, pvz., įrenginys nerastas, „Miracast“ nepalaikomas ir prisijungimo problemos gali būti išspręstos reguliariai atnaujinant ekraną ir „WiFi“ (belaidžio) adapterio tvarkykles. Tokios programos kaip Vairuotojo stiprintuvas gali būti naudojamas šiam tikslui. Kartais kompiuteris toliau leidžia garsą, kol turinys rodomas televizoriaus ekrane naudojant Miracast. Tai galima išspręsti pakeitus atkūrimo įrenginį garso nustatymuose („Windows“ nustatymai > garsas > atkūrimas ir „Miracast TV“ nustatykite kaip numatytąjį įrenginį).
Rekomenduojamas: Prisijunkite prie belaidžio ekrano naudodami „Miracast“ sistemoje „Windows 10“.
Tikimės, kad šis straipsnis buvo naudingas ir jums tai pavyko Nustatykite ir naudokite „Miracast“ sistemoje „Windows 10“. Bet jei susiduriate su kitomis problemomis naudodami „Miracast“ ekranui atspindėti, susisiekite su mumis toliau pateiktuose komentaruose.



