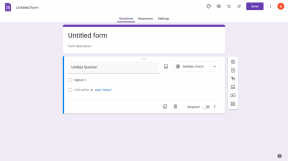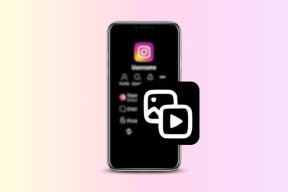Kaip pridėti paveikslėlio slaptažodį sistemoje „Windows 10“.
Įvairios / / November 28, 2021
„Windows 10“ turi daug saugos funkcijų, kurios yra labai naudingos visiems vartotojams. Vis dėlto šiandien kalbame apie tam tikrą funkciją, kuri palengvina naudotojų autentifikavimą prisijungiant prie kompiuterio. Įdiegus „Windows 10“, dabar galite naudoti slaptažodį, PIN arba paveikslėlio slaptažodį, kad prisijungtumėte prie kompiuterio. Taip pat galite nustatyti visus tris, tada iš prisijungimo ekrano ir galite perjungti bet kurią iš šių parinkčių, kad patvirtintumėte save. Vienintelė šių prisijungimo parinkčių problema yra ta, kad jos neveikia saugiuoju režimu, o norėdami prisijungti prie kompiuterio saugiuoju režimu, turite naudoti tik tradicinį slaptažodį.
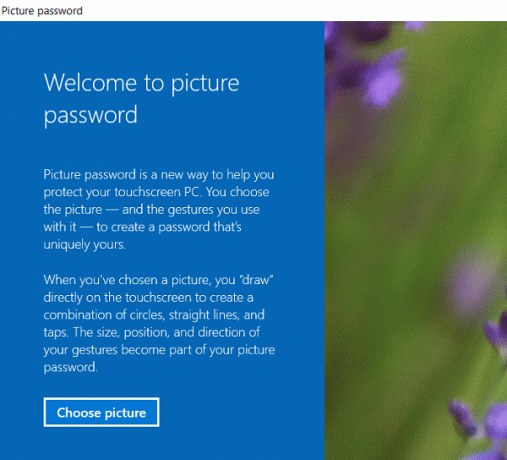
Tačiau šioje pamokoje mes kalbėsime konkrečiai apie paveikslėlių slaptažodžius ir kaip juos nustatyti sistemoje „Windows 10“. Naudodami paveikslėlio slaptažodį, jums nereikia atsiminti ilgo slaptažodžio, o prisijungdami piešdami įvairias figūras arba atlikdami tinkamą gestą ant vaizdo, kad atrakintumėte kompiuterį. Taigi negaišdami laiko pažiūrėkime
Kaip pridėti paveikslėlio slaptažodį sistemoje „Windows 10“. toliau pateikto vadovo pagalba.Turinys
- Kaip pridėti paveikslėlio slaptažodį sistemoje „Windows 10“.
- Kaip pakeisti paveikslėlio slaptažodį „Windows 10“.
- Kaip pašalinti paveikslėlio slaptažodį sistemoje „Windows 10“.
Kaip pridėti paveikslėlio slaptažodį sistemoje „Windows 10“.
Būtinai sukurti atkūrimo tašką tik tuo atveju, jei kas nors negerai.
1. Paspauskite Windows klavišą + I, kad atidarytumėte nustatymus, tada spustelėkite Sąskaitos.

2. Kairiajame meniu pasirinkite Prisijungimo parinktys.
3. Dabar dešiniajame lango lange spustelėkite „Papildyti" pagal Paveikslėlis Slaptažodis.
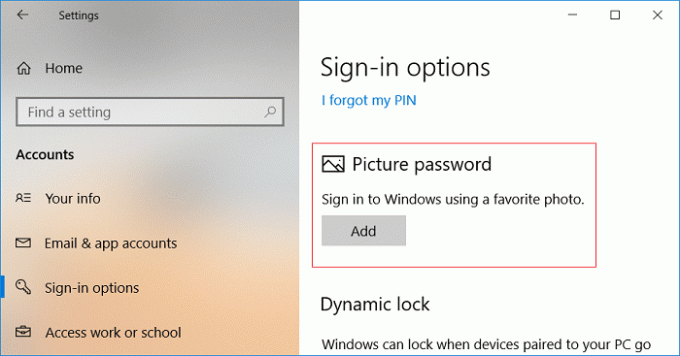
Pastaba:Vietinė paskyra turi turėti slaptažodį, kad būtų galima pridėti paveikslėlio slaptažodį. „Microsoft“ paskyra pagal numatytuosius nustatymus bus apsaugota slaptažodžiu.
4. Windows paprašys patvirtinti savo tapatybę, todėl įveskite savo paskyros slaptažodį ir spustelėkite Gerai.
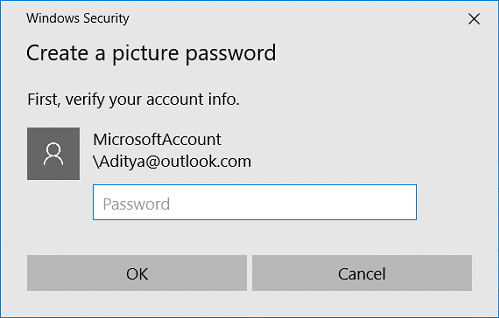
5. Atsidarys naujas paveikslėlio slaptažodžio langas, spustelėkite "Pasirinkite paveikslėlį“.
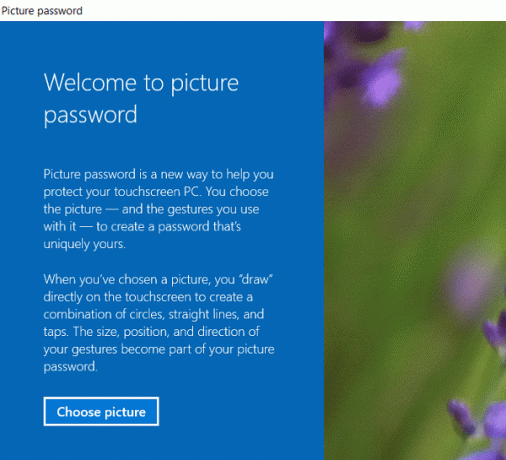
6. Kitas, eikite į nuotraukos vietą Dialogo lange Atidaryti pasirinkite paveikslėlį ir spustelėkite Atviras.
7. Sureguliuokite vaizdą vilkdami jį taip, kaip norite, tada spustelėkite „Naudokite šį paveikslėlį“.

Pastaba: Jei norite naudoti kitą paveikslėlį, spustelėkite „Pasirinkti naują paveikslėlį“, tada pakartokite veiksmus nuo 5 iki 7.
8. Dabar jūs turite po vieną ant paveikslėlio nupieškite tris gestus. Piešdami kiekvieną gestą pamatysite, kad skaičiai pasislinks nuo 1 iki 3.

Pastaba: Galite naudoti bet kokį apskritimų, tiesių linijų ir bakstelėjimų derinį. Galite spustelėti ir vilkti, kad nubrėžtumėte apskritimą, trikampį arba bet kurią jums patinkančią formą.
9. Kai nupiešite visus tris gestus, jūsų bus paprašyta dar kartą nupieškite juos, kad patvirtintumėte slaptažodį.

10. Jei sujauksite savo gestus, galite spustelėti „Pradėti iš naujo“ norėdami pradėti procesą iš naujo. Turėtumėte piešti visus gestus nuo pat pradžių.
11. Pagaliau, pridėję visus gestus spustelėkite Baigti.
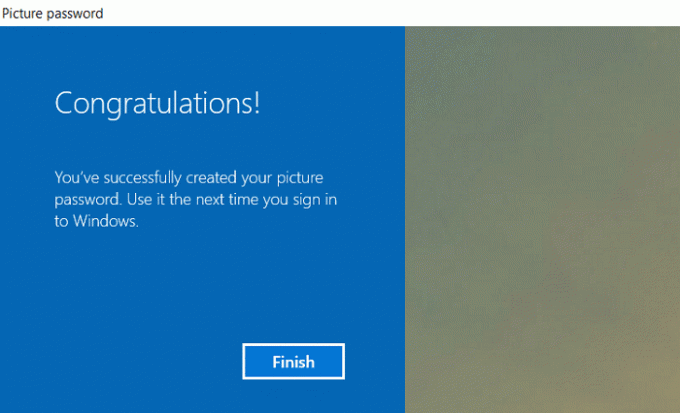
12. Štai viskas, jūsų nuotraukos slaptažodis dabar buvo pridėtas kaip prisijungimo parinktis.
Kaip pakeisti paveikslėlio slaptažodį „Windows 10“.
1. Paspauskite Windows klavišą + I, kad atidarytumėte nustatymus, tada spustelėkite Sąskaitos.
2. Kairiajame meniu pasirinkite Prisijungimo parinktys.
3. Dabar dešiniajame lango lange spustelėkite „Keisti“ mygtuką apačioje Paveikslėlis Slaptažodis.

4. „Windows“ paprašys patvirtinti savo tapatybę, todėl Įveskite paskyros slaptažodį ir spustelėkite Gerai.
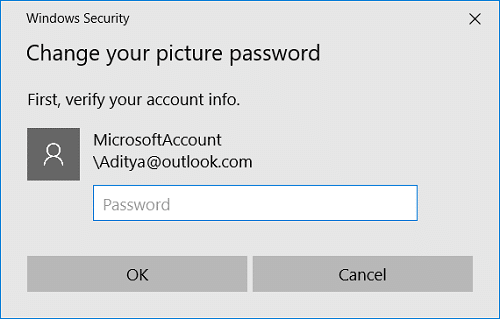
5. Dabar turite dvi galimybes, arba galėtum pakeiskite dabartinės nuotraukos gestus arba galite naudoti naują paveikslėlį.
6. Norėdami naudoti dabartinį paveikslėlį, spustelėkite „Naudokite šį paveikslėlį“ ir jei norite naudoti naują vaizdą, spustelėkite „Pasirinkite naują paveikslėlį“.
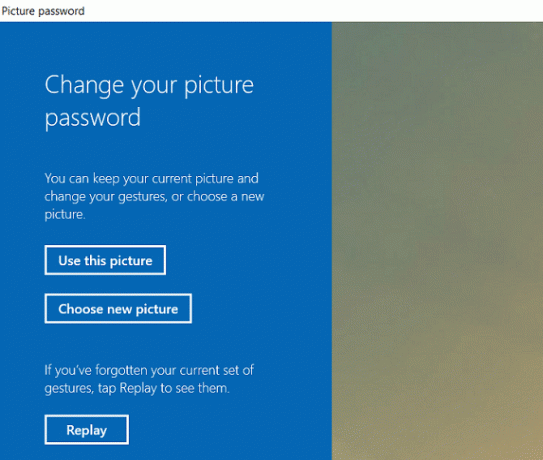
Pastaba: Jei spustelėsite „Naudoti šį paveikslėlį“, praleiskite 7 ir 8 veiksmus.
7. Eikite į ir pasirinkite paveikslėlio failą, kurį norite naudoti, tada spustelėkite Atviras.
8. Sureguliuokite vaizdą vilkdami jį taip, kaip norite, tada spustelėkite „Naudokite šį paveikslėlį“.

9. Dabar jūs turite po vieną ant paveikslėlio nupieškite tris gestus.

Pastaba: Galite naudoti bet kokį apskritimų, tiesių linijų ir bakstelėjimų derinį. Galite spustelėti ir vilkti, kad nubrėžtumėte apskritimą, trikampį arba bet kurią jums patinkančią formą.
10. Kai nupiešite visus tris gestus, jūsų bus paprašyta dar kartą juos visus nupiešti, kad patvirtintumėte slaptažodį.

11. Galiausiai, pridėję visus gestus, spustelėkite Baigti.
12. Iš naujo paleiskite kompiuterį, kad išsaugotumėte pakeitimus.
Kaip pašalinti paveikslėlio slaptažodį sistemoje „Windows 10“.
1. Paspauskite Windows klavišą + I, kad atidarytumėte nustatymus, tada spustelėkite Sąskaitos.
2. Kairiajame meniu pasirinkite Prisijungimo parinktys.
3. Dabar dešiniajame lango lange spustelėkite „Pašalinti“ mygtuką apačioje Paveikslėlis Slaptažodis.

4. Viskas, dabar jūsų nuotraukos slaptažodis buvo pašalintas kaip prisijungimo parinktis.
5. Uždarykite viską ir iš naujo paleiskite kompiuterį, kad išsaugotumėte pakeitimus.
Rekomenduojamas:
- Kaip pakeisti paskyros slaptažodį „Windows 10“.
- Neleiskite vartotojams keisti slaptažodžio sistemoje „Windows 10“.
- Kaip iš naujo nustatyti slaptažodį sistemoje „Windows 10“.
- Nustatykite numatytąjį vartotojo prisijungimo paveikslėlį visiems „Windows 10“ naudotojams
Tai jūs sėkmingai išmokote Kaip pridėti paveikslėlio slaptažodį sistemoje „Windows 10“. bet jei vis dar turite klausimų apie šią mokymo programą, nedvejodami užduokite juos komentarų skiltyje.