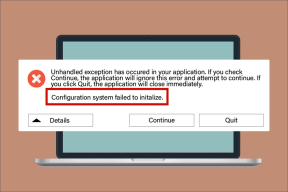Kaip pakeisti „AirDrop“ pavadinimą „iPhone“, „iPad“ ir „Mac“.
Įvairios / / April 06, 2023
„AirDrop“ yra itin patogi failų perkėlimo tarp „Apple“ įrenginių funkcija. Nufotografuokite naudodami „iPhone“., „AirDrop“ jį į „Mac“ ir pradėkite redagavimas tai. Nors naudoti „AirDrop“ paprasta, turint kelis „Apple“ įrenginius „AirDrop“ sąsaja gali būti gana bauginanti. Jei matote per daug įrenginių su tuo pačiu slapyvardžiu, laikas pakeisti savo AirDrop pavadinimą.
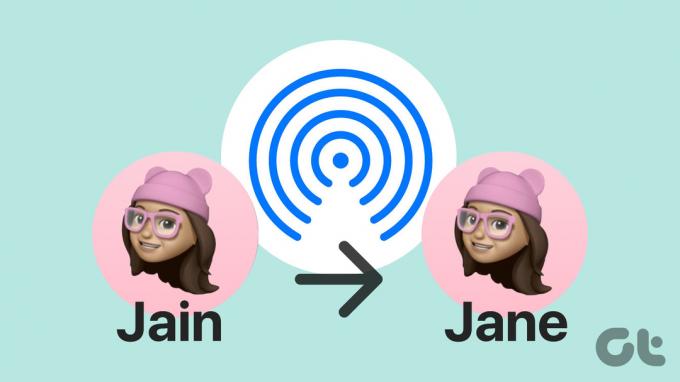
Pagal numatytuosius nustatymus „Apple“ suteikia visiems panašiems įrenginiams tą patį pavadinimą, o tai nėra idealu. jei namuose turite 2 „MacBook Pro“, abu bus rodomi kaip „MacBook Pro“. „AirDrop“. Meniu. Taigi, turėsite pabandyti atspėti, į kurį įrenginį iš tikrųjų turite siųsti failą. Dabar galite išspręsti šią problemą pakeisdami „AirDrop“ pavadinimą „iPhone“, „iPad“ ir „Mac“.
Kaip pakeisti „AirDrop“ pavadinimą „iPhone“ ir „iPad“.
„iPhone“ ir „iPad“ galite tai padaryti dviem būdais. Galite pasirinkti sekti bet kurį iš jų arba atlikti abiejų veiksmus, kad įsitikintumėte, jog pakeisite savo AirDrop pavadinimą.
Pirmasis būdas pakeisti rodomą „AirDrop“ vardą yra atnaujinti adresato kortelę, kad ji atspindėtų vardą, kurį norite matyti. Paprastai, kai kas nors bando jums „AirDrop“ perduoti failą, „Apple“ rodo tą patį pavadinimą, kaip ir jūsų kontakto kortelėje. Štai kaip jį pakeisti, kad pervadintumėte savo AirDrop pavadinimą.
1 žingsnis: „iPhone“ arba „iPad“ atidarykite programą „Contacts“. Bakstelėkite savo vardą viršuje, kuriame parašyta „Mano kortelė“.


2 žingsnis: Viršutiniame dešiniajame kampe pasirinkite parinktį Redaguoti.

3 veiksmas: Įveskite pavadinimą, kurį norite rodyti „AirDrop“ meniu. Tai bus jūsų naujasis „AirDrop“ vardas.

4 veiksmas: Bakstelėkite Atlikta, kad išsaugotumėte pakeitimus.

II. Pakeiskite savo iPhone/iPad pavadinimą
Jei adresato kortelės pakeitimas nepadėjo, galite pakeisti savo iPhone arba iPad pavadinimą tiesiogiai naudodami nustatymų programą. Tada šis pavadinimas bus rodomas AirDrop meniu. Štai kaip pakeisti savo iPhone arba iPad pavadinimą.
1 žingsnis: Atidarykite „iPhone“ nustatymų programą. Eikite į skyrių „Bendra“.


2 žingsnis: Dabar bakstelėkite parinktį Apie.

3 veiksmas: Tiesiai viršuje pamatysite skyrių Vardas. Bakstelėkite jį.

4 veiksmas: Pervardykite savo iPhone į bet ką, ko norite. Tai pavadinimas, kuris bus rodomas perkeliant failus per „AirDrop“.

Pastaba: Šis metodas yra naudingas, jei keli Apple įrenginiai yra prisijungę prie to paties Apple ID. Taip yra todėl, kad jūsų adresato kortelė išliks tokia pati visuose įrenginiuose, todėl gali pasikeisti kiekvieno įrenginio pavadinimas.
Jei matote, kad pakeitimai neįvyko net ir pakeitus pavadinimus, iš naujo paleiskite iPhone arba iPad ir bandykite dar kartą.
Kaip pakeisti „Mac“ pavadinimą „AirDrop“.
Jei jums įdomu, kaip pakeisti „Mac“ pavadinimą „AirDrop“, procesas yra toks pat paprastas, kaip ir „iPhone“ ir „iPad“. Tereikia pakeisti numatytąjį pavadinimą, kurį „Mac“ priskyrė „MacOS“, ir galėsite pradėti. Štai kaip tai padaryti.
1 žingsnis: Viršutiniame kairiajame „Mac“ ekrano kampe spustelėkite „Apple“ logotipą. Pasirinkite Sistemos nuostatos.

2 žingsnis: Eikite į skirtuką Bendrinimas. Čia rasite parinktį pervardyti „Mac“.

3 veiksmas: Lango viršuje pamatysite teksto lauką, kuriame rašoma kompiuterio pavadinimas. Įveskite čia pasirinktą pavadinimą. Nuo šiol tai bus jūsų „Mac“ „AirDrop“ pavadinimas.

Pakeitę pavadinimą, iš naujo paleiskite „Mac“, kad pakeitimai įvyktų.
Kodėl visi mano „Apple“ įrenginiai rodo tą patį „AirDrop“ pavadinimą
Pagal numatytuosius nustatymus visi Apple įrenginiai, prisijungę prie to paties Apple ID, turi tą patį AirDrop pavadinimą. Tai gana priešinga intuityvui, nes jūs turite nuolat spėlioti, į kurį įrenginį bus nukreiptas failas. Šios problemos sprendimas „iPhone“ yra pašalinti el. pašto ID iš kontaktų kortelės. Tai galite padaryti atlikdami šiuos veiksmus.
Kaip pataisyti tą patį „AirDrop“ pavadinimą „iPhone“ ir „iPad“.
1 žingsnis: „iPhone“ arba „iPad“ atidarykite programą „Contacts“. Bakstelėkite savo vardą viršuje, kuriame parašyta „Mano kortelė“.


2 žingsnis: Viršutiniame dešiniajame kampe pasirinkite parinktį Redaguoti.

3 veiksmas: Bakstelėkite mygtuką Pašalinti šalia el. pašto ID. Tada bakstelėkite Ištrinti.
4 veiksmas: Bakstelėkite Atlikta, kad išsaugotumėte pakeitimus.

Kaip pataisyti tą patį „Apple ID“ pavadinimą „Mac“.
„Mac“ kompiuteryje galite pakeisti vietinį pagrindinio kompiuterio pavadinimą į kitokį nei kitų įrenginių pavadinimą. Štai kaip.
1 žingsnis: Viršutiniame kairiajame „Mac“ ekrano kampe spustelėkite „Apple“ logotipą.

2 žingsnis: Pasirinkite Sistemos nuostatos.

3 veiksmas: Eikite į skirtuką Bendrinimas. Čia rasite parinktį pervardyti „Mac“.

4 veiksmas: Spustelėkite mygtuką Redaguoti, esantį po kompiuterio pavadinimu.

5 veiksmas: Įveskite pasirinktą vietinį pagrindinio kompiuterio pavadinimą ir įsitikinkite, kad jis skiriasi nuo kitų jūsų „Mac“ kompiuterių vietinių prieglobos pavadinimų. Tada spustelėkite Gerai.
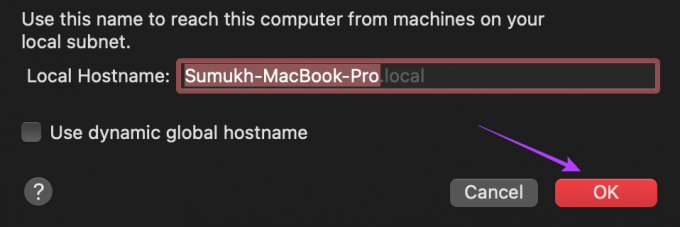
Iš naujo paleiskite „Mac“, kad pakeitimai įvyktų.
Ką daryti, jei nematote kitų įrenginių
Kartais jūsų įrenginiai gali būti nerodomi „AirDrop“ meniu, todėl negalite siųsti failų. Geriausias būdas tai išspręsti – įsitikinti, kad tai padarėte nustatykite „AirDrop“ savo „iPhone“. tinkamai ir kad laikotės teisingi failų bendrinimo veiksmai tarp jūsų Apple įrenginių.
Jei vis tiek nesiseka, peržiūrėkite geriausi būdai, kaip ištaisyti „AirDrop“ neveikiantį „iPhone“. arba Mac.
DUK apie AirDrop pavadinimo keitimą
Jei gaunate „AirDrop“ iš kieno nors kito įrenginio, pamatysite raginimą, kuriame bus klausiama, ar norite priimti ar atmesti gaunamą failą. Čia galite pamatyti, kas bando jums ką nors atsiųsti per „AirDrop“.
„AirDrop“ nereikia interneto ryšio, tačiau turėsite įjungti „Wi-Fi“ ir „Bluetooth“ jungiklius, kad „AirDrop“ veiktų.
Taip, jie vienodi.
Pakeitus „iPhone“ pavadinimą, pasikeis ir jo „AirDrop“, „Bluetooth“ ir asmeninio viešosios interneto prieigos taško pavadinimai.
Bendrinkite failus naudodami tinkamą įrenginį
Jums nebereikia gaišti laiko siųsdami failus į visus įrenginius po vieną, nes išsiuntėte juos į ne tą įrenginį tuo pačiu pavadinimu. Tiesiog pakeiskite savo AirDrop pavadinimą atlikdami aukščiau nurodytus veiksmus ir be jokios painiavos siųskite failus į bet kurį norimą įrenginį.
Paskutinį kartą atnaujinta 2022 m. spalio 11 d
Aukščiau pateiktame straipsnyje gali būti filialų nuorodų, kurios padeda palaikyti „Guiding Tech“. Tačiau tai neturi įtakos mūsų redakciniam vientisumui. Turinys išlieka nešališkas ir autentiškas.