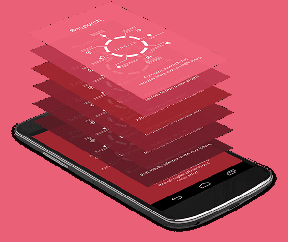10 būdų, kaip išspręsti pagrindinio kompiuterio klaidą naršyklėje „Chrome“.
Įvairios / / November 28, 2021
Jei susiduriate su „Google Chrome“ prieglobos klaidos sprendimo problema, dėl kurios svetainės įkeliamos lėtai arba DNS serveris nerastas, nesijaudinkite, nes šiame vadove kalbėsime apie keletą pataisymų, kurie išspręs problemą sutrikimas.
Jei negalite atidaryti svetainės arba „Google Chrome“ svetainė įkeliama labai lėtai, pažiūrėkite naršyklės būsenos juostoje pamatysite pranešimą „Resolving Host“, kuris yra pagrindinė sutrikimas. Su šia problema susiduria dauguma vartotojų, tačiau jie iš tikrųjų nežino to priežasties ir tiesiog ignoruoja pranešimą, kol negali atidaryti svetainės. Ši problema turi įtakos ne tik „Google Chrome“, bet ir visoms kitoms naršyklėms, tokioms kaip „Firefox“, „Safari“, „Edge“ ir kt.
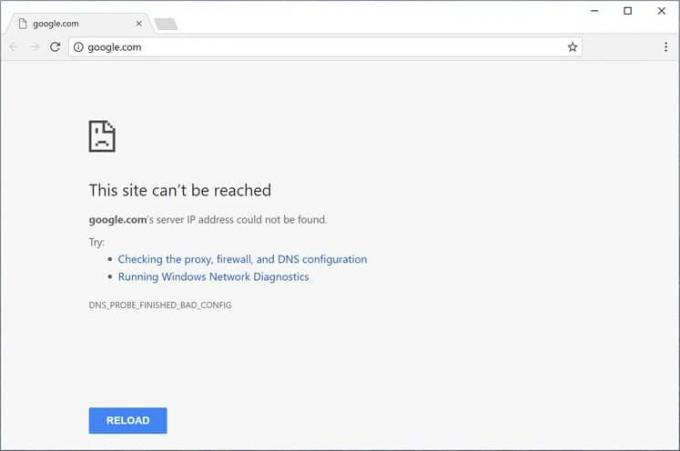
Pastaba: Šis pranešimas įvairiose naršyklėse gali skirtis, pvz., „Chrome“ rodoma „Spręsti prieglobą“, „Firefox“ rodo „Ieškoma“ ir t. t.
Turinys
- Kodėl „Resolving Host“ įvyko „Chrome“?
- 10 būdų, kaip išspręsti pagrindinio kompiuterio klaidą „Google Chrome“.
- 1 būdas: išjunkite DNS numatymą arba išankstinį gavimą
- 2 būdas: naudokite Google DNS serverį
- 3 būdas: išvalykite DNS talpyklą
- 4 būdas: išvalykite DNS ir iš naujo nustatykite TCP/IP
- 5 būdas: išjunkite VPN ir tarpinį serverį
- 6 būdas: išvalykite naršymo duomenis
- 7 būdas: pagrindinio kompiuterio profilio keitimas
- 8 būdas: išjunkite IPv6
- 9 būdas: IP adresų konfliktas
- 10 būdas: susisiekite su savo interneto paslaugų teikėju
Kodėl „Resolving Host“ įvyko „Chrome“?
Norėdami atidaryti bet kurią svetainę, pirmiausia turite įvesti svetainės URL į naršyklės adreso juostą ir paspausti Enter. Ir jei manote, kad svetainė atidaroma taip, tada klystate, mano drauge, nes iš tikrųjų bet kurios svetainės atidarymas yra sudėtingas procesas. Norint atidaryti bet kurią svetainę, jūsų įvestas URL pirmiausia konvertuojamas į IP adresą, kad kompiuteriai galėtų jį suprasti. URL išskyrimas į IP adresą vyksta per domeno vardų sistemą (DNS).
Kai įvedate bet kokį URL, jis patenka į kelių lygių DNS hierarchiją ir kai tik pateikiamas teisingas IP adresas surandamas įvestas URL, jis siunčiamas atgal į naršyklę ir dėl to rodomas tinklalapis. Prieglobos problemos sprendimo priežastis gali būti jūsų interneto paslaugų teikėjas (IPT), nes jų sukonfigūruoti DNS serveriai užtrunka ilgai, kol suranda įvesto URL susiejimo IP adresą. Kitos problemų priežastys yra IPT arba DNS nustatymų pasikeitimas. Kita priežastis yra ta, kad saugoma DNS talpykla taip pat gali vėluoti ieškant teisingo IP adreso.
10 būdų, kaip išspręsti pagrindinio kompiuterio klaidą „Google Chrome“.
Toliau pateikiami keli metodai, kuriais galite išspręsti „Chrome“ prieglobos klaidą:
1 būdas: išjunkite DNS numatymą arba išankstinį gavimą
„Chrome Prefetch“ parinktis leidžia greitai įkelti tinklalapius, o ši funkcija veikia talpykloje išsaugodama jūsų lankomų ar ieškomų tinklalapių IP adresus. Ir dabar, kai bandysite apsilankyti tame pačiame URL, naršyklė neieškos dar kartą tiesiogiai ieškokite įvesto URL IP adreso iš talpyklos atminties, pagerindami įkėlimo greitį Interneto svetainė. Tačiau ši parinktis taip pat gali sukelti „Chrome“ prieglobos problemos sprendimą, todėl turite išjungti išankstinio gavimo funkciją atlikdami toliau nurodytus veiksmus.
1. Atidarykite „Google Chrome“.
2. Dabar spustelėkite trijų taškų piktograma yra viršutiniame dešiniajame kampe ir pasirinkite Nustatymai.

3. Slinkite žemyn iki lango apačios ir spustelėkite Išplėstinė parinktis.

4. Dabar skiltyje „Privatumas ir saugumas“ perjungti OFF mygtukas šalia parinkties "Norėdami greičiau įkelti puslapius, naudokite numatymo paslaugą“.

Atlikę aukščiau nurodytus veiksmus, Išankstinio išteklių gavimo parinktis bus išjungta ir dabar galėsite apsilankyti tinklalapyje anksčiau, kuriame rodoma Resolving Host klaida.
2 būdas: naudokite Google DNS serverį
Kartais „Chrome“ klaidą gali sukelti numatytasis IPT pateiktas DNS serveris arba kartais numatytasis DNS nėra patikimas, tokiais atvejais galite lengvai pakeisti DNS serverius sistemoje „Windows 10“.. Rekomenduojama naudoti Google viešąjį DNS, nes jie yra patikimi ir gali išspręsti visas su DNS susijusias problemas jūsų kompiuteryje.
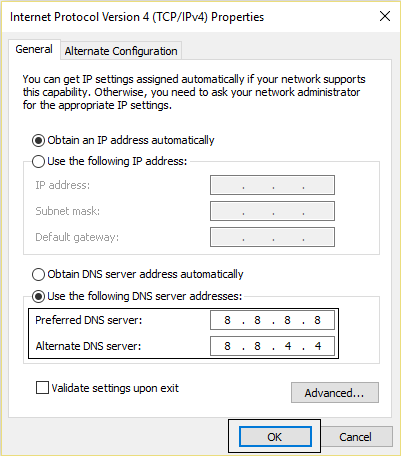
3 būdas: išvalykite DNS talpyklą
1. Atidarykite „Google Chrome“ ir eikite į inkognito režimą paspausdami Ctrl + Shift + N.
2. Dabar adreso juostoje įveskite šiuos duomenis ir paspauskite Enter:
chrome://net-internals/#dns
3. Toliau spustelėkite Išvalyti pagrindinio kompiuterio talpyklą ir iš naujo paleiskite naršyklę.

Rekomenduojamas: 10 būdų, kaip ištaisyti lėtą puslapio įkėlimą „Google Chrome“.
4 būdas: išvalykite DNS ir iš naujo nustatykite TCP/IP
1. Dešiniuoju pelės mygtuku spustelėkite „Windows“ mygtuką ir pasirinkite „Komandinė eilutė (administratorius).“

2. Dabar įveskite šią komandą ir po kiekvienos paspauskite Enter:
ipconfig /releaseipconfig /flushdns. ipconfig / renew

3. Vėl atidarykite padidinta komandų eilutė ir įveskite šiuos žodžius ir po kiekvieno paspauskite Enter:
ipconfig /flushdnsnbtstat –rnetsh int ip nustatymas iš naujo„netsh winsock“ nustatymas iš naujo

4. Paleiskite iš naujo, kad pritaikytumėte pakeitimus. Atrodo, kad nuplaunamas DNS Ištaisykite pagrindinio kompiuterio klaidą „Google Chrome“.
5 būdas: Išjungti VPN ir tarpinį serverį
Jei naudojate a VPN į atblokuokite užblokuotas svetaines mokyklose, kolegijose, verslo vietos ir t. t., tai taip pat gali sukelti „Chrome“ sprendžiamo pagrindinio kompiuterio problemą. Kai suaktyvinamas VPN, blokuojamas tikrasis vartotojo IP adresas, o vietoj jo koks nors anoniminis IP adresas yra priskirtas, o tai gali sukelti painiavą tinkle ir blokuoti prieigą prie tinklo internetiniai puslapiai.
Kadangi VPN priskirtą IP adresą gali naudoti daug vartotojų, todėl gali atsirasti „Resolving Host“ „Chrome“ problemą, patariama laikinai išjungti VPN programinę įrangą ir patikrinti, ar galite pasiekti svetainę arba ne.

Jei jūsų sistemoje arba naršyklėje įdiegta VPN programinė įranga, pašalinkite, galite ją pašalinti atlikdami toliau nurodytus veiksmus.
- Paprastai, jei jūsų naršyklėje įdiegtas VPN, jo piktograma bus pasiekiama „Chrome“ adreso juostoje.
- Dešiniuoju pelės mygtuku spustelėkite VPN piktogramą, tada pasirinkite „Pašalinti iš „Chrome“.“ parinktį iš meniu.
- Be to, jei jūsų sistemoje įdiegtas VPN, pranešimų srityje dešiniuoju pelės mygtuku spustelėkite VPN programinės įrangos piktograma.
- Spustelėkite ant Atjungimo parinktis.
Atlikus aukščiau nurodytus veiksmus, VPN bus pašalintas arba laikinai atjungtas, o dabar galite pabandyti patikrinti, ar galite apsilankyti tinklalapyje, kuriame anksčiau buvo rodoma klaida. Jei vis dar susiduriate su problema, taip pat turite išjungti tarpinį serverį sistemoje „Windows 10“, atlikdami toliau nurodytus veiksmus.
1. Paspauskite „Windows“ klavišą + R, tada įveskite msconfig ir spustelėkite Gerai.

2. Pasirinkite įkrovos skirtukas ir patikrinkite Saugus įkrovimas. Tada spustelėkite Taikyti ir Gerai.

3. Iš naujo paleiskite kompiuterį ir iš naujo paleisdami paspauskite Windows Key + R, tada įveskite inetcpl.cpl.

4. Paspauskite Gerai, kad atidarytumėte interneto ypatybes ir iš ten pasirinkite Jungtys.

5. Panaikinkite žymėjimąNaudokite tarpinį serverį savo LAN“. Tada spustelėkite Gerai.

6. Dar kartą atidarykite MSConfig langą ir atžymėkite Safe boot parinktį, tada spustelėkite taikyti ir Gerai.
7. Iš naujo paleiskite kompiuterį ir galbūt galėsite tai padaryti Ištaisykite pagrindinio kompiuterio klaidą „Google Chrome“.
6 būdas: išvalykite naršymo duomenis
Kai naršote bet ką naudodami „Chrome“, ji išsaugo URL adresus, kurių ieškote, atsisiuntimų istorijos slapukus, kitas svetaines ir papildinius. Taip siekiama padidinti paieškos rezultato greitį, pirmiausia atliekant paiešką talpykloje arba kietajame diske, tada eikite į svetainę ir atsisiųskite jį, jei jo nėra talpykloje arba standžiajame diske vairuoti. Tačiau kartais ši talpyklos atmintis tampa per didelė ir dėl to sulėtėja puslapio įkėlimas, todėl „Chrome“ atsiranda „Resolving Host“ klaida. Taigi, išvalius naršymo duomenis, jūsų problema gali būti išspręsta.
Norėdami išvalyti visą naršymo istoriją, atlikite toliau nurodytus veiksmus.
1. Atidarykite „Google Chrome“ ir paspauskite Ctrl + H atverti istoriją.

2. Toliau spustelėkite Išvalyti naršymą duomenis iš kairiojo skydelio.

3. Dabar turite nuspręsti, kokio laikotarpio istorijos datą norite ištrinti. Jei norite ištrinti naršymo istoriją nuo pat pradžių, turite pasirinkti parinktį ištrinti naršymo istoriją nuo pat pradžių.

Pastaba: Taip pat galite pasirinkti keletą kitų parinkčių, pvz., Paskutinė valanda, Paskutinės 24 valandos, Paskutinės 7 dienos ir kt.
4. Taip pat pažymėkite šiuos dalykus:
- Naršymo istorija
- Slapukai ir kiti svetainės duomenys
- Talpykloje saugomi vaizdai ir failai

5. Dabar spustelėkite Išvalyti duomenis kad pradėtumėte trinti naršymo istoriją ir palaukite, kol baigsis.
6.Uždarykite naršyklę ir iš naujo paleiskite kompiuterį.
7 būdas: pagrindinio kompiuterio profilio keitimas
„Hosts“ failas yra paprasto teksto failas, susietas pagrindinio kompiuterio vardai į IP adresai. Pagrindinio kompiuterio failas padeda spręsti tinklo mazgus kompiuterių tinkle. Jei svetainė, kurioje bandote apsilankyti, bet negalite dėl Išsprendžiama pagrindinio kompiuterio klaida pridedamas prie pagrindinio kompiuterio failo, tada pašalinkite konkrečią svetainę ir išsaugokite pagrindinio kompiuterio failą, kad išspręstumėte problemą. Redaguoti pagrindinio kompiuterio failą nėra paprasta, todėl patartina tai padaryti eikite per šį vadovą. Norėdami pakeisti pagrindinio kompiuterio failą, atlikite toliau nurodytus veiksmus.
1. Paspauskite „Windows“ klavišą + Q, tada įveskite Užrašų knygelė ir dešiniuoju pelės mygtuku spustelėkite jį, kad pasirinktumėte Paleisti kaip administratorius.

2. Dabar spustelėkite Failas tada pasirinkite Atviras ir naršykite į šią vietą:
C:\Windows\System32\Drivers\etc

3. Toliau iš failo tipo pasirinkite Visi failai.

4. Tada pasirinkite hosts failą ir spustelėkite atidaryti.
5.Ištrinti viską po paskutinio # ženklas.

6. Spustelėkite Failas> Išsaugoti tada uždarykite užrašų knygelę ir iš naujo paleiskite kompiuterį.
Atlikus aukščiau nurodytus veiksmus, jūsų prieglobos failas bus pakeistas ir dabar pabandykite paleisti svetainę. Dabar ji gali būti įkelta puikiai.
Bet jei vis tiek negalite atidaryti svetainės, galite valdyti domeno vardo skiriamąją gebą iki IP adreso naudodami pagrindinio kompiuterio failą. O pagrindinio kompiuterio failo raiška įvyksta prieš DNS skiriamąją gebą. Taigi galite lengvai pridėti IP adresą ir atitinkamą domeno pavadinimą arba URL prieglobos faile, kad ištaisytumėte „Chrome“ klaidą „Resolving Host“. Taigi, kai lankotės konkrečioje svetainėje, IP adresas bus išspręstas tiesiogiai iš hosts failo, o dažnai lankomų svetainių sprendimo procesas bus daug greitesnis. Vienintelis šio metodo trūkumas yra tas, kad neįmanoma išlaikyti visų lankomų svetainių IP adresų pagrindinio kompiuterio faile.
1. Tipas Užrašų knygelė meniu Pradėti paieškos juostoje, tada dešiniuoju pelės mygtuku spustelėkite jį ir pasirinkite Paleisti kaip administratorius.

2. Dabar spustelėkite Failas iš užrašų knygelės meniu, tada pasirinkite Atviras ir naršykite į šią vietą:
C:\Windows\System32\Drivers\etc

3. Toliau iš failo tipo pasirinkite Visi failai tada pasirinkite hosts failą ir spustelėkite atidaryti.

4. Bus atidarytas pagrindinio kompiuterio failas, dabar pridėkite reikiamą IP adresą ir jo domeno pavadinimą (URL) prie pagrindinio kompiuterio failo.
Pavyzdys: 17.178.96.59 www.apple.com
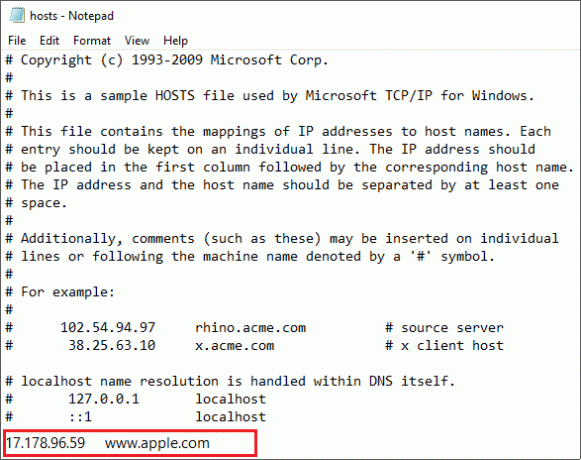
5. Išsaugokite failą paspausdami Ctrl + S klaviatūros mygtuką.
Atlikus aukščiau nurodytus veiksmus, jūsų prieglobos failas bus pakeistas ir dabar galėsite dar kartą pabandyti atidaryti svetainę ir šį kartą ji gali būti įkelta be jokių problemų.
8 būdas: išjunkite IPv6
1. Dešiniuoju pelės mygtuku spustelėkite WiFi piktograma sistemos dėkle, tada spustelėkite „Atidarykite Tinklo ir interneto nustatymus“.

2. Dabar būsenos lange slinkite žemyn ir spustelėkite Tinklo ir dalinimosi centras.
3. Tada spustelėkite esamą ryšį, kad jį atidarytumėte Savybės langas.
Pastaba: Jei negalite prisijungti prie tinklo, naudokite Ethernet kabelį ir atlikite šį veiksmą.
4. Spustelėkite Savybės mygtuką Wi-Fi būsenos lange.

5. Įsitikinkite panaikinkite Interneto protokolo 6 versija (TCP/IPv6) žymėjimą.

6. Spustelėkite Gerai, tada spustelėkite Uždaryti. Iš naujo paleiskite kompiuterį, kad išsaugotumėte pakeitimus.
9 būdas: IP adresų konfliktas
Nors tai nėra kažkas dažnai, vis tiek, IP adresų konfliktai yra labai tikros problemos ir kelia problemų daugeliui vartotojų. IP adresas nesuderinamas, kai 2 ar daugiau sistemų, ryšio galinių taškų arba delninių įrenginių tame pačiame tinkle priskiriamas tas pats IP adresas. Šie galiniai taškai gali būti kompiuteriai, mobilieji įrenginiai arba kiti tinklo objektai. Kai šis IP konfliktas įvyksta tarp 2 galinių taškų, kyla problemų naudojant internetą arba prisijungiant prie interneto.

Jei susiduriate su klaida, „Windows“ aptiko IP adreso konfliktą jūsų kompiuteryje, tai reiškia, kad kito įrenginio tame pačiame tinkle IP adresas yra toks pat kaip jūsų kompiuterio. Atrodo, kad pagrindinė problema yra kompiuterio ir maršruto parinktuvo ryšys, todėl pabandykite iš naujo paleisti modemą arba maršruto parinktuvą ir problema gali būti išspręsta.
10 būdas: susisiekite su savo interneto paslaugų teikėju
Jei nė vienas iš aukščiau pateiktų būdų nepadeda, paskutinė galimybė yra susisiekti su savo interneto paslaugų teikėju (IPT) ir aptarti problemą su juo. Taip pat turite pateikti jiems visus URL adresus svetainių, kurias bandote pasiekti, bet negalite pasiekti dėl „Chrome“ esančios prieglobos klaidos sprendimo. Jūsų IPT patikrins problemą ir išspręs problemą arba praneš, kad blokuoja šias svetaines.
Rekomenduojamas:
- Visada rodyti slinkties juostas „Windows 10“ parduotuvės programose
- 8 būdai, kaip pataisyti neveikiančią nešiojamojo kompiuterio jutiklinę dalį
Taigi, tikimės, kad naudodami bet kurį iš aukščiau paaiškintų sprendimų galėsite išspręsti „Google Chrome“ prieglobos problemą.