6 geriausi būdai, kaip pataisyti fotoaparatą, kuris neveikia „Microsoft Edge“ sistemoje „Windows“.
Įvairios / / April 06, 2023
Negalite prisijungti prie vaizdo skambučių dėl fotoaparato problemų „Microsoft Edge“ sistemoje „Windows“? Gali būti keletas priežasčių, pradedant atitinkamų leidimų stoka ir baigiant sugedusiu naršyklės plėtiniu. Jei nenorite įdiegti specialios programos vaizdo skambučiams ar bet kam, galite išspręsti fotoaparato problemas naudodami „Microsoft Edge“.

Jei „Microsoft Edge“ yra jūsų naršyklė, skirta dalyvauti virtualiuose susitikimuose, gali būti nemalonu, kai naršyklei nepavyks įkelti kameros informacijos santraukos. Tačiau nereikia pereiti į kitą naršyklę tik dar. Žinoma, manome, kad patikrinote fizinį ryšį, jei naudojate išorinę kamerą, maitinamą iš USB. Toliau pateikiami keli veiksmingi pataisymai, kuriuos galite pabandyti išspręsti fotoaparato neveikiančioje „Microsoft Edge for Windows“ problemą.
1. Uždarykite fono programas
Jei kita programa jau naudoja jūsų kompiuterio kamerą, „Microsoft Edge“ negalės jos pasiekti. Tai yra dažna priežastis, dėl kurios naršyklė gali nenaudoti fotoaparato jūsų kompiuteryje. Uždarykite visas programas naudodami internetinę kamerą ir iš naujo atidarykite „Microsoft Edge“, kad sužinotumėte, ar tai išsprendžia problemą.
2. Įgalinti „Edge“ fotoaparato leidimą
„Microsoft Edge“ reikalauja jūsų leidimas naudoti fotoaparatą sistemoje Windows. Štai kaip galite įgalinti „Microsoft Edge“ prieigą prie fotoaparato.
1 žingsnis: Atidarykite meniu Pradėti ir spustelėkite krumpliaračio piktogramą, kad paleistumėte programą „Nustatymai“.

2 žingsnis: Kairėje šoninėje juostoje spustelėkite Privatumas ir sauga.

3 veiksmas: Dešinėje srityje slinkite žemyn iki Programų leidimai ir pasirinkite Kamera.
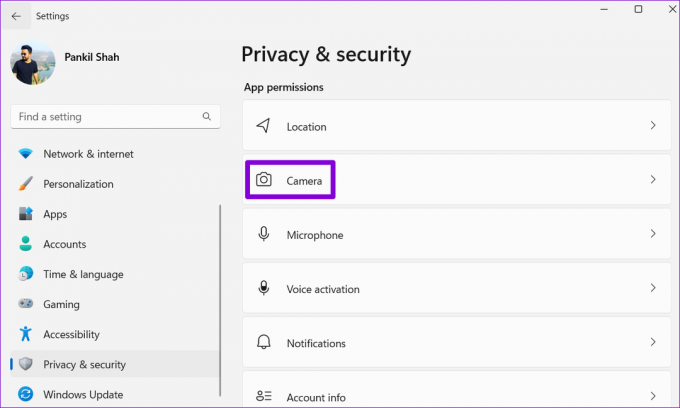
4 veiksmas: Įjunkite jungiklį šalia Prieiga prie fotoaparato.

5 veiksmas: Slinkite žemyn ir įjunkite jungiklį šalia parinkties „Leisti darbalaukio programoms pasiekti fotoaparatą“.

Iš naujo paleiskite „Microsoft Edge“ ir patikrinkite, ar naršyklė gali naudoti jūsų internetinę kamerą.
3. Leisti svetainėms naudoti fotoaparatą Edge
Kita priežastis, kodėl fotoaparatas gali neveikti „Microsoft Edge“, yra tai, kad užblokavote kameros prieigą prie svetainių. Štai kaip galite tai pakeisti.
1 žingsnis: „Microsoft Edge“ viršutiniame dešiniajame kampe spustelėkite trijų horizontalių taškų meniu piktogramą ir sąraše pasirinkite Nustatymai.

2 žingsnis: Kairėje šoninėje juostoje pasirinkite „Slapukai ir svetainės leidimai“.

3 veiksmas: Dalyje Visi leidimai pasirinkite Kamera.

4 veiksmas: Įjunkite jungiklį šalia „Klausti prieš prisijungiant (rekomenduojama).“
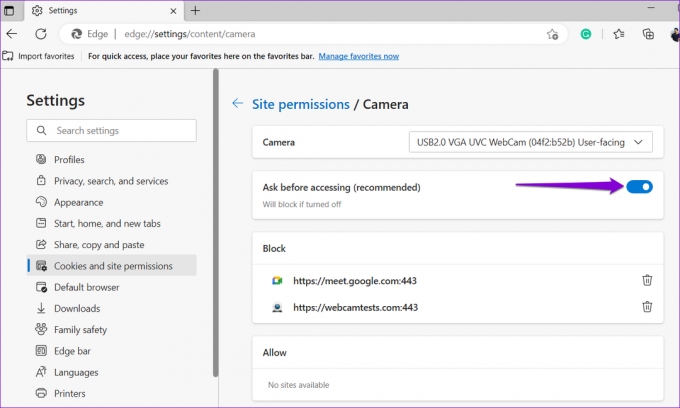
Jei skiltyje Blokuoti matote bet kurią pageidaujamą svetainę, spustelėkite šiukšliadėžės piktogramą šalia jų URL, kad pašalintumėte jas iš sąrašo.
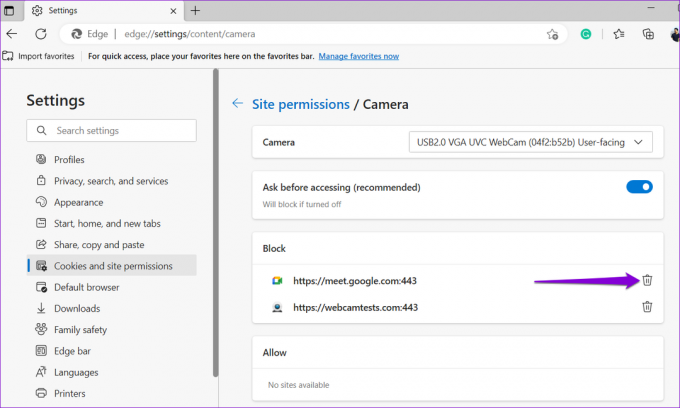
4. Išjungti plėtinius
„Microsoft Edge“ palaiko platų trečiųjų šalių asortimentą plėtinius, kurie gali pagerinti jūsų naršymo patirtį. Tačiau klaidingas naršyklės plėtinys gali trikdyti Edge funkcionalumą ir sukelti problemų. Gali būti sunku pasakyti, kuris plėtinys sukelia problemą. Vienas iš būdų tai išsiaiškinti – išjungti visus plėtinius ir iš naujo juos įjungti po vieną.
1 žingsnis: Microsoft Edge spustelėkite trijų taškų meniu piktogramą viršutiniame dešiniajame kampe ir pasirodžiusiame meniu pasirinkite Extensions.

2 žingsnis: Spustelėkite parinktį Tvarkyti plėtinius.
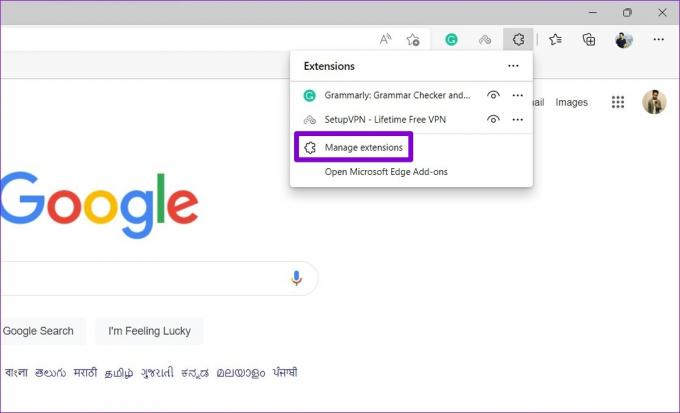
3 veiksmas: Puslapyje Plėtiniai išjunkite jungiklius šalia plėtinių pavadinimų, kad juos išjungtumėte.

Iš naujo paleiskite „Edge“ ir patikrinkite, ar fotoaparatas veikia gerai, apsilankę svetainėje, kurioje prašoma prieigos prie fotoaparato. Jei taip, galite įgalinti visus plėtinius atskirai, kol problema vėl pasikartos. Tada nustatykite probleminį plėtinį, pašalinkite jį iš „Edge“.
5. Iš naujo nustatykite vėliavėles „Microsoft Edge“.
„Microsoft Edge“ naršyklės vėliavėlės suteikia prieigą prie įvairių eksperimentinių funkcijų. Jei pakoregavote kurią nors iš šių vėliavėlių, kad išbandytumėte naujas funkcijas, viena iš jų gali būti kalta dėl fotoaparato problemų „Microsoft Edge“. Laimei, „Edge“ lengva iš naujo nustatyti naršyklės vėliavėles. Štai kaip galite tai padaryti.
1 žingsnis: „Microsoft Edge“ įveskite kraštas: // vėliavėlės adreso juostoje viršuje ir paspauskite Enter.
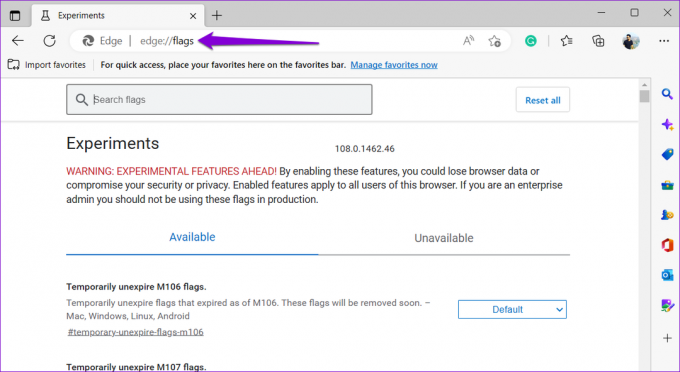
2 žingsnis: Spustelėkite mygtuką Atstatyti viską.
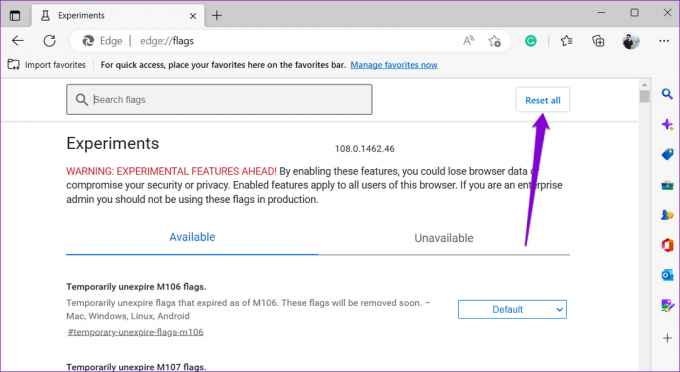
3 veiksmas: Spustelėkite Paleisti iš naujo, kad pritaikytumėte pakeitimus, tada bandykite dar kartą naudoti fotoaparatą.
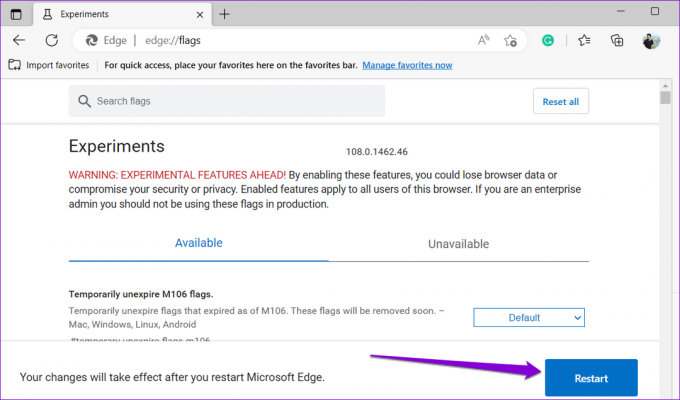
6. Pataisykite „Microsoft Edge“.
„Microsoft Edge“ apima taisymo funkciją, kuri gali padėti išspręsti daugumą su naršykle susijusių problemų, įskaitant šią. Pataisius „Microsoft Edge“, jūsų kompiuterio naršyklė bus įdiegta iš naujo, nedarant įtakos jokiems naršymo duomenims.
Norėdami taisyti „Microsoft Edge“ sistemoje „Windows“:
1 žingsnis: Paspauskite „Windows“ klavišą + X, kad atidarytumėte „Power User“ meniu ir sąraše pasirinkite Įdiegtos programos.

2 žingsnis: Slinkite žemyn, kad sąraše rastumėte „Microsoft Edge“. Spustelėkite šalia jos esančią trijų taškų meniu piktogramą ir pasirinkite Keisti.

3 veiksmas: Spustelėkite mygtuką Taisyti.

Palaukite, kol „Windows“ pataisys „Microsoft Edge“ jūsų kompiuteryje. Po to fotoaparatas veiks taip, kaip tikėtasi.
Šypsokis, tu esi fotoaparate
Vienas iš šiame vadove pateiktų sprendimų leis „Microsoft Edge“ prisijungti prie fotoaparato sistemoje „Windows“. Tačiau jei nė vienas iš pirmiau pateiktų pataisymų neveikia arba kyla fotoaparato problemų kitose naršyklėse ar programose, galbūt norėsite šalinkite fotoaparato triktis sistemoje „Windows“..
Paskutinį kartą atnaujinta 2023 m. sausio 2 d
Aukščiau pateiktame straipsnyje gali būti filialų nuorodų, kurios padeda palaikyti „Guiding Tech“. Tačiau tai neturi įtakos mūsų redakciniam vientisumui. Turinys išlieka nešališkas ir autentiškas.
Parašyta
Pankil Shah
Pankilas pagal profesiją yra statybos inžinierius, kuris savo kelią pradėjo kaip rašytojas EOTO.tech. Neseniai jis prisijungė prie „Guiding Tech“ kaip laisvai samdomas rašytojas, kad apžvelgtų „Android“, „iOS“, „Windows“ ir žiniatinklio naudojimo instrukcijas, paaiškinimus, pirkimo vadovus, patarimus ir gudrybes.



