Kaip pataisyti ausines, kurios neveikia „Windows 10“.
Įvairios / / November 28, 2021
„Windows 10“ neatpažįsta jūsų ausinių? Arba jūsų ausinės neveikia „Windows 10“? Problema kyla dėl neteisingos garso konfigūracijos, pažeisto kabelio, gali būti pažeistas ausinių lizdas, „Bluetooth“ ryšio problemos ir kt. Tai tik kelios problemos, dėl kurių ausinės gali neveikti, tačiau priežastys gali skirtis, nes skirtingi vartotojai turi skirtingas sistemos konfigūracijas ir nustatymus.

Turinys
- Kaip pataisyti ausines, kurios neveikia sistemoje „Windows 10“.
- 1 būdas: iš naujo paleiskite kompiuterį
- 2 būdas: nustatykite ausines kaip numatytąjį įrenginį
- 3 būdas: leiskite „Windows“ automatiškai atnaujinti garso / garso tvarkykles
- 4 būdas: pakeiskite numatytąjį garso formatą
- 5 būdas: rankiniu būdu atnaujinkite garso / garso tvarkykles
- 6 būdas: išjunkite priekinio skydelio lizdo aptikimą
- 7 būdas: paleiskite garso trikčių šalinimo įrankį
- 8 būdas: išjunkite garso patobulinimus
Kaip pataisyti ausines, kurios neveikia sistemoje „Windows 10“.
Štai kaip galite pataisyti ausinių lizdą, kad galėtumėte siųsti garsą į išorinę garsiakalbių sistemą:
1 būdas: iš naujo paleiskite kompiuterį
Nors tai neatrodo kaip sprendimas, bet padėjo daugeliui žmonių. Tiesiog prijunkite ausines prie kompiuterio ir paleiskite kompiuterį iš naujo. Kai sistema paleidžiama iš naujo, patikrinkite, ar jūsų ausinės pradeda veikti, ar ne.
2 būdas: nustatykite ausines kaip numatytąjį įrenginį
1. Paspauskite „Windows“ klavišas + I norėdami atidaryti nustatymus, tada pasirinkite Sistema.
2. Kairiajame skirtuke spustelėkite Garsas.
3. Dabar dalyje Išvestis spustelėkite „Tvarkykite garso įrenginius“.

4. Dalyje Išvesties įrenginiai spustelėkite Garsiakalbiai (šiuo metu išjungti) tada spustelėkite Įgalinti mygtuką.

5. Dabar grįžkite į garso nustatymus ir iš „Pasirinkite išvesties įrenginį“ išskleidžiamąjį meniu pasirinkite ausines iš sąrašo.
Jei tai neveikia, visada galite naudoti tradicinį būdą nustatyti ausines kaip numatytąjį įrenginį:
1. Dešiniuoju pelės mygtuku spustelėkite garsumo piktogramą ir pasirinkite „Atidaryti garso nustatymus“. Dalyje Susiję nustatymai spustelėkite Garso valdymo skydelis.
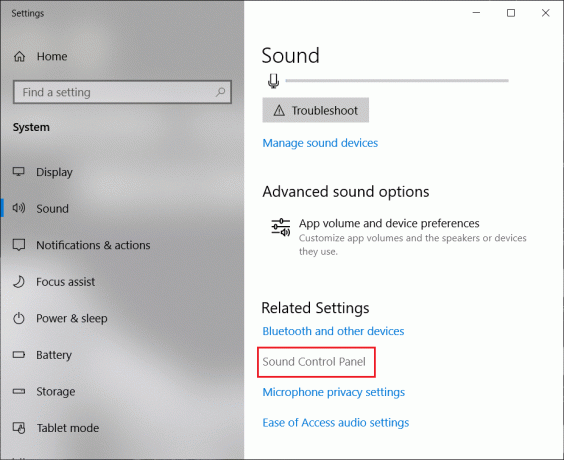
2. Įsitikinkite, kad esate ant Atkūrimo skirtukas. Dešiniuoju pelės mygtuku spustelėkite tuščią sritį ir pasirinkite „Rodyti išjungtą įrenginį“.
3. Dabar dešiniuoju pelės mygtuku spustelėkite savo ausines ir pasirinkite „Nustatyti kaip numatytąjį įrenginį“.
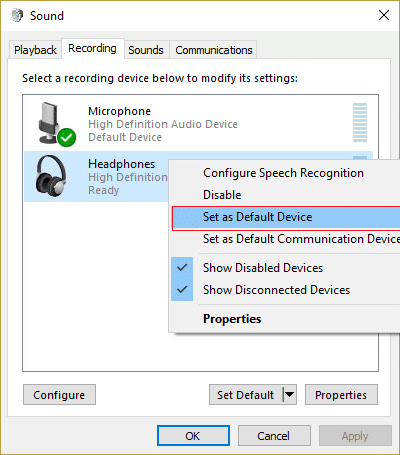
Tai tikrai turėtų jums padėti išspręsti ausinių problemą. Jei ne, tęskite kitą metodą.
3 būdas: leiskite „Windows“ automatiškai atnaujinti garso / garso tvarkykles
1. Dešiniuoju pelės mygtuku spustelėkite garsumo piktogramą ir pasirinkite „Atidaryti garso nustatymus“.
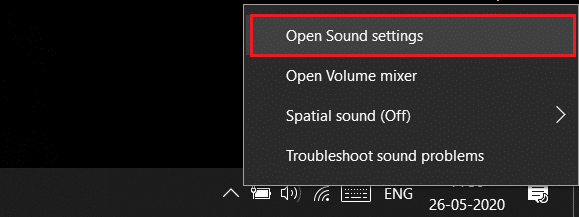
2. Dabar skiltyje Susiję nustatymai spustelėkite Garso valdymo skydelis. Įsitikinkite, kad esate ant Atkūrimo skirtukas.
3. Tada pasirinkite savo Garsiakalbiai/ausinės ir spustelėkite Savybės mygtuką.
4. Pagal Informacija apie valdiklį spustelėkite Savybės mygtuką.
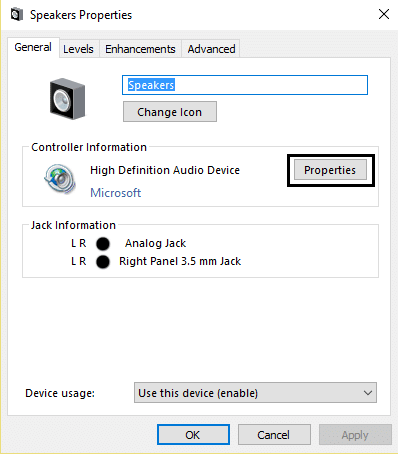
5. Spustelėkite ant Mygtukas Keisti nustatymus (Poreikiai Administratoriai leidimas).
6. Perjungti į Tvarkyklės skirtukas ir spustelėkite Atnaujinti tvarkyklę mygtuką.

7. pasirinkite "Automatiškai ieškokite atnaujintos tvarkyklės programinės įrangos“.
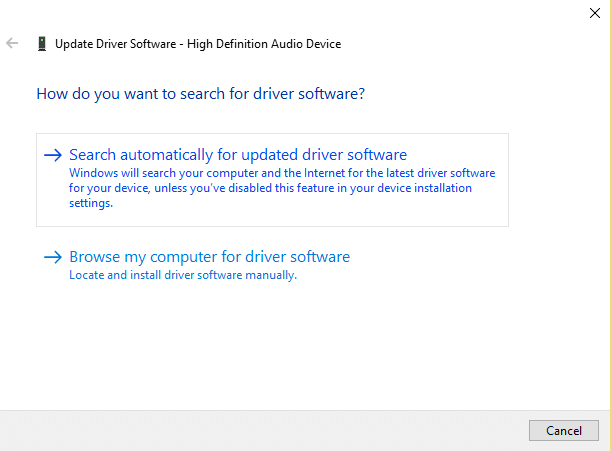
8. Padaryta! Garso tvarkyklės bus automatiškai atnaujintos ir dabar galėsite patikrinti, ar galite tai padaryti ištaisykite ausinių lizdą, neveikiantį „Windows 10“ problemose.
4 būdas: pakeiskite numatytąjį garso formatą
1. Dešiniuoju pelės mygtuku spustelėkite savo garsumą piktogramą ir pasirinkite „Atidaryti garso nustatymus“.
2. Dabar skiltyje Susiję nustatymai spustelėkite Garso valdymo skydelis.
3. Įsitikinkite, kad esate ant Atkūrimo skirtukas. Tada dukart spustelėkite Garsiakalbiai/ausinės (numatytasis).
Pastaba: Ausinės taip pat bus rodomos kaip garsiakalbiai.
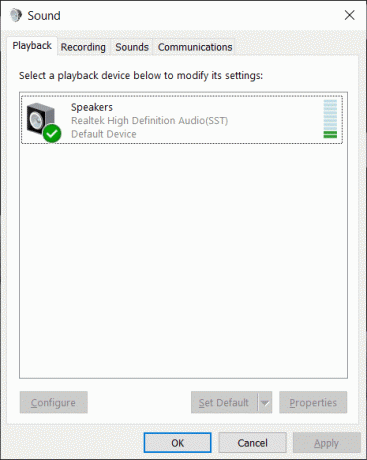
4. Perjungti į Išplėstinis skirtukas. Nuo "Numatytasis formatas“ išskleidžiamąjį meniu pabandykite pakeisti į kitą formatą ir spustelėkite Testas kiekvieną kartą, kai jį pakeičiate į naują formatą.

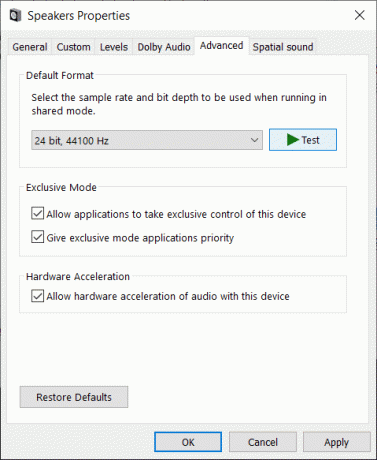
5. Kai pradėsite girdėti garsą ausinėse, spustelėkite Taikyti ir Gerai.
5 būdas: rankiniu būdu atnaujinkite garso / garso tvarkykles
1. Dešiniuoju pelės mygtuku spustelėkite „Šis kompiuteris“ arba „Mano kompiuteris“ ir pasirinkite Savybės.
2. Savybių lange kairėje plokštumoje pasirinkite „Įrenginių tvarkytuvė.”
3. Išskleiskite Garso, vaizdo ir žaidimų valdiklius, tada dešiniuoju pelės mygtuku spustelėkite Didelės raiškos garso įrenginys ir pasirinkite Savybės.

4. Perjungti į Tvarkyklės skirtukas lange High Definition Audio Device Properties ir spustelėkite Atnaujinti tvarkyklę mygtuką.
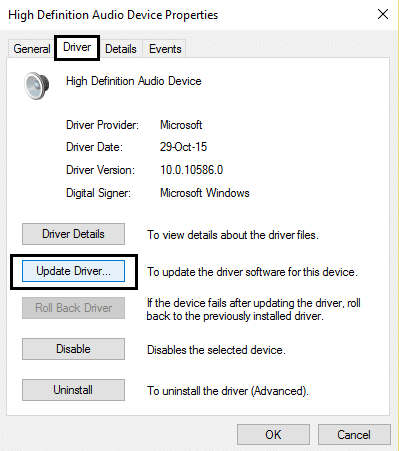
Tai turėtų atnaujinti didelės raiškos garso įrenginių tvarkykles. Tiesiog iš naujo paleiskite kompiuterį ir pažiūrėkite, ar galite išspręsti „Windows 10“ problemos neaptiktas ausines.
6 būdas: išjunkite priekinio skydelio lizdo aptikimą
Jei įdiegėte „Realtek“ programinę įrangą, atidarykite „Realtek HD Audio Manager“ ir patikrinkite „Išjungti priekinio skydelio lizdo aptikimą“ parinktis žemiau Jungties nustatymai dešiniajame skydelyje. Ausinės ir kiti garso įrenginiai turėtų veikti be jokių problemų.

7 būdas: paleiskite garso trikčių šalinimo įrankį
1. Paspauskite „Windows“ klavišas + I norėdami atidaryti nustatymus, tada spustelėkite Atnaujinimas ir sauga piktogramą.
2. Kairiajame meniu būtinai pasirinkite Trikčių šalinimas.
3. Dabar po „Kelkis ir važiuok“, spustelėkite „Groja garso“.

4. Toliau spustelėkite Paleiskite trikčių šalinimo įrankį ir vadovaukitės ekrane pateikiamomis instrukcijomis ištaisykite neveikiančių ausinių problemą.

8 būdas: išjunkite garso patobulinimus
1. Dešiniuoju pelės mygtuku spustelėkite garsumo arba garsiakalbio piktogramą užduočių juostoje ir pasirinkite Garsas.
2. Tada perjunkite į skirtuką Atkūrimas dešiniuoju pelės mygtuku spustelėkite Garsiakalbiai ir pasirinkite Savybės.

3. Perjungti į Patobulinimų skirtukas ir pažymėkite parinktį „Išjungti visus patobulinimus“.

4. Spustelėkite Taikyti, tada Gerai, tada iš naujo paleiskite kompiuterį, kad išsaugotumėte pakeitimus.
Tau taip pat gali patikti:
- Ištaisykite programos klaidą 0xc0000142
- Pataisykite kompiuteryje mažai atminties Įspėjimas
- Kaip ištaisyti 0xc000007b programos klaidą
Štai viskas, jums pavyko pataisykite ausines, kurios neveikia „Windows 10“., bet jei vis dar turite klausimų dėl šio straipsnio, nedvejodami klauskite jų komentarų skiltyje.



![11 puikių Padėkos dienos fono paveikslėlių [HD], kuriuos turėtumėte įsigyti dabar](/f/ba143faf036d3106182ebece1d8fcf61.jpg?1574918224?width=288&height=384)