7 geriausi išorinio mikrofono neveikiančio „Mac“ pataisymai
Įvairios / / April 06, 2023
Ne tik turinio kūrimui, bet ir išorinio mikrofono, skirto „Mac“, kad galėtumėte dalyvauti vaizdo skambučiuose darbe. Numatytoji jūsų Mac mikrofonas gali tinkamai neveikti visada užtikrinti gerą garso kokybę skambinant naudojant Zoom arba Microsoft Teams.

Štai kodėl gali kilti problemų, kai jūsų išorinis mikrofonas nustoja veikti, kai ruošiatės priimti svarbų skambutį ar paskaitą internetu. Jei susiduriate su problemomis, pateikiame geriausius išorinio mikrofono, neveikiančio jūsų „Mac“, pataisymus.
1. Patikrinkite USB prievadą arba USB šakotuvą
Dauguma išorinių mikrofonų turi A tipo USB jungtį, skirtą prijungti prie „MacBook“ arba „iMac“. Taigi pirmiausia turėtumėte pabandyti prijungti išorinį mikrofoną prie kito USB prievado. Be to, jei išoriniam mikrofonui prie „Mac“ prijungti naudojate USB šakotuvą su C tipo, patikrinkite, ar tas USB šakotuvas veikia tinkamai, prijungdami daugiau įrenginių prie jo. Galite perskaityti mūsų įrašą, jei „Mac“ kompiuteryje nustoja veikti C tipo USB prievadas.
2. Pakeiskite išorinio mikrofono lygius
Kiekvienas išorinis mikrofonas turi sukamąjį ratuką, kad padidintų arba sumažintų įvesties garsumą. Kad bendraamžiai vaizdo skambučio metu jūsų aiškiai negirdėtų, siūlome pakeisti garsumo lygius naudodami tą ratuką arba rankenėlę. Tada patikrinkite, ar problema išspręsta.

3. Iš naujo paleiskite „Mac“.
Kitas pagrindinis sprendimas, tačiau dažnai pamirštame tai padaryti net tada, kai aktyviai nenaudojame „Mac“. „Mac“ paleidimas iš naujo gali padėti išspręsti daugelį su programine įranga ir programomis susijusių problemų.
1 žingsnis: Viršutiniame kairiajame kampe spustelėkite Apple piktogramą.

2 žingsnis: Pasirinkite Paleisti iš naujo.

Iš naujo paleidę „Mac“, patikrinkite, ar problema išspręsta.
4. Patikrinkite įvesties šaltinį
Jei jūsų išorinis mikrofonas neveikė, dabar turėtumėte patikrinti įvesties šaltinį savo „Mac“. Vidinis jūsų „Mac“ mikrofonas veikia kaip numatytasis įvesties šaltinis. Prijungus išorinį mikrofoną, jis automatiškai turėtų tapti įvesties šaltiniu. Jei tai nevyksta. štai kaip tą patį patikrinti.
1 žingsnis: Paspauskite „Command“ + tarpo klavišą, kad atidarytumėte „Spotlight“ paiešką, įveskite Sistemos nustatymai, ir paspauskite Grįžti.

2 žingsnis: Kairiajame meniu spustelėkite Garsas.

3 veiksmas: Slinkite žemyn ir skiltyje Įvestis patikrinkite, ar pasirinktas išorinis mikrofonas.
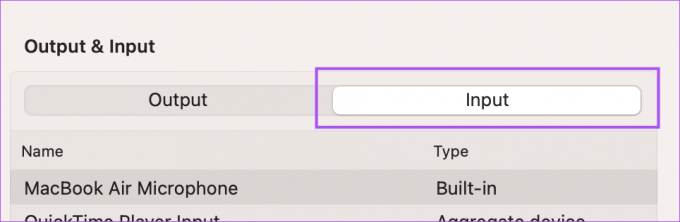
Jei ne, spustelėkite jį, kad įjungtumėte.
Taip pat galite greitai patikrinti įvesties lygius ir reguliuoti įvesties garsumą pagal savo pasirinkimą.

4 veiksmas: Po to patikrinkite, ar problema išspręsta.
5. Patikrinkite programos leidimus
Daugeliui programų, tokių kaip „Zoom“, „WhatsApp“, „Telegram“ ir „Microsoft Teams“, reikalingas leidimas naudoti „Mac“ mikrofoną. Jei vis tiek negalite naudoti išorinio mikrofono, štai kaip galite patikrinti, ar jūsų Mac kompiuteryje esančios programos buvo leidžiamos.
1 žingsnis: Paspauskite „Command“ + tarpo klavišą, kad atidarytumėte „Spotlight“ paiešką, įveskite Sistemos nustatymai, ir paspauskite Grįžti.

2 žingsnis: Slinkite žemyn ir kairiajame meniu spustelėkite Privatumas ir sauga.

3 veiksmas: Slinkite žemyn ir spustelėkite Mikrofonas.
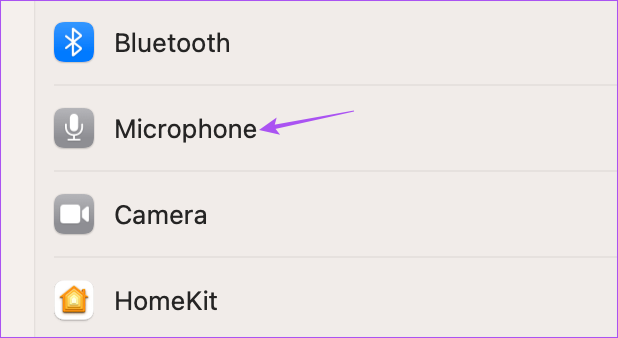
4 veiksmas: Programų sąraše patikrinkite, kurioms programoms leidžiama naudoti mikrofoną.

Spustelėkite jungiklį šalia programos pavadinimo, kad įgalintumėte prieigą prie mikrofono.
5 veiksmas: Uždarykite langą ir patikrinkite, ar problema išspręsta.
6. Atlikite SMC atstatymą
Jei iš naujo nustatysite „Mac“ SMC arba sistemos valdymo valdiklį, tai padės išspręsti su aparatūra susijusias problemas, įskaitant išorinį mikrofoną, jei jis nustos veikti. Atminkite, kad SMC nustatymas iš naujo taikomas tik „Intel“ pagrįstiems „Mac“ kompiuteriams. Norėdami atlikti SMC atkūrimą „Mac“, kuriame veikia M serijos lustas, paleiskite jį iš naujo. Galite perskaityti mūsų įrašą, kad patikrintumėte veiksmus SMC iš naujo nustatytas „Intel“ pagrįstoje „Mac“..
7. Atnaujinkite „MacOS“.
Jei sprendimai jums padėjo ką tik, tai gali būti dabartinės „MacOS“ versijos klaida. Siūlome atnaujinti „MacOS“ versiją ir pažiūrėti, ar problema išspręsta.
1 žingsnis: Paspauskite „Command“ + tarpo klavišą, kad atidarytumėte „Spotlight“ paiešką, įveskite Patikrinkite, ar nėra programinės įrangos atnaujinimo, ir paspauskite Grįžti.

2 žingsnis: Jei yra naujinimas, atsisiųskite ir įdiekite jį.
Mikrofono testavimas
Šie sprendimai turėtų padėti vėl naudoti išorinį mikrofoną „Mac“. Taip pat galite naudoti išorinį mikrofoną, kad galėtumėte įrašyti geresnės kokybės balso pastabas savo „Mac“. Bet jei ne visada teikiate pirmenybę vaizdo skambučiams, turime sąrašą geriausios internetinės kameros jūsų „Mac“ su mikrofonu.
Paskutinį kartą atnaujinta 2023 m. sausio 20 d
Aukščiau pateiktame straipsnyje gali būti filialų nuorodų, kurios padeda palaikyti „Guiding Tech“. Tačiau tai neturi įtakos mūsų redakciniam vientisumui. Turinys išlieka nešališkas ir autentiškas.
Parašyta
Paurush Chaudhary
Paprasčiausias technologijų pasaulio demistifikavimas ir kasdienių problemų, susijusių su išmaniaisiais telefonais, nešiojamaisiais kompiuteriais, televizoriais ir turinio srautinio perdavimo platformomis, sprendimas.




