4 geriausi būdai patikrinti kompiuterio veikimo laiką sistemoje „Windows 11“.
Įvairios / / April 06, 2023
Nesvarbu, ar ieškote lėtos sistemos priežasties, ar norite išspręsti tinklo problemą, svarbu žinoti apie kompiuterio veikimo laiką. Tačiau nėra jokio specialaus įrankio, kuriuo galėtumėte patikrinti sistemos veikimo laiką sistemoje „Windows“.

Norėdami patikrinti kompiuterio veikimo laiką, turėsite naudoti tokius įrankius kaip užduočių tvarkyklė ir valdymo skydelis. Taigi, čia yra keli metodai, kaip patikrinti kompiuterio veikimo laiką sistemoje „Windows 11“.
Patikrinkite kompiuterio veikimo laiką naudodami užduočių tvarkytuvę
The Užduočių tvarkyklė paprastai yra įrankis, skirtas valdyti fone veikiančias programas, konfigūruoti paleisties programas ir keisti paslaugų prioritetą. Tai taip pat viena iš tų vietų, kur galite patikrinti savo kompiuterio laiką.
1 žingsnis: Dešiniuoju pelės mygtuku spustelėkite „Windows“ piktogramą užduočių juostoje ir kontekstiniame meniu pasirinkite „Task Manager“.

2 žingsnis: Užduočių tvarkyklėje spustelėkite mėsainio parinktį kairėje šoninėje juostoje.

3 veiksmas: Iš sąrašo pasirinkite Performance.

Skirtuke Našumas galite patikrinti veikimo laiką dešinėje srityje.

Patikrinkite kompiuterio veikimo laiką naudodami valdymo skydelį
Valdymo skydas leidžia geriau valdyti kompiuterį. Jį galite naudoti norėdami tinkinti ekraną, keisti tinklo nustatymus, tvarkyti programas ir dar daugiau.
Kontrolės skydelis Taip pat galite patikrinti, kiek laiko kompiuteris buvo įjungtas. Norėdami tai patikrinti, turite atlikti šiuos veiksmus:
1 žingsnis: Paspauskite Windows klavišą, kad atidarytumėte meniu Pradėti.
2 žingsnis: Tipas Kontrolės skydelis paieškos juostoje ir dešinėje srityje spustelėkite parinktį Atidaryti.

3 veiksmas: Pasirinkite Tinklas ir internetas.

4 veiksmas: Pasirinkite parinktį Tinklo ir bendrinimo centras.

5 veiksmas: Spustelėkite savo tinklo pavadinimą šalia parinkties Ryšiai.
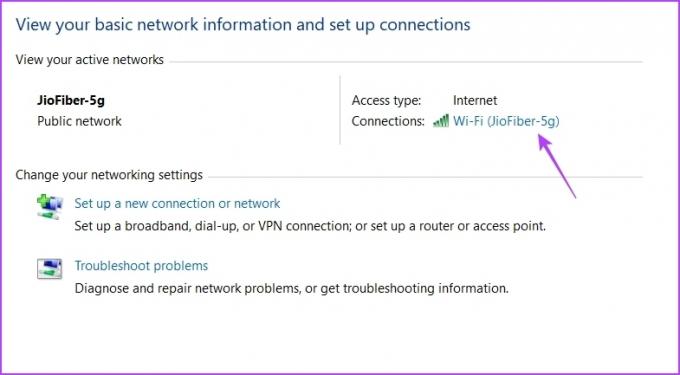
Ryšio būsenos lange patikrinkite veikimo laiką šalia parinkties Trukmė. Atminkite, kad šis metodas veiks tik tuo atveju, jei iš naujo nenustatėte ryšio paleidę kompiuterį.

Patikrinkite kompiuterio veikimo laiką naudodami nustatymų programą
„Nustatymų“ programa yra vienas iš svarbiausių „Windows“ operacinės sistemos aspektų. Nuo „Windows“ naujinimų atsisiuntimo, paskyrų valdymo ir programų valdymo iki įrenginio nustatymų tinkinimo – visa tai galite padaryti naudodami nustatymų programą.
Geriausia tai, kad taip pat galite peržiūrėti kompiuterio veikimo laiką. Norėdami pamatyti, kiek laiko sistema buvo įjungta, nustatymų programoje turite pereiti prie išplėstinių tinklo nustatymų. Štai žingsnis po žingsnio instrukcijos, kaip tai padaryti:
1 žingsnis: Paspauskite Windows + I spartųjį klavišą, kad atidarytumėte nustatymų programą.
2 žingsnis: Nustatymų programoje kairėje šoninėje juostoje pasirinkite parinktį Tinklas ir internetas.

3 veiksmas: Lange Tinklas ir internetas pasirinkite parinktį Išplėstiniai tinklo nustatymai.
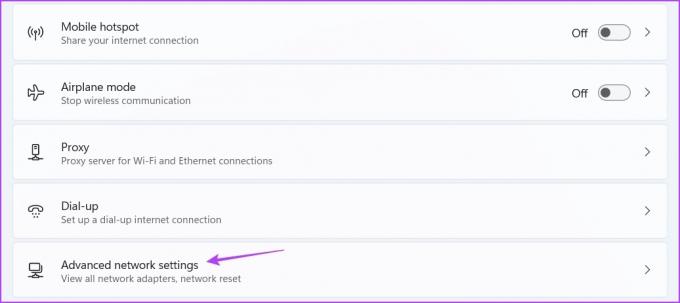
4 veiksmas: Spustelėkite išskleidžiamąją piktogramą šalia ryšio tipo ir patikrinkite laiką šalia parinkties Trukmė. Tai rodo, kiek laiko kompiuteris buvo įjungtas.
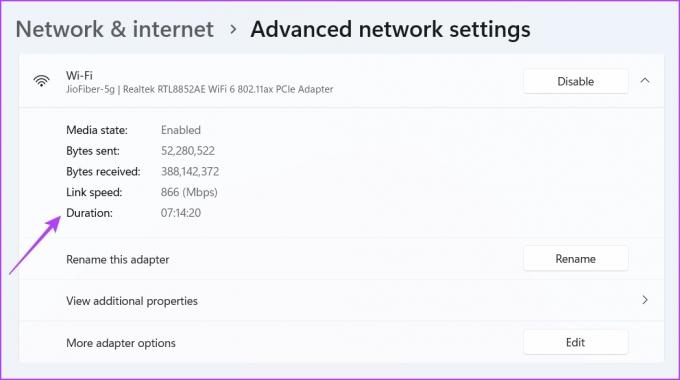
Vėlgi, šis metodas bus naudingas tik tuo atveju, jei iš naujo nenustatėte tinklo ryšio paleidę kompiuterį.
Patikrinkite kompiuterio veikimo laiką naudodami komandų eilutės įrankius
Komandinės eilutės įrankiai, tokie kaip komandų eilutė ir „Windows PowerShell“, yra pagrindinės parinktys, skirtos atlikti išplėstines „Windows“ operacijas. Tačiau taip pat galite juos naudoti norėdami atlikti paprastas užduotis, pvz., patikrinti sistemos veikimo laiką.
Yra dvi „Windows“ veikimo laiko komandos, kurias galite vykdyti komandų eilutės lange, kad pamatytumėte kompiuterio veikimo laiką. Viena yra komanda „Net Statistics“, kita – „SystemInfo“ komanda. Pažiūrėkime, kaip vykdyti šias komandas komandų eilutės lange.
1 žingsnis: Atidarykite meniu Pradėti, įveskite Komandinė eilutė paieškos juostoje ir dešinėje srityje pasirinkite Vykdyti kaip administratoriui.

2 žingsnis: Į padidintą komandų eilutės langą įveskite šią komandą ir paspauskite Enter.
wmic kelias Win32_OperatingSystem gauti LastBootUpTime

Rezultate pamatysite pranešimą LastBootUpTime ir skaičių rinkinį. Iš pirmo žvilgsnio šie skaičiai gali atrodyti bauginančiai, tačiau galite lengvai juos iššifruoti, kad jūsų įrenginys veiktų ilgiau.

Pavyzdžiui, gausite 20230320124458.500000+330; tada jį galima iššifruoti taip:
- Metai: 2023
- Mėnuo: 03
- Diena: 20
- Valanda: 12
- Minutės: 44
- Sekundės: 58
- Milisekundės: 500000
- GMT: 330
Tai reiškia, kad jūsų sistemos veikimo laikas yra 12 valandų 44 minutes ir 58 sekundes.
Dabar, norėdami patikrinti veikimo laiką naudodami komandą SystemInfo, vykdykite šią komandą padidintame komandų eilutės lange:
sistemos informacija | rasti "Sistemos įkrovos laikas"
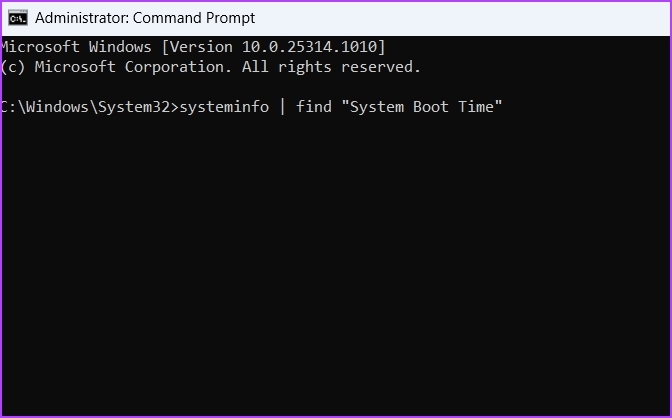
Rezultate galite matyti, kiek laiko sistema buvo sukurta ir veikia.
Panašiai galite naudoti „Windows PowerShell“, kad gautumėte informaciją apie veikimo laiką sistemoje „Windows“. Štai kaip:
1 žingsnis: Meniu Pradėti paieškos juostoje įveskite „Windows PowerShell“. ir dešinėje srityje pasirinkite Vykdyti kaip administratorių.

2 žingsnis: PowerShell lange įveskite šią komandą ir paspauskite Enter:
wmic kelias Win32_OperatingSystem gauti LastBootUpTime

Rezultate galite matyti kompiuterio veikimo trukmę.
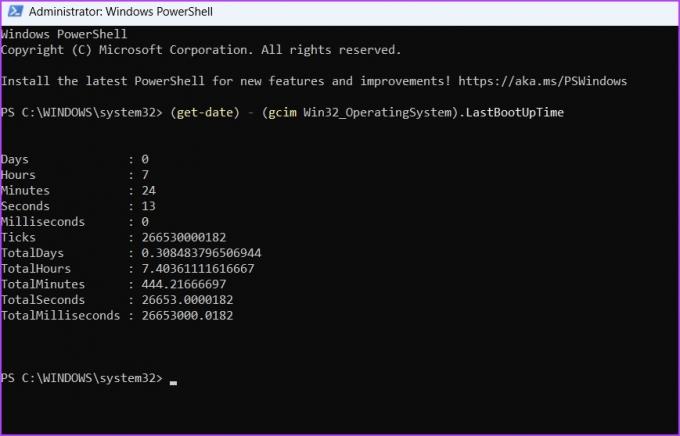
Stebėkite kompiuterio veikimo laiką
Tai buvo visi darbo būdai patikrinti jūsų kompiuterio veikimo laiką. Visus šiuos metodus galite naudoti ir „Windows 10“. Tačiau, jei kyla problemų, praneškite mums komentaruose, kad galėtume pasiūlyti jums tinkamą sprendimą.
Paskutinį kartą atnaujinta 2023 m. kovo 27 d
Aukščiau pateiktame straipsnyje gali būti filialų nuorodų, kurios padeda palaikyti „Guiding Tech“. Tačiau tai neturi įtakos mūsų redakciniam vientisumui. Turinys išlieka nešališkas ir autentiškas.
Parašyta
Amanas Kumaras
Aman yra „Windows“ specialistas ir mėgsta rašyti apie „Windows“ ekosistemą „Guiding Tech“ ir „MakeUseOf“. Jis turi Informacinių technologijų bakalauro laipsnis ir dabar yra visą darbo dieną dirbantis laisvai samdomas rašytojas, turintis patirties Windows, iOS ir naršyklės.



