„Windows 10“ nėra „Bluetooth“ įjungimo arba išjungimo pataisymo parinkties
Įvairios / / November 28, 2021
„Windows 10“ trūksta „Bluetooth“ įjungimo arba išjungimo parinkties: Jei norite įjungti arba išjungti „Bluetooth“ sistemoje „Windows 10“, tai galite lengvai padaryti naudodami programą „Nustatymai“. Tiesiog eikite į „Nustatymai“ > „Įrenginiai“ > „Bluetooth“ ir kiti įrenginiai ir dalyje „Bluetooth“ įjunkite arba išjunkite jungiklį į „Įjungti Bluetooth“ arba „Išjungti Bluetooth“. Bet ką daryti, jei „Windows 10“ nustatymuose nėra parinkties įjungti arba išjungti „Bluetooth“? Na, šiame įraše pamatysime, kaip lengvai išspręsti šią problemą atliekant paprastus trikčių šalinimo veiksmus.
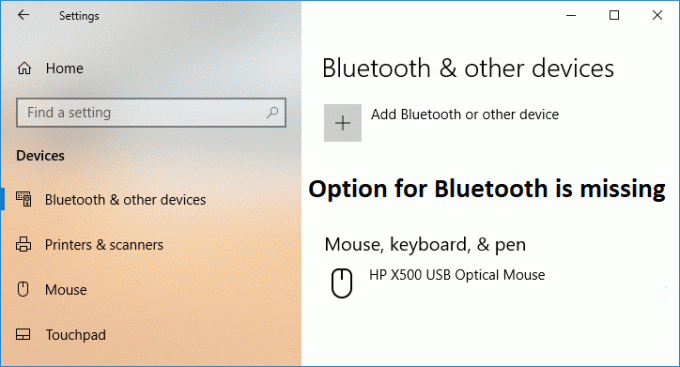
Štai keletas problemų, su kuriomis susiduria vartotojai, naudodami „Bluetooth“ sistemoje „Windows 10“.
Nėra galimybės įjungti „Bluetooth“ sistemoje „Windows 10“. Įrenginyje nėra Bluetooth. „Bluetooth“ neįjungs „Windows 10“. „Windows 10“ trūksta „Bluetooth“ perjungimo. Nėra „Bluetooth“ perjungimo „Windows 10“. Nėra „Bluetooth“ jungiklio „Windows 10“. Nepavyko įjungti „Bluetooth“ „Windows 8“. „Windows 10“ nėra galimybės įjungti arba išjungti „Bluetooth“.
Turinys
- „Windows 10“ nėra „Bluetooth“ įjungimo arba išjungimo pataisymo parinkties
- 1 būdas: atnaujinkite „Bluetooth“ tvarkykles
- 2 būdas: Įrenginių tvarkytuvėje įjunkite Bluetooth
- 3 būdas: išjunkite greitą paleidimą
- 4 būdas: įjunkite „Bluetooth“ paslaugas
- 5 būdas: iš naujo įdiekite „Bluetooth“ tvarkykles
„Windows 10“ nėra „Bluetooth“ įjungimo arba išjungimo pataisymo parinkties
Būtinai sukurti atkūrimo tašką tik tuo atveju, jei kas nors negerai.
1 būdas: atnaujinkite „Bluetooth“ tvarkykles
1. Paspauskite „Windows“ klavišą + R, tada įveskite devmgmt.msc ir paspauskite Enter, kad atidarytumėte Įrenginių tvarkytuvė.

2. Meniu spustelėkite Žiūrėti tada pasirinkite "Rodyti paslėptus įrenginius“.

3. Tada išplėskite Bluetooth ir dešiniuoju pelės mygtuku spustelėkite „Bluetooth USB modulis“ arba „Bendrasis Bluetooth adapteris“.“, tada pasirinkite Atnaujinti tvarkyklę.

4. Pasirinkite „Automatiškai ieškokite atnaujintos tvarkyklės programinės įrangos“ ir leiskite jam užbaigti procesą.

5. Jei pirmiau nurodytas veiksmas padėjo išspręsti jūsų problemą, gerai, jei ne, tęskite.
6. Dar kartą pasirinkite „Atnaujinkite tvarkyklės programinę įrangą“, bet šį kartą kitame ekrane pasirinkite „Naršyti mano kompiuteryje ieškokite tvarkyklės programinės įrangos.“

7. Dabar pasirinkite „Leiskite pasirinkti iš mano kompiuteryje esančių tvarkyklių sąrašo.”

8. Galiausiai iš sąrašo pasirinkite savo suderinamą tvarkyklę Bluetooth įrenginys ir spustelėkite Pirmyn.
9. Užbaikite aukščiau aprašytą procesą ir iš naujo paleiskite kompiuterį, kad išsaugotumėte pakeitimus.
Pažiūrėkite, ar galite „Windows 10“ trūksta „Bluetooth“ įjungimo arba išjungimo parinkties, jei ne, pereikite prie kito metodo.
2 būdas: Įrenginių tvarkytuvėje įjunkite Bluetooth
1. Paspauskite „Windows“ klavišą + R, tada įveskite devmgmt.msc ir paspauskite Enter.

2. Išplėskite Bluetooth, tada dešiniuoju pelės mygtuku spustelėkite savo Bluetooth įrenginį ir pasirinkite Įgalinti.

3. Dabar paspauskite „Windows“ klavišą + I, kad atidarytumėte Nustatymai tada spustelėkite Įrenginiai.

4. Kairiajame meniu spustelėkite Bluetooth ir kiti įrenginiai.
5. Dabar dešinėje lango srityje perjunkite „Bluetooth“ jungiklį į „ON“. tam, kad Įgalinkite „Bluetooth“ sistemoje „Windows 10“.

6. Baigę uždarykite viską ir paleiskite kompiuterį iš naujo.
3 būdas: išjunkite greitą paleidimą
1. Paspauskite Windows Key + R, tada įveskite control ir paspauskite Enter, kad atidarytumėte Kontrolės skydelis.

2. Spustelėkite Aparatūra ir garsas tada spustelėkite Maitinimo parinktys.

3. Tada kairiajame lango lange pasirinkite „Pasirinkite, ką veikia maitinimo mygtukai.“

4. Dabar spustelėkite „Pakeiskite nustatymus, kurie šiuo metu nepasiekiami.“

5. Panaikinkite žymėjimąĮjunkite greitą paleidimą“ ir spustelėkite Išsaugoti pakeitimus.

4 būdas: įjunkite „Bluetooth“ paslaugas
1. Paspauskite „Windows“ klavišą + R, tada įveskite paslaugos.msc ir paspauskite Enter.

2. Dešiniuoju pelės mygtuku spustelėkite Bluetooth palaikymo paslauga tada pasirinkite Savybės.

3. Būtinai nustatykite Paleidimo tipas į Automatinis ir jei paslauga dar neveikia, spustelėkite Pradėti.

4.Spustelėkite Taikyti, po to OK.
5. Iš naujo paleiskite kompiuterį, kad išsaugotumėte pakeitimus ir patikrintumėte, ar galite tai padaryti „Windows 10“ nėra „Bluetooth“ įjungimo arba išjungimo pataisymo parinkties.
7. Iš naujo paleidę atidarykite „Windows 10“ nustatymus ir patikrinkite, ar galite pasiekti „Bluetooth“ nustatymus.
5 būdas: iš naujo įdiekite „Bluetooth“ tvarkykles
1. Paspauskite „Windows“ klavišą + R, tada įveskite devmgmt.msc ir paspauskite Enter.

2.Išskleisti Bluetooth tada dešiniuoju pelės mygtuku spustelėkite savo įrenginį ir pasirinkite Pašalinkite.

3. Jei prašoma patvirtinimo, pasirinkite Taip tęsti.
4. Dabar dešiniuoju pelės mygtuku spustelėkite tuščią vietą Įrenginių tvarkytuvėje, tada pasirinkiteIeškokite aparatūros pakeitimų“. Taip bus automatiškai įdiegtos numatytosios „Bluetooth“ tvarkyklės.

5. Tada atidarykite „Windows 10“ nustatymus ir patikrinkite, ar galite pasiekti „Bluetooth“ nustatymus.
Rekomenduojamas:
- Kaip įdiegti „Exodus Kodi 2018“.
- Pataisykite kompiuterį, įstrigusį ruošiantis Windows, neišjunkite kompiuterio
- Įgalinkite arba išjunkite būsenos juostą „File Explorer“ sistemoje „Windows 10“.
- Kaip išjungti viso ekrano optimizavimą sistemoje „Windows 10“.
Tai jūs sėkmingai išmokote „Windows 10“ trūksta „Bluetooth“ įjungimo arba išjungimo parinkties bet jei vis dar turite klausimų dėl šios pamokos, nedvejodami paklauskite jų komentarų skiltyje.



