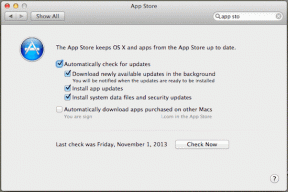5 paprasti būdai, kaip išjungti lipnius klavišus sistemoje „Windows 11“.
Įvairios / / April 06, 2023
Lipnūs klavišai leidžia naudoti sparčiuosius klavišus jų nespaudžiant vienu metu. Pavyzdžiui, jei norite anuliuoti naudodami ctrl + Z, pirmiausia galite paspausti valdymo klavišą, o po to Z. Lipnūs klavišai užtikrina, kad valdymo klavišas liktų aktyvus, kol paspausite kitą klavišą arba spustelėsite bet kur naudodami pelę. Tačiau taip pat galite išjungti „Sticky Keys“ sistemoje „Windows 11“.

Kai įjungta, „Windows“ užduočių juostoje paprastai rodoma „Sticky Keys“ piktograma. Ir nors tai yra gera pritaikymo neįgaliesiems funkcija, ji gali trukdyti atlikti tam tikras užduotis, pvz., žaisti žaidimus nešiojamajame kompiuteryje. Jau nekalbant apie tai, kad 5 kartus iš eilės paspaudus klavišą „Shift“, gali būti suaktyvintas iššokantis „Sticky Key“ langas. Taigi, pažvelkime į penkis paprastus būdus, kaip išjungti „Sticky Keys“ sistemoje „Windows 11“.
1. Išjunkite „Windows 11“ lipnius klavišus naudodami sparčiuosius klavišus
Vienas iš paprasčiausių būdų išjungti „Windows 11“ lipnius klavišus yra naudoti spartųjį klavišą. Norėdami tai padaryti, tiesiog paspauskite klaviatūros klavišą „Shift“ 5 kartus iš eilės. Jei įrenginio garsas įjungtas, spausdami klavišą Shift išgirsite pyptelėjimų seriją.
Paskutinį kartą paspaudus klavišą, išgirsite aukštą garsą, o tada užduočių juostoje išnyks lipnių klavišų piktograma. Dabar, norėdami patvirtinti, kad tai veikė, dar kartą paspauskite klavišą Shift 5 kartus. Jei pasirodo dialogo langas Sticky keys įjungti, tai reiškia, kad lipnūs klavišai buvo išjungti.

Čia spustelėkite Ne. Tai užtikrins, kad „Windows 11“ sistemoje „Sticks Keys“ bus išjungta.
2. Išjunkite lipnius klavišus sistemoje „Windows 11“, naudodami prisijungimo ekraną
„Windows 11“ prisijungimo ekrane taip pat yra galimybė įjungti arba išjungti pritaikymo neįgaliesiems nustatymus. Naudodami tai galite išjungti lipnius klavišus, net kai nešiojamasis kompiuteris yra užrakintas. Norėdami tai padaryti, atlikite toliau nurodytus veiksmus.
1 žingsnis: Atidarykite įrenginį.
2 žingsnis: Kai pasirodys prisijungimo ekranas, spustelėkite pritaikymo neįgaliesiems piktogramą.
3 veiksmas: Tada išjunkite lipnių klavišų jungiklį.

3. Naudokite sparčiuosius nustatymus, kad išjungtumėte „Windows 11“ lipnius klavišus
„Windows 11“ pritaikymą neįgaliesiems taip pat galite pasiekti iš sparčiųjų nustatymų meniu. Tada naudodami tai išjunkite lipnių klavišų jungiklį. Štai kaip.
Patarimas: Jei sparčiųjų nustatymų skiltyje trūksta pritaikymo neįgaliesiems piktogramos, tada redaguoti greitųjų nustatymų meniu ir, kai jis bus pridėtas, atlikite toliau nurodytus veiksmus.
1 žingsnis: Spustelėkite tinklo, garso arba akumuliatoriaus piktogramą.
2 žingsnis: Tada spustelėkite Prieinamumas. Bus atidarytas pritaikymo neįgaliesiems meniu.

3 veiksmas: Čia spustelėkite lipnių klavišų jungiklį, kad jį išjungtumėte.
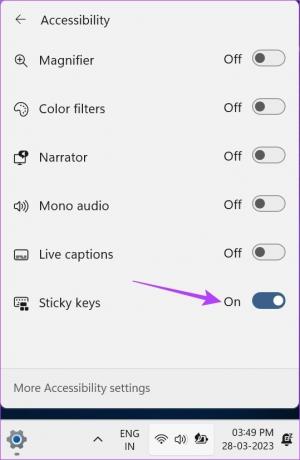
Tai išjungs lipnius raktus sistemoje „Windows 11“.
4. Išjunkite lipnius klavišus sistemoje „Windows 11“, naudodami nustatymų meniu
Be lipnių klavišų išjungimo, taip pat galite išjungti iššokančiuosius lipnius klavišus ir pranešimų garsus. Norėdami tai padaryti, atidarykite meniu „Nustatymai“ ir skirtuke „Pritaikymas“ raskite „Sklidųjų klavišų“ nustatymus. Štai žingsnis po žingsnio, kaip tai padaryti „Windows“ asmeniniame kompiuteryje.
1 žingsnis: Klaviatūroje paspauskite „Windows + I“, kad atidarytumėte „Windows“ nustatymų programą.
2 žingsnis: Meniu parinktyse spustelėkite skirtuką Pritaikymas neįgaliesiems.
3 veiksmas: Slinkite žemyn ir spustelėkite Klaviatūra.
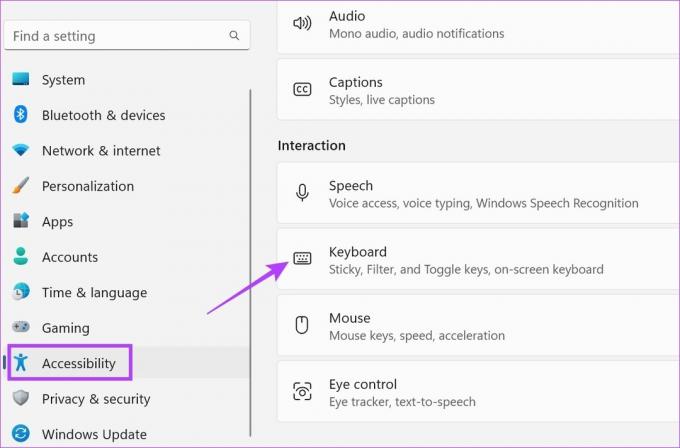
4 veiksmas: Čia išjunkite lipnių klavišų jungiklį.

5 veiksmas: Be to, jei norite išjungti pranešimus apie lipniuosius klavišus arba iššokančiųjų langų garsą, slinkite žemyn iki Pranešimo nuostatos ir spustelėkite rodyklę, kad išplėstumėte parinktis.
6 veiksmas: Čia panaikinkite abiejų laukelių žymėjimą. Tai išjungs iššokančiųjų klavišų langą ir pranešimų garsus.
Pastaba: Tai taip pat išjungs pranešimų iššokantįjį langą ir garsą, skirtą filtro ir perjungimo klavišams.
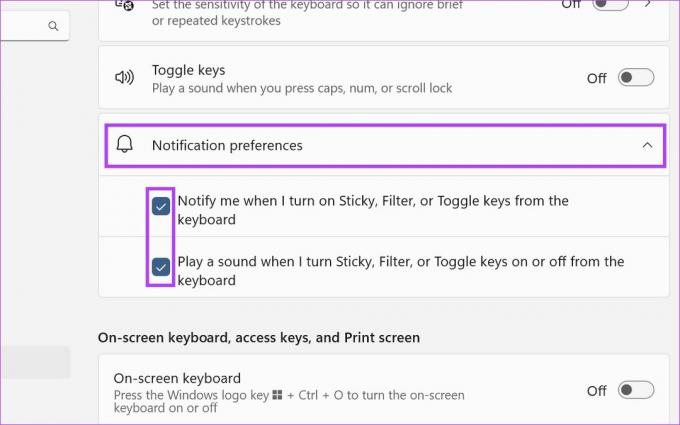
7 veiksmas: Tada slinkite atgal į Sticky Keys ir spustelėkite šalia perjungimo esančią rodyklę.
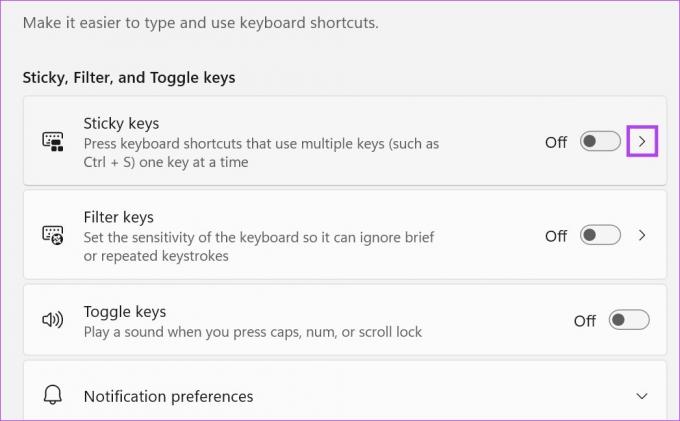
8 veiksmas: Čia išjunkite visus šiuo metu ekrane rodomus jungiklius.
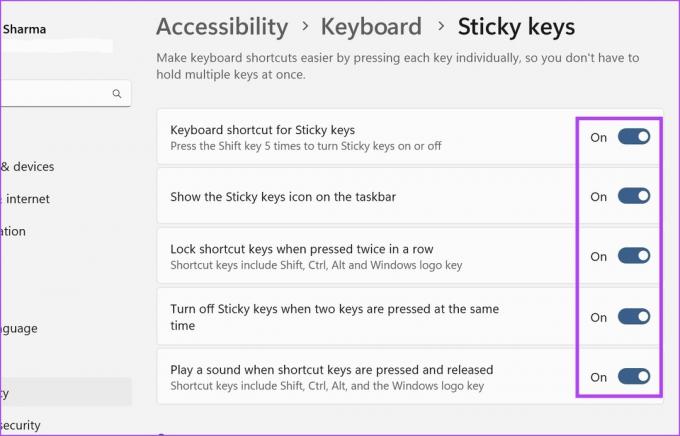
Tai išjungs lipnius klavišus ir visus su jais susijusius nustatymus sistemoje „Windows 11“.
5. Išjunkite lipnius klavišus sistemoje „Windows 11“, naudodami valdymo skydelį
Valdymo skydo meniu taip pat yra atitinkamų parinkčių, leidžiančių išjungti lipnius klavišus sistemoje „Windows 11“. Tai taip pat leis išjungti pranešimus apie lipniuosius klavišus ir iššokančiuosius langus. Norėdami tai padaryti, atlikite toliau nurodytus veiksmus.
1 žingsnis: Eikite į paiešką ir įveskite Kontrolės skydelis. Tada paieškos rezultatuose atidarykite Valdymo skydą.

2 žingsnis: Čia pasirinkite Lengva prieiga.
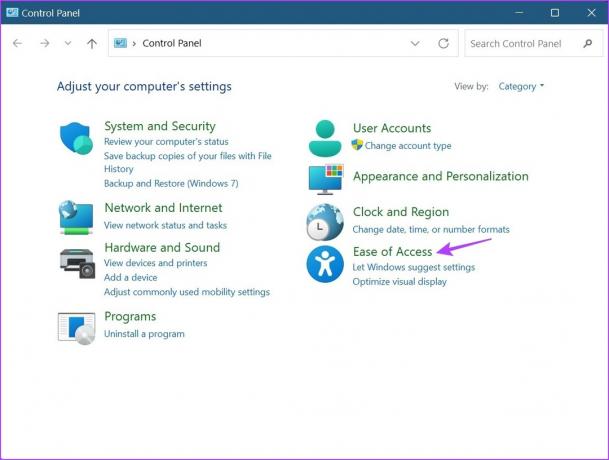
3 veiksmas: Tada spustelėkite „Keisti klaviatūros veikimą“.
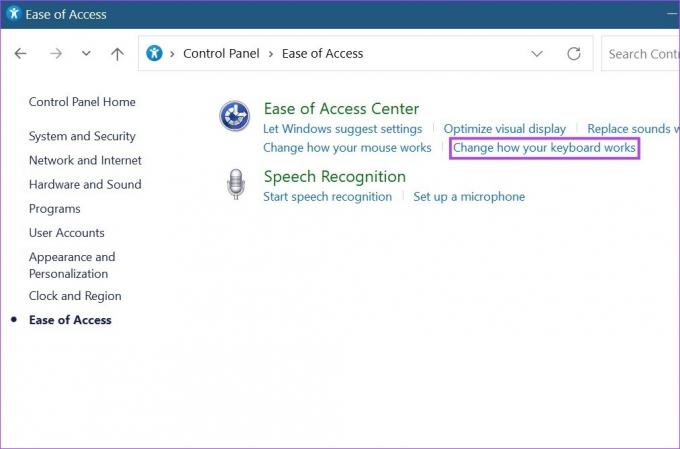
4 veiksmas: Čia panaikinkite parinkties „Įjungti lipnius klavišus“ žymėjimą.
5 veiksmas: Tada spustelėkite „Nustatyti lipnius raktus“. Taip bus atidarytos papildomos lipnių klavišų meniu parinktys.

6 veiksmas: Čia panaikinkite visų atitinkamų parinkčių žymėjimą. Taip pat bus išjungti „Sticky Keys“ pranešimų garsai ir iššokantieji pranešimai.

7 veiksmas: Baigę spustelėkite Taikyti, tada spustelėkite Gerai, kad pritaikytumėte nustatymus.
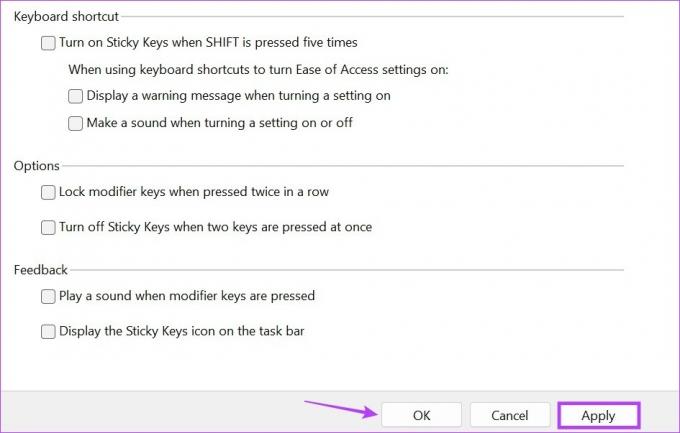
Tai išjungs ir „Windows“ nebeprašys lipnių raktų.
Premija: pataisykite „Windows 11“ neišsijungiančius lipnius klavišus
Jei išbandėte visus aukščiau nurodytus būdus, o priklijuoti klavišai vis tiek atsisako išsijungti, mes jums padėsime. Registro rengyklė yra didžiulė duomenų bazė, kuri gali suteikti jums administratoriaus lygio prieigą ir galimybę keisti svarbias „Windows“ funkcijas. Tai reiškia, kad taip pat galite jį naudoti kaip paskutinę priemonę, kad išjungtumėte lipnius klavišus. Štai kaip.
Pastaba: Dirbant su registro rengyklėmis visada patariama būti atsargiems, nes pakeitus netinkamą nustatymą įrenginys gali būti sugadintas.
1 žingsnis: Paspauskite Windows + R klaviatūroje, kad atidarytumėte langą Vykdyti.
Patarimas: Peržiūrėkite šiuos Kaip atidaryti registro rengyklę sistemoje „Windows 11“..
2 žingsnis: Štai, įveskite regedit ir spustelėkite Gerai. Tai atidarys registro rengyklę.

3 veiksmas: Tada eikite į registro rengyklės paieškos juostą ir įveskite:
Kompiuteris\HKEY_CURRENT_USER\Control Panel\Accessibility\StickyKeys
4 veiksmas: Paspausk Enter. Bus atidarytas lipnių klavišų meniu.
5 veiksmas: Spustelėkite vėliavėlės. Bus atidarytas langas Redaguoti eilutę.

6 veiksmas: Lauke Reikšmės duomenys įveskite 58 ir spustelėkite Gerai.
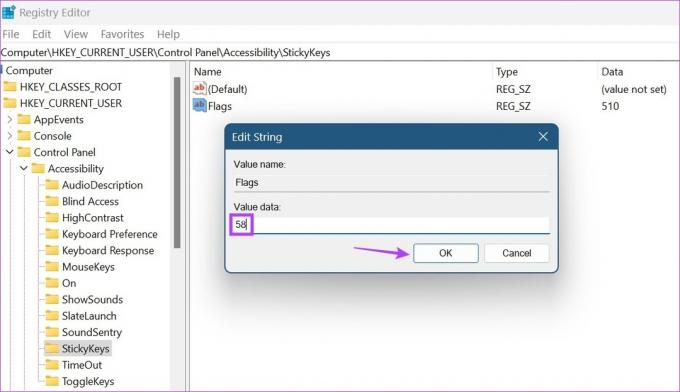
Tai turėtų išjungti lipnius klavišus sistemoje „Windows 11“.
DUK apie lipnių klavišų išjungimą sistemoje „Windows 11“.
Nors greituosiuose nustatymuose nėra atskiro prilipusių klavišų sparčiojo klavišo, galite naudoti redagavimo parinktį ir pašalinti pritaikymo neįgaliesiems piktogramą. Tai automatiškai pašalins priklijuotus klavišus iš sparčiųjų nustatymų.
Taip, „Windows 11“ galite vėl įjungti lipnius klavišus. Tiesiog atlikite aukščiau nurodytus veiksmus ir pažymėkite atitinkamų parinkčių langelius / įjunkite perjungiklį.
Tinkinkite savo „Windows 11“ įrenginį
Nors priklijuoti klavišai gali būti naudingi vieniems, kitiems jie gali sukelti problemų, ypač jei netyčia juos suaktyvinate. Todėl tikimės, kad šis straipsnis padėjo jums išjungti lipnius klavišus sistemoje „Windows 11“. Jei norite dar labiau tinkinti savo Windows patirtį, taip pat galite išjunkite medijos sparčiuosius klavišus ir vėl valdykite garsumo juostą.