6 geriausi būdai pasiekti „MSConfig“ sistemoje „Windows 11“.
Įvairios / / April 07, 2023
Sistemos konfigūravimo įrankis arba MSConfig sistemoje Windows leidžia šalinti ir išspręsti paleidimo proceso problemas. Tai leidžia nuspręsti, kurios paslaugos pradedamos nuo jūsų kompiuterio ar pasiekti saugųjį režimą Norėdami pašalinti kenkėjiškas ar prieštaraujančias programas, neleidžiančias kompiuteriui normaliai paleisti. Tačiau pasiekti šį gyvybiškai svarbų įrankį gali būti sunku, jei nežinote, kur jo ieškoti.
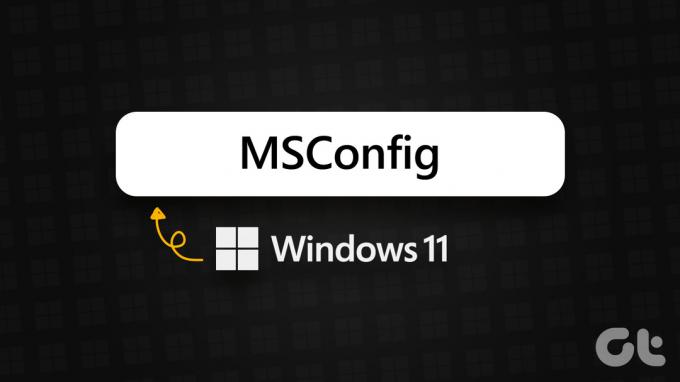
Kad viskas būtų lengviau ir prieinama, sukūrėme šį įrašą, kuriame apibendrinami šeši geriausi būdai, kaip greitai pasiekti Sistemos konfigūravimo įrankis (MSConfig) „Windows 11“ kompiuteryje.
1. Pasiekite MSConfig naudodami Vykdymo dialogo langą
Vykdymo programa yra gana naudingas įrankis, integruotas sistemoje Windows, leidžiantis vykdyti bet kurią programą ar komandą kompiuteryje.
Štai kaip galite pasiekti sistemos konfigūravimo įrankį (MSConfig) naudodami Vykdyti:
1 žingsnis: Paspauskite Windows + R spartųjį klavišą, kad atidarytumėte dialogo langą Vykdyti.
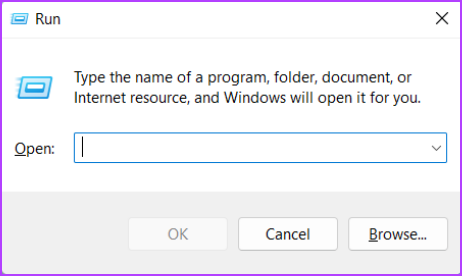
2 žingsnis: Spustelėkite teksto lauką ir įveskite
msconfig. Tada paspauskite Enter, kad paleistumėte sistemos konfigūravimo įrankį.
2. Pasiekite MSConfig naudodami užduočių tvarkytuvę
Užduočių tvarkyklė leidžia peržiūrėti kompiuteryje veikiančias programas, stebėti sistemos išteklius, kad būtų galima įvertinti našumą, ir net valdyti programas.
Štai kaip galite pasiekti sistemos konfigūravimo įrankį (MSConfig) naudodami užduočių tvarkytuvę:
1 žingsnis: Paspauskite „Windows“ + X klavišus, kad atidarytumėte „Power User“ meniu ir pasirinkite „Task Manager“.

2 žingsnis: Užduočių tvarkyklės lange spustelėkite mygtuką „Vykdyti naują užduotį“.

3 veiksmas: Kai pasirodys dialogo langas Sukurti naują užduotį, įveskite MSConfig teksto lauke ir klaviatūroje paspauskite Enter.

3. Pasiekite „MSConfig“ naudodami „File Explorer“.
„File Explorer“ leidžia gana lengvai valdyti failus ir aplankus „Windows“ kompiuteryje. Tačiau jo funkcija neapsiriboja failų tvarkymu.
Štai kaip galite pasiekti „MSConfig“ naudodami „File Explorer“:
1 žingsnis: Norėdami atidaryti „File Explorer“, paspauskite klaviatūros klavišus „Windows + E“.

2 žingsnis: Atsidariusiame failų naršyklės lange spustelėkite adreso juostą ir įveskite msconfig. Tada klaviatūroje paspauskite Enter.
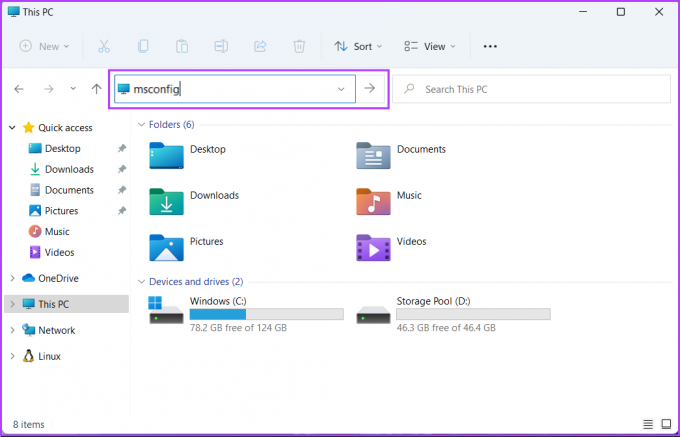
Po to jūsų kompiuterio ekrane pasirodys sistemos konfigūracijos (MSConfig) langas.
„Windows“ administravimo įrankiai iš esmės yra naudingų įrankių ir paslaugų sąrašas, suskirstytas į aplanką, kad sistemos administratoriai ir patyrę vartotojai galėtų lengvai juos pasiekti iš vienos vietos.
Kartu su kitais išplėstiniais įrankiais, pvz., įvykių peržiūros programa, užduočių planuokliu ir kt., galite naudoti tą patį aplanką, kad pasiektumėte sistemos konfigūravimo įrankį (MSConfig) savo kompiuteryje. Štai kaip tai padaryti:
1 žingsnis: Paspauskite Windows + R klavišus kartu, kad pasiektumėte įrankį Vykdyti.

2 žingsnis: Pasirodžiusiame dialogo lange Vykdyti įveskite kontroliuoti administravimo priemones. Tada spustelėkite Gerai.
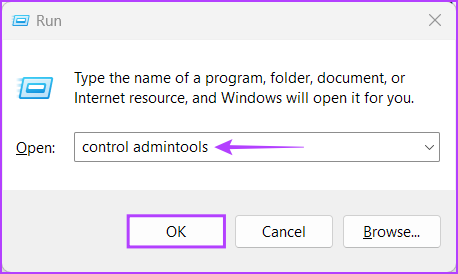
3 veiksmas: Kai ekrane atsidaro „File Explorer“ langas, dukart spustelėkite Sistemos konfigūracija.
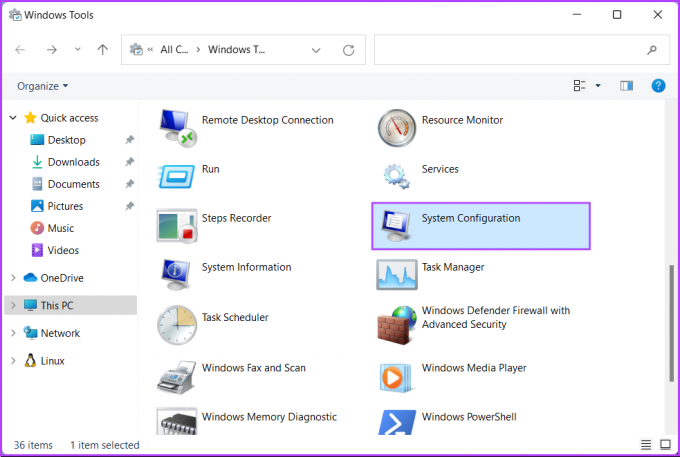
Po to kompiuterio ekrane pasirodys sistemos konfigūracijos (MSConfig) dialogo langas.
5. Pasiekite MSConfig naudodami komandų eilutę arba „PowerShell“.
Taip pat galite pasiekti sistemos konfigūravimo įrankį (MSConfig) naudodami komandų eilutę (CMD) arba „PowerShell“. Viskas, ką jums reikia padaryti, tai vykdyti paprastą komandą, kaip aprašyta toliau nurodytuose veiksmuose:
1 žingsnis: Paspauskite Windows + S klavišus, kad pasiektumėte paiešką ir įveskite tekstą Komandinė eilutė arba PowerShell. Kai pasirodys bet kuris iš jų, spustelėkite „Vykdyti kaip administratoriui“, kad atidarytumėte juos su administratoriaus teisėmis.


2 žingsnis: Kai pasirodys vartotojo abonemento valdymo (UAC) raginimas, spustelėkite Taip.


3 veiksmas: Atsidariusiame komandų eilutės arba PowerShell lange įveskite šias raides ir paspauskite Enter.
MSConfig
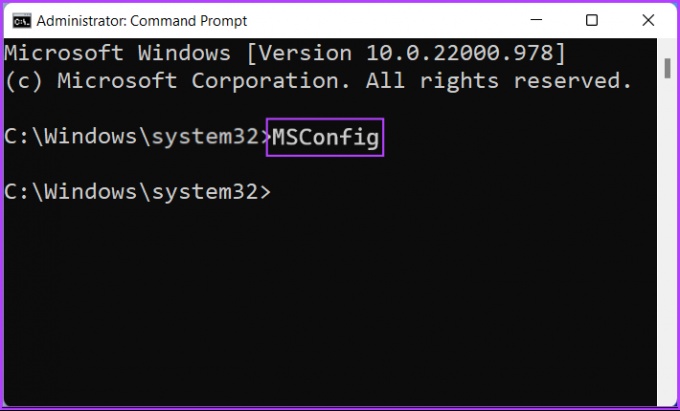
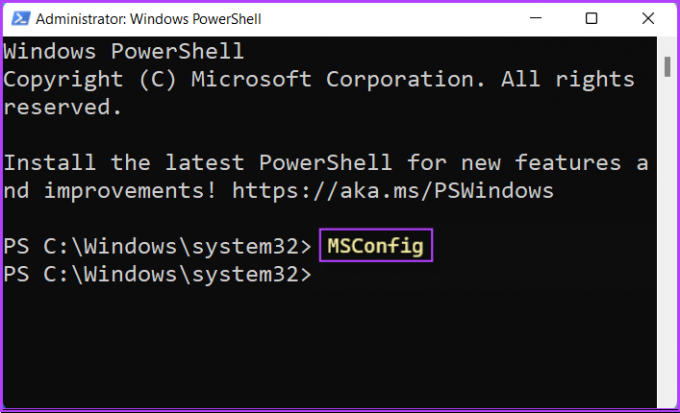
Tada kompiuterio ekrane pamatysite sistemos konfigūracijos (MSConfig) langą.
6. Pasiekite MSConfig sukurdami spartųjį klavišą
Visada yra kitų būdų, kaip pradėti darbą kompiuteryje, tačiau niekas neprilygsta senam geram sparčiajam klavišui.
Štai paprastas būdas sukurti pasirinktinį spartųjį klavišą, kad galėtumėte pasiekti sistemos konfigūravimo įrankį (MSConfig) „Windows 11“ kompiuteryje.
1 žingsnis: Dešiniuoju pelės mygtuku spustelėkite bet kurią darbalaukio vietą, kad atidarytumėte kontekstinį meniu. Tada spustelėkite „Naujas“, tada spustelėkite „Shortcut“.

2 žingsnis: Nukopijuokite ir įklijuokite šį kelią į teksto lauką. Tada spustelėkite Kitas.
C:\Windows\System32\msconfig.exe
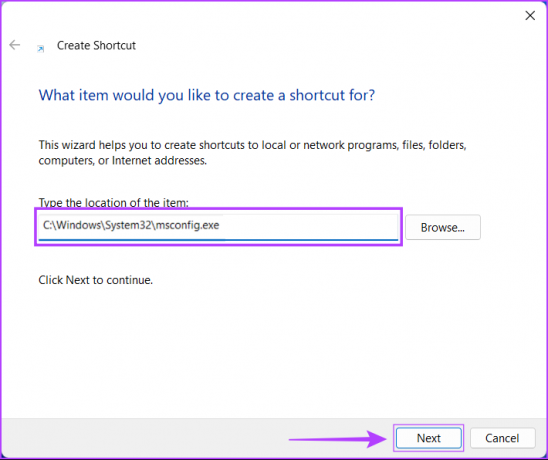
3 veiksmas: Spustelėkite teksto lauką ir pavadinkite nuorodą. Tada spustelėkite Baigti.
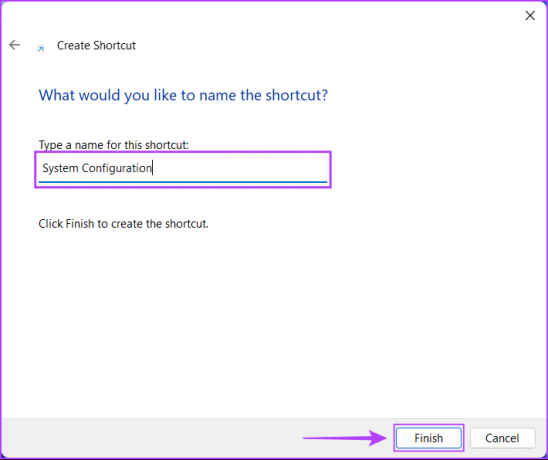
4 veiksmas: Dešiniuoju pelės mygtuku spustelėkite naujai sukurtą Windows terminalo nuorodą, kad atidarytumėte kontekstinį meniu. Tada spustelėkite Ypatybės.
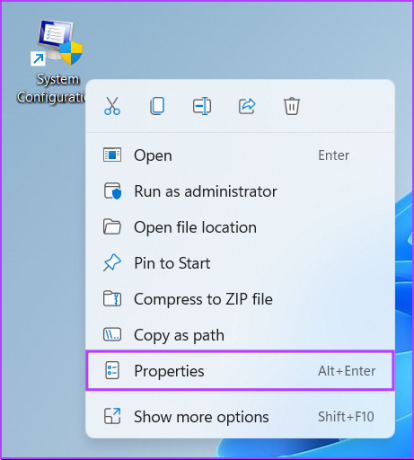
5 veiksmas: Pasirodžiusiame „Windows“ terminalo ypatybių dialogo lange spustelėkite baltą laukelį šalia „Spartusis klavišas:“ ir paspauskite Ctrl + Alt + (bet kurią raidę ar skaičių). Tada spustelėkite Taikyti, tada Gerai, kad išsaugotumėte pakeitimus.
Šiam vadovui naudojome spartųjį klavišą Ctrl + Alt + M, kad paleistume sistemos konfigūravimo įrankį (MSConfig).
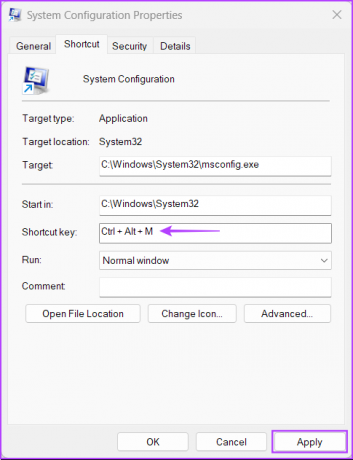
Sėkmingai atlikę aukščiau nurodytus veiksmus, kad sukurtumėte pasirinktinį spartųjį klavišą, kad paleistumėte MSConfig, galite jį paleisti akimirksniu, nepaisant to, kurios programos gali veikti priekinio plano.
Greitai pasiekite „MSConfig“ sistemoje „Windows 11“.
Galite naudoti bet kurį iš aukščiau išvardytų metodų, kad lengvai atidarytumėte sistemos konfigūravimo įrankį (MSConfig) savo Windows 11 kompiuteryje ir greitai jį naudotumėte valdyti programas ir paslaugas, kurios prasideda kompiuteriu arba pasiekti įvairias įkrovos parinktis.
Paskutinį kartą atnaujinta 2022 m. spalio 07 d
Aukščiau pateiktame straipsnyje gali būti filialų nuorodų, kurios padeda palaikyti „Guiding Tech“. Tačiau tai neturi įtakos mūsų redakciniam vientisumui. Turinys išlieka nešališkas ir autentiškas.



