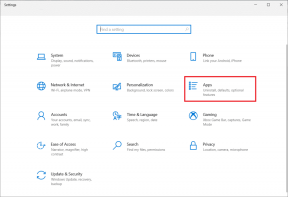Kaip įdiegti ICC profilį „Windows 10“ – „TechCult“.
Įvairios / / April 07, 2023
Žodis ICC profiliai skamba pažįstamai, nebent bandėte sužinoti, kas tai yra arba bandėte jį įdiegti. ICC profiliai dažniausiai naudojami, kai reikia prijungti fotoaparatą ar spausdintuvą. Jei dažnai dirbate su vaizdų redagavimu arba naudojate įrankius, kalibruojančius spalvas. Tada ypač turėtumėte sužinoti apie ICC profilio vietą „Windows 10“ ir kaip įdiegti ICC profilį „Windows 10“. Pateikėme jums visą vadovą, kuriame paaiškinamas „Windows 10“ ICC profilio pridėjimo procesas.

Turinys
- Kaip įdiegti ICC profilį „Windows 10“.
- Kas yra ICC profilis?
- Veiksmai, kaip įdiegti ICC profilį „Windows 10“.
- Kaip pašalinti ICC profilį iš „Windows 10“.
- Kaip pasiekti ICC profilio vietą sistemoje „Windows 10“.
- Ar yra kokių nors ICC profilio alternatyvų?
- Kaip rasti tinkamą ICC profilį
Kaip įdiegti ICC profilį „Windows 10“.
Skaitykite toliau šį straipsnį, kad sužinotumėte, kaip išsamiai įdiegti ir įkelti ICC profilį „Windows 10“ kompiuteryje.
Kas yra ICC profilis?
ICC profilis yra duomenų rinkinys, kurį naudoja „Windows“ operacinė sistema, kad papildytų jūsų išorinių įrenginių ekrano spalvų reikšmes. Paprastai tariant, išorinių įrenginių spalvų tikslumą kalibruoja ICC profilis. ICC profilis suaktyvinamas, kai tik prijungiate bet kurį išorinį įrenginį, pvz., fotoaparatą ar spausdintuvą. Vartotojai turi atidžiai pasirinkti savo ICC profilius, nes jų neturint ekrane ir spaudoje gali atsirasti skirtingų panašių spalvų atspalvių. Būtinai atsisiųskite oficialių svetainių ICC profilius. Iš trečiosios šalies svetainės atsisiųstuose ICC profiliuose gali būti kenkėjiškų programų, kurios pakenks jūsų kompiuteriui. Taip pat galite perskaityti mūsų straipsnį apie
Kaip kalibruoti monitoriaus ekrano spalvą sistemoje „Windows 10“. Norėdami sužinoti daugiau apie spalvų kalibravimą.Veiksmai, kaip įdiegti ICC profilį „Windows 10“.
Dabar, kai supratote, kas yra ICC profilis, greitai perskaitykite toliau nurodytus veiksmus, kad sužinotumėte, kaip įdiegti ir įkelti ICC profilį „Windows 10“.
1. Atsisiųskite reikiamą .icc profilis kurį norite įdiegti.

2. Dešiniuoju pelės mygtuku spustelėkite ICC profilio piktograma ir spustelėkite Įdiegti profilį.

Tai buvo tik du paprasti ICC profilio įdiegimo veiksmai. Dabar turime pereiti prie pagrindinės dalies, kurioje išmoksite aktyvuoti arba įkelti ICC profilį „Windows 10“. Toliau pateikiami ICC profilių įkėlimo veiksmai:
1. Paspauskite „Windows“ klavišas, tipas Spalvų valdymas, tada spustelėkite Atviras.

2. Pasirinkite teisingas monitorius jei turite daugiau nei vieną.
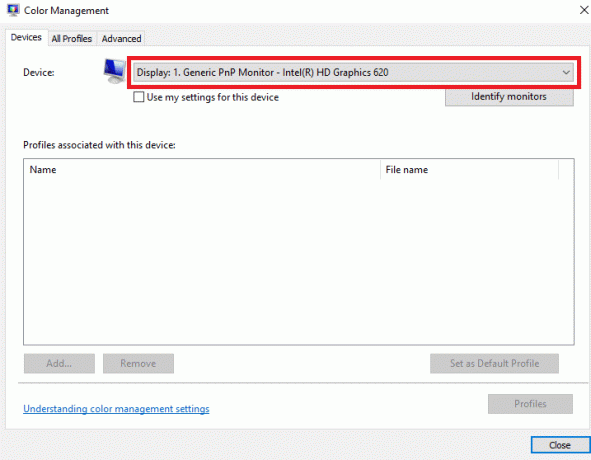
3. Spustelėkite norėdami pažymėkite langelį kairėje pasirinkite Naudoti šio įrenginio nustatymus.

4. Spustelėkite ant Papildyti parinktį spalvų valdymo lange.
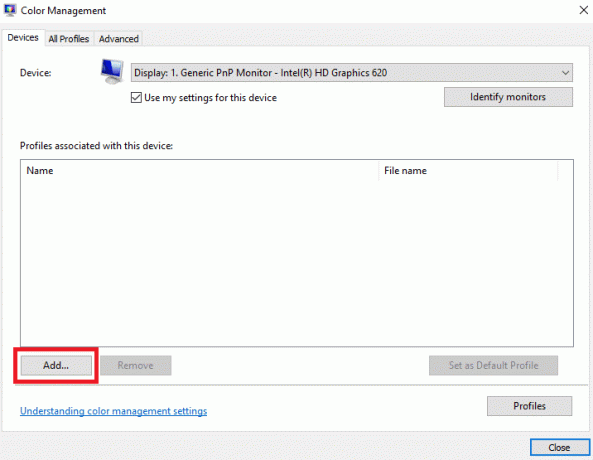
5. Pasirinkite ICC profilis ką tik įdiegėte.
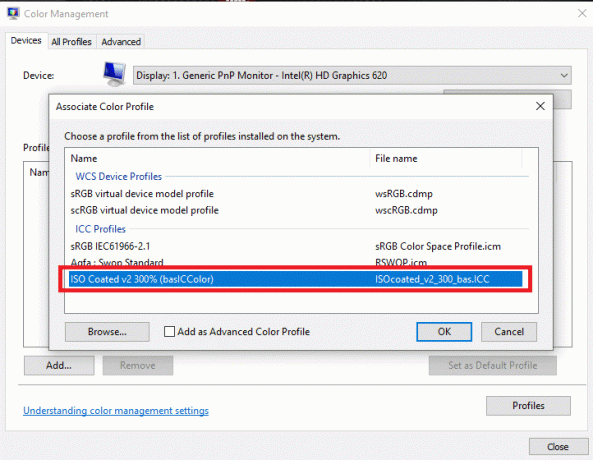
6. Spustelėkite ant Gerai parinktį patvirtinti.

7. Dar kartą pasirinkite ICC profilį ir spustelėkite Nustatyti kaip numatytąjį profilį.

Tai buvo veiksmai, skirti pridėti ICC profilį „Windows 10“. Taip pat pažvelkime į veiksmus, kurių reikia atlikti norint pašalinti ICC profilį iš „Windows 10“.
Taip pat skaitykite:Kaip nustatyti 3 monitorius nešiojamajame kompiuteryje
Kaip pašalinti ICC profilį iš „Windows 10“.
ICC profilio pašalinimas iš „Windows 10“ yra toks pat paprastas, kaip ir „Windows 10“ ICC profilio įdiegimas. Skaitykite toliau, kad sužinotumėte, kaip pašalinti šiuos profilius.
1. Tipas spalvų valdymas „Windows 10“ ekrano apačioje esančioje paieškos juostoje.
2. Spustelėkite ant Spalvų valdymas parinktis paieškos rezultate.
3. Pasirinkite ICC profilis kurį norite pašalinti.

4. Spustelėkite ant Pašalinti variantas.
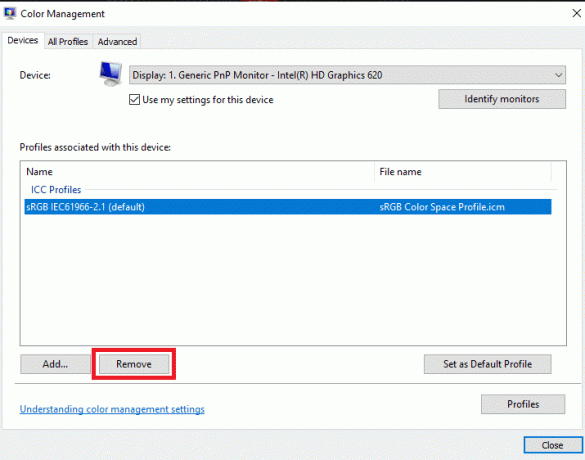
Tai buvo veiksmai, kurie leis jums pašalinti ICC profilį. Tačiau šis metodas pašalins tik ICC profilį iš parinkčių. Norėdami juos visiškai pašalinti, turėsite atlikti toliau nurodytus veiksmus.
1. Eikite į savo C diskas.

2. Spustelėkite ant Windows aplanką.
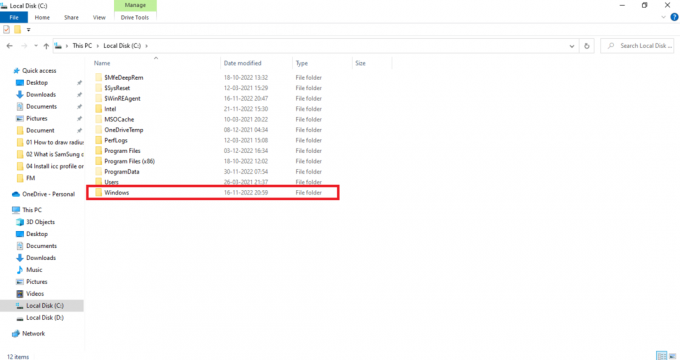
3. Spustelėkite ant 32 sistema aplanką.

4. Spustelėkite ant Ritė aplanką.

5. Spustelėkite ant vairuotojai aplanką.
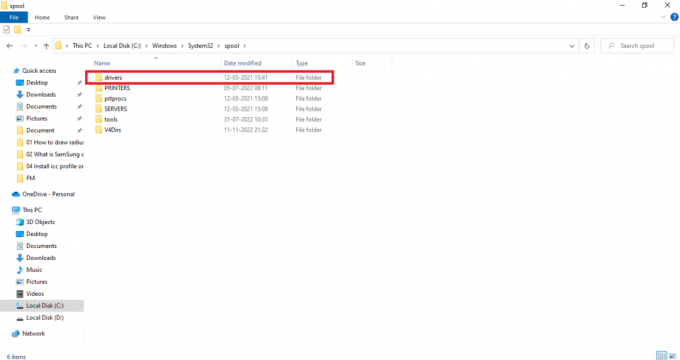
6. Spustelėkite ant spalva aplanką.

7. Pasirinkite nepageidaujami ICC profiliai.
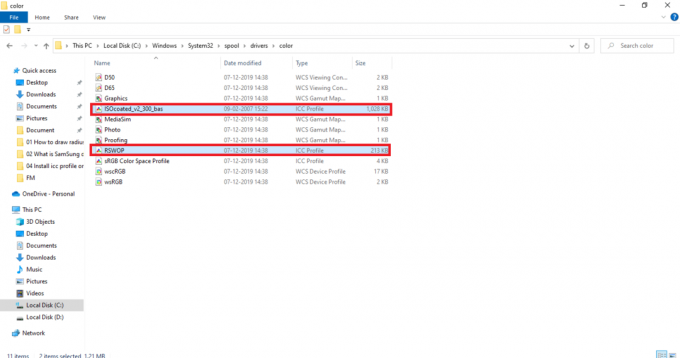
8. Dešiniuoju pelės mygtuku spustelėkite pasirinktą failą ir spustelėkite Ištrinti variantas.

Tokiu būdu galite patogiai atsikratyti nepageidaujamų ICC profilių.
Taip pat skaitykite:Pataisykite neveikiantį „Windows Media“ kūrimo įrankį
Kaip pasiekti ICC profilio vietą sistemoje „Windows 10“.
Kadangi jau perskaitėte aukščiau esantį skyrių apie tai, kaip pašalinti ICC profilį sistemoje „Windows 10“, tai galėjo paaiškinti jūsų abejones dėl ICC profilio vietos „Windows 10“. Jei nesupratote, galite sekti antrosios dalies veiksmus, kaip pašalinti ICC profilį iš Windows 10 nuo 1 iki 8, kad pasiektumėte ICC profilio vietą. Paprastais žodžiais tariant, eikite į C:\Windows\System32\spool\drivers\color. Tęskime toliau, kad sužinotume daugiau apie tinkamo ICC profilio paiešką.
Ar yra kokių nors ICC profilio alternatyvų?
ICC profiliuose yra alternatyvių programų, kurias galima naudoti norint įdiegti ir iš naujo įdiegti kelis ICC profilius ir juos keisti. Keletas tokių programų yra:
- „DisplayCal“ profilio įkroviklis: Tai nemokama programa, kurią galima naudoti norint iš naujo taikyti jūsų nustatytą ICC profilį, kai bet kuri kita programa arba „Windows“ grįžta į numatytąjį profilio nustatymą.
- Ekrano profilis: Naudodami šią programą galite išsaugoti kelis ICC profilius ir perjungti juos naudoti, kai reikia. Tai leidžia vartotojams rasti visus išankstinius nustatymus ICC profilio vietoje „Windows 10“.
Kaip rasti tinkamą ICC profilį
Oficialios svetainės yra geriausias pasirinkimas, iš kurio galite atsisiųsti ICC profilį. Daugelis gamintojų oficialiose svetainėse turi ICC profilius, kuriuos galima atsisiųsti ir įdiegti. Pavyzdžiui, jei turite HP spausdintuvą, galite atsisiųsti ICC profilį iš oficialios HP svetainės. Tačiau taip yra ne visuose įrenginiuose. Turėsite atsisiųsti ICC profilį iš trečiųjų šalių svetainių. Visada būtinai atsisiųskite iš autentiškų svetainių ir susilaikykite nuo atsisiuntimo iš šešėliai atrodančių svetainių nes juose gali būti kenkėjiškų programų. Atsisiuntę failą paleiskite antivirusinę programą. ICC profiliai visada pateikiami supakuotame faile, galite išskleisti failus ir juos įdiegti, kaip nurodyta aukščiau nurodytu būdu.
Rekomenduojamas:
- Išspręskite „Google“, skirtą „Android“ rodo neprisijungus, problemą
- Kaip pakeisti telefono numerį „Yahoo Mail“.
- Kaip pakeisti aplanko spalvą „Windows 10“.
- Kaip pakeisti užduočių juostos spalvą „Windows 10“.
Tikimės, kad naudodami šį straipsnį gerai suprasite ICC profilius ir atsakymus į užklausas, pvz. kaip įdiegti ICC profilius „Windows 10“.. Galite pranešti mums bet kokias užklausas ar pasiūlymus bet kuria kita tema, kuria norite, kad sukurtume straipsnį. Numeskite juos į žemiau esantį komentarų skyrių, kad mes žinotume.
Elonas yra TechCult technologijų rašytojas. Jis rašo vadovus maždaug 6 metus ir yra apėmęs daugybę temų. Jam patinka aptarti temas, susijusias su „Windows“, „Android“, ir naujausias gudrybes bei patarimus.