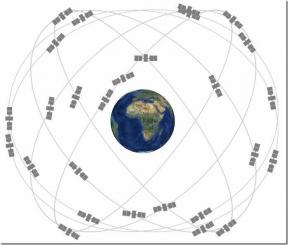Įgalinkite arba išjunkite vartotojo abonementus sistemoje „Windows 10“.
Įvairios / / November 28, 2021
Jei jūsų kompiuterį naudoja jūsų šeimos nariai, galite turėti kelias vartotojo paskyras, kad kiekvienas asmuo turėtų savo paskyrą, kad galėtų atskirai tvarkyti savo failus ir programas. Įdiegus „Windows 10“, galite sukurti vietinę paskyrą arba naudoti „Microsoft“ paskyrą, kad prisijungtumėte prie „Windows 10“. Tačiau didėjant vartotojų paskyrų skaičiui, jums sunku jas valdyti, o kai kurios paskyros taip pat tampa absoliučios, tokiu atveju galbūt norėsite išjungti tam tikras paskyras. Arba, jei norite užblokuoti tam tikro vartotojo prieigą, taip pat turite išjungti vartotojo abonementą, kad užblokuotumėte asmeniui prieigą prie jūsų kompiuterio.
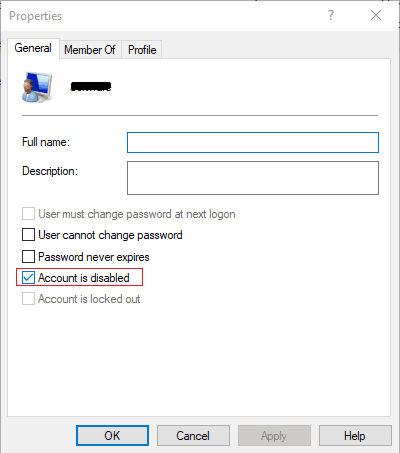
Dabar sistemoje „Windows 10“ turite dvi parinktis: neleisti vartotojui pasiekti paskyros, galite užblokuoti vartotojo abonementą arba išjungti jo paskyrą. Vienintelis dalykas, į kurį reikia atkreipti dėmesį, yra tai, kad turite būti prisijungę prie savo administratoriaus paskyros, kad galėtumėte sekti šią mokymo programą. Taigi, nešvaistydami laiko, pažiūrėkime, kaip įjungti arba išjungti vartotojo abonementus sistemoje „Windows 10“, naudodamiesi toliau pateiktu vadovu.
Turinys
- Įgalinkite arba išjunkite vartotojo abonementus sistemoje „Windows 10“.
- 1 būdas: įgalinkite arba išjunkite vartotojų paskyras naudodami komandų eilutę
- 2 būdas: įgalinkite arba išjunkite vartotojo abonementą naudodami grupės strategijos rengyklę
- 3 būdas: įjunkite arba išjunkite vartotojo abonementą naudodami registrą
- 4 būdas: įgalinkite arba išjunkite vartotojo abonementą naudodami „PowerShell“.
Įgalinkite arba išjunkite vartotojo abonementus sistemoje „Windows 10“.
Būtinai sukurti atkūrimo tašką tik tuo atveju, jei kas nors negerai.
1 būdas: įgalinkite arba išjunkite vartotojų paskyras naudodami komandų eilutę
1. Atidarykite komandų eilutę. Vartotojas gali atlikti šį veiksmą ieškodamas "cmd" ir tada paspauskite Enter.

2. Į Išjunkite vartotojo abonementą sistemoje „Windows 10“. įveskite šią komandą į cmd ir paspauskite Enter:
Tinklo naudotojas Vartotojo_vardas /aktyvus: ne

Pastaba: Pakeiskite User_Name paskyros naudotojo vardu, kurį norite išjungti.
3. Į Įgalinkite vartotojo abonementą sistemoje „Windows 10“. įveskite šią komandą į cmd ir paspauskite Enter:
Tinklo vartotojas Vartotojo_vardas /aktyvus: taip
Pastaba: Pakeiskite User_Name paskyros naudotojo vardu, kurį norite įjungti.

4. Iš naujo paleiskite kompiuterį, kad išsaugotumėte pakeitimus.
2 būdas: įgalinkite arba išjunkite vartotojo abonementą naudodami grupės strategijos rengyklę
1. Paspauskite „Windows“ klavišą + R, tada įveskite gpedit.msc ir paspauskite Enter.

2. Išskleisti Vietiniai vartotojai ir grupės (vietiniai) tada pasirinkite Vartotojai.
3. Dabar dešiniajame lange dukart spustelėkite vartotojo abonemento, kurį norite išjungti, pavadinimas.

4. Toliau ypatybių lange varnelė “Paskyra išjungta“ į išjungti vartotojo abonementą.

5. Spustelėkite Taikyti, tada spustelėkite GERAI.
6. Jei reikia įgalinti vartotojo abonementą ateityje eikite į ypatybių langą ir panaikinkite žymėjimą“Paskyra išjungta“, tada spustelėkite Taikyti ir Gerai.

7. Iš naujo paleiskite kompiuterį, kad išsaugotumėte pakeitimus.
3 būdas: įjunkite arba išjunkite vartotojo abonementą naudodami registrą
1. Paspauskite „Windows“ klavišą + R, tada įveskite regedit ir paspauskite Enter, kad atidarytumėte registro rengyklę.

2. Eikite į šį registro raktą:
HKEY_LOCAL_MACHINE\SOFTWARE\Microsoft\Windows NT\CurrentVersion\Winlogon\Special Accounts\UserList
3. Dešiniuoju pelės mygtuku spustelėkite Vartotojų sąrašas tada pasirenka Nauja > DWORD (32 bitų) reikšmė.
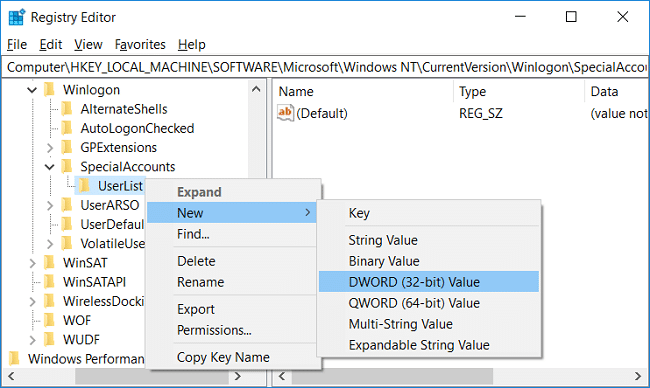
4. Įveskite vartotojo abonemento, kurį norite išjungti, pavadinimą aukščiau pateikto DWORD pavadinimui ir paspauskite Enter.

5. Į įgalinti vartotojo abonementą dešiniuoju pelės mygtuku spustelėkite aukščiau sukurtą DWORD ir pasirinkite Ištrinti.
6. Spustelėkite taip, patvirtinti ir uždaryti registrą.
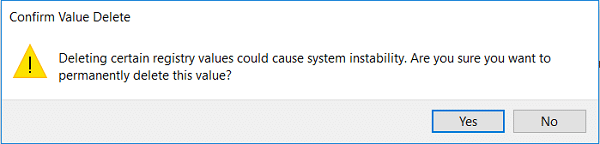
7. Iš naujo paleiskite kompiuterį, kad išsaugotumėte pakeitimus.
4 būdas: įgalinkite arba išjunkite vartotojo abonementą naudodami „PowerShell“.
1. Paspauskite Windows klavišą + Q, kad būtų parodyta paieška, įveskite PowerShell tada dešiniuoju pelės mygtuku spustelėkite „PowerShell“ ir pasirinkite Bėk kaip Administratorius.

2. Į Išjunkite vartotojo abonementą sistemoje „Windows 10“. Į PowerShell įveskite šią komandą ir paspauskite Enter:
Išjungti-LocalUser -Vardas "User_Name"
Pastaba: Pakeiskite User_Name paskyros naudotojo vardu, kurį norite išjungti.
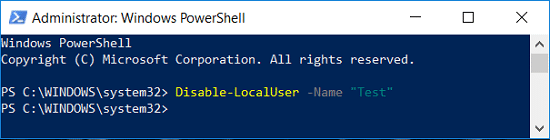
3. Į Įgalinkite vartotojo abonementą sistemoje „Windows 10“. Į PowerShell įveskite šią komandą ir paspauskite Enter:
Įgalinti-LocalUser -Vardas "User_Name"
Pastaba: Pakeiskite User_Name paskyros naudotojo vardu, kurį norite įjungti.
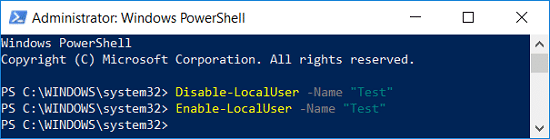
4. Iš naujo paleiskite kompiuterį, kad išsaugotumėte pakeitimus.
Rekomenduojamas:
- Įgalinkite arba išjunkite pabraukimo prieigos klavišų sparčiuosius klavišus sistemoje „Windows 10“.
- Pakeiskite meniu Pradėti, užduočių juostą, veiksmų centrą ir pavadinimo juostą sistemoje „Windows 10“.
- Automatiškai prisijunkite prie vartotojo abonemento sistemoje „Windows 10“.
- Pakeiskite maksimalų ir minimalų slaptažodžio amžių sistemoje „Windows 10“.
Tai jūs sėkmingai išmokote Kaip įjungti arba išjungti vartotojo abonementus sistemoje „Windows 10“. bet jei vis dar turite klausimų dėl šio straipsnio, nedvejodami paklauskite jų komentarų skiltyje.