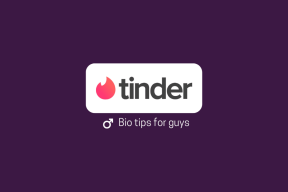Pataisyti Jums reikės naujos programos, kad ją atidarytumėte
Įvairios / / November 28, 2021
„Windows Store“ yra svarbi „Windows 10“ funkcija, kurioje vartotojai gali atsisiųsti naudingų programų ir atnaujinti esamas programas be jokių problemų. Pastaruoju metu „Windows Store“ pradėjo varginti vartotojus dėl įvairių klaidų, o viena iš tokių klaidų yra tada, kai vartotojai bando atidaryti „Windows Store“ ir ji neatsidaro, o rodo klaidos pranešimą „Jums reikės naujos programos, kad ją atidarytumėte ms-windows-store.

Pagrindinė šios klaidos problema yra ta, kad negalėsite pasiekti „Windows“ parduotuvės, taip pat negalėsite atsisiųsti ar atnaujinti jokios programos, kol problema nebus išspręsta. Atrodo, kad pagrindinė problema yra sugadinti „Windows Store“ failai arba su vietine / „Microsoft“ paskyra. Bet kokiu atveju, negaišdami laiko pažiūrėkime, kaip iš tikrųjų taisyti, jums reikės naujos programos, kad atidarytumėte šią „ms-windows-store“ su toliau pateiktu trikčių šalinimo vadovu.
Turinys
- Pataisyti Jums reikės naujos programos, kad atidarytumėte tai – ms-windows-store
- 1 būdas: iš naujo užregistruokite „Windows Store“ programas
- 2 būdas: iš naujo nustatykite „Windows Store“ talpyklą
- 3 būdas: paleiskite „Windows Store“ programų trikčių šalinimo įrankį
- 4 būdas: paleiskite sistemos atkūrimą
- 5 būdas: iš naujo įdiekite „Windows Store“.
- 6 būdas: sukurkite naują vartotojo paskyrą
- 7 būdas: iš naujo nustatykite „Windows Store“ naudodami nustatymus
- 8 būdas: taisykite, įdiekite „Windows 10“.
Pataisyti Jums reikės naujos programos, kad atidarytumėte tai – ms-windows-store
Būtinai sukurti atkūrimo tašką tik tuo atveju, jei kas nors negerai.
1 būdas: iš naujo užregistruokite „Windows Store“ programas
1. „Windows“ paieškos tipe Powershell tada dešiniuoju pelės mygtuku spustelėkite „Windows PowerShell“ ir pasirinkite Paleisti kaip administratorius.

2. Dabar „Powershell“ įveskite šiuos duomenis ir paspauskite „Enter“:
Get-AppXPackage | Foreach {Add-AppxPackage -DisableDevelopmentMode -Register "$($_.InstallLocation)\AppXManifest.xml"}

3. Užbaikite aukščiau aprašytą procesą ir iš naujo paleiskite kompiuterį.
2 būdas: iš naujo nustatykite „Windows Store“ talpyklą
1. Paspauskite „Windows“ klavišą + R, tada įveskite wsreset.exe ir paspauskite įvesti.

2. Leiskite paleisti aukščiau pateiktą komandą, kuri iš naujo nustatys „Windows Store“ talpyklą.
3. Kai tai bus padaryta, iš naujo paleiskite kompiuterį, kad išsaugotumėte pakeitimus. Pažiūrėkite, ar galite Pataisyti Jums reikės naujos programos, kad atidarytumėte tai – ms-windows-store jei ne tada tęsk.
3 būdas: paleiskite „Windows Store“ programų trikčių šalinimo įrankį
1. Eikite į tjo nuorodą ir atsisiųskite„Windows Store“ programų trikčių šalinimo įrankis.
2. Dukart spustelėkite atsisiuntimo failą, kad paleistumėte trikčių šalinimo įrankį.

3. Būtinai spustelėkite Išplėstinė ir pažymėkite "Automatiškai taikyti remontą.”
4. Leiskite veikti trikčių šalinimo įrankiui ir Pataisykite neveikiančią „Windows Store“.
5. Kairėje pusėje esančioje paieškos juostoje atidarykite valdymo skydelį ir paieškos trikčių šalinimą ir spustelėkite Trikčių šalinimas.

6. Tada kairiajame lange pasirinkite sritį Peržiūrėti visus.

7. Tada sąraše Kompiuterio trikčių šalinimas pasirinkite „Windows Store“ programos.

8. Vykdykite ekrane pateikiamus nurodymus ir paleiskite „Windows Update“ trikčių šalinimo programą.
9. Iš naujo paleiskite kompiuterį ir dar kartą pabandykite įdiegti programas iš „Windows Store“.
4 būdas: paleiskite sistemos atkūrimą
1. Paspauskite „Windows“ klavišą + R ir įveskite sysdm.cpl tada paspauskite enter.

2. Pasirinkite Sistemos apsauga skirtuką ir pasirinkite Sistemos atkūrimo.

3. Spustelėkite Pirmyn ir pasirinkite norimą Sistemos atkūrimo taškas.

4. Vykdykite ekrane pateikiamus nurodymus, kad užbaigtumėte sistemos atkūrimą.
5. Paleidę iš naujo, galbūt galėsite Pataisyti Jums reikės naujos programos, kad atidarytumėte tai – ms-windows-store.
5 būdas: iš naujo įdiekite „Windows Store“.
1. Tipas Powershell „Windows“ paieškoje, tada dešiniuoju pelės mygtuku spustelėkite „Windows PowerShell“ ir pasirinkite Vykdyti kaip administratorių.
2. Dabar „Powershell“ įveskite šiuos duomenis ir paspauskite „Enter“:
PowerShell - Vykdymo politika Neribota - Komanda "& {$manifest = (Get-AppxPackage Microsoft. WindowsStore).InstallLocation + '\AppxManifest.xml'; Add-AppxPackage -DisableDevelopmentMode -Register $manifest}"
3. Užbaikite aukščiau aprašytą procesą ir iš naujo paleiskite kompiuterį.
6 būdas: sukurkite naują vartotojo paskyrą
1. Norėdami atidaryti, paspauskite „Windows“ klavišą + I Nustatymai ir tada spustelėkite Sąskaitos.

2. Spustelėkite Skirtukas Šeima ir kiti žmonės kairiajame meniu ir spustelėkite Pridėkite ką nors kitą prie šio kompiuterio pagal Kiti žmonės.

3. Spustelėkite, Neturiu šio asmens prisijungimo informacijos apačioje.

4. Pasirinkite Pridėkite vartotoją be „Microsoft“ paskyros apačioje.

5. Dabar įveskite naujos paskyros vartotojo vardą ir slaptažodį ir spustelėkite Pirmyn.

Prisijunkite prie šios naujos vartotojo paskyros ir pažiūrėkite, ar veikia spartieji klavišai, ar ne. Jei sėkmingai sugebi Pataisyti Jums reikės naujos programos, kad atidarytumėte tai – ms-windows-store šioje naujoje vartotojo paskyroje problema buvo su sena vartotojo paskyra, kuri galėjo būti sugadinta, vis tiek perkelkite failus į šią paskyrą ir ištrinkite senąją paskyrą, kad užbaigtumėte perėjimą prie šios naujos sąskaitą.
7 būdas: iš naujo nustatykite „Windows Store“ naudodami nustatymus
1. Paspauskite Windows klavišą + I, kad atidarytumėte nustatymus, tada spustelėkite Programėlės.

2. Kairiajame meniu pasirinkite Programos ir funkcijos.
3. Dabar, po Programos ir funkcijos, turėtumėte pamatyti laukelį „Paieška“, įveskite Parduotuvė.
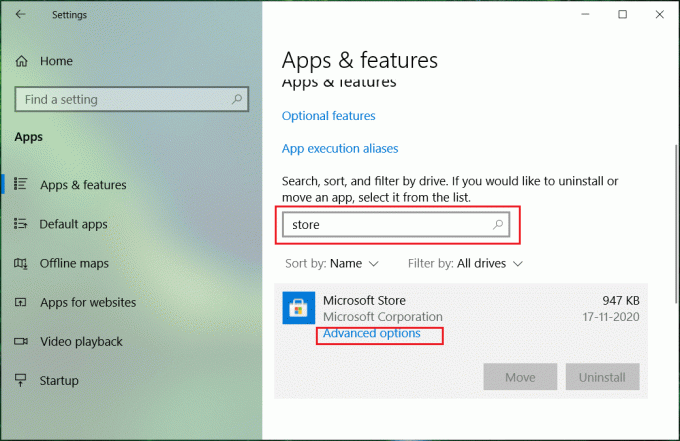
4. Suradę parduotuvę, spustelėkite ją, tada spustelėkite Išplėstiniai nustatymai.
5. Kitame ekrane spustelėkite Nustatyti iš naujo norėdami iš naujo nustatyti „Windows Store“.
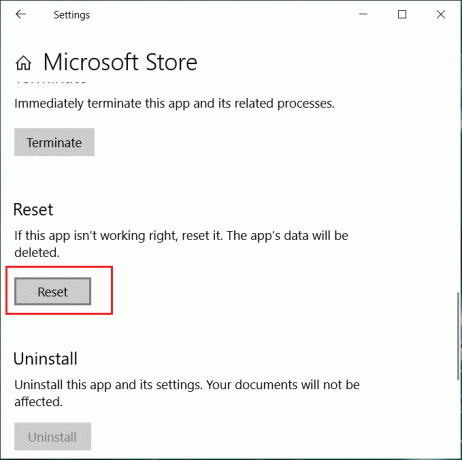
8 būdas: taisykite, įdiekite „Windows 10“.
Šis metodas yra paskutinė išeitis, nes jei niekas nepasiteisins, šis metodas tikrai pašalins visas jūsų kompiuterio problemas. Taisymo diegimas naudoja vietoje esantį naujinimą, kad ištaisytų sistemos problemas neištrinant sistemoje esančių vartotojo duomenų. Taigi sekite šį straipsnį, kad pamatytumėte Kaip lengvai pataisyti įdiegtą „Windows 10“.
Rekomenduojamas:
- Pataisykite Disko struktūra sugadinta ir neįskaitoma
- Kaip pataisyti trūkstamą „Windows 10 App Store“ piktogramą
- Pataisykite „WiFi“ neprisijungia po miego ar užmigdymo režimo
- Pataisyti Numatytasis šliuzas nepasiekiamas
Tai tau pavyko Pataisyti Jums reikės naujos programos, kad atidarytumėte tai – ms-windows-store bet jei vis dar turite klausimų dėl šio įrašo, nedvejodami užduokite juos komentarų skiltyje.