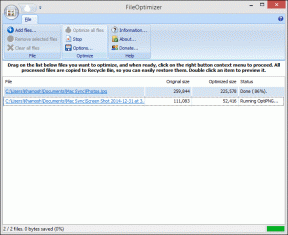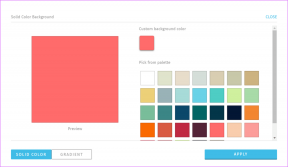Kaip atsisiųsti vaizdo įrašą iš Twitter DM kompiuteryje ir mobiliajame telefone
Įvairios / / April 07, 2023
„Twitter“ tapo pagrindine mikrotinklaraščių platforma, leidžiančia dalytis nuotraukomis ir vaizdo įrašais su šeima ir draugais. Jei esate aistringas „Twitter“ vartotojas, gali būti, kad į savo DM gavote vaizdo įrašų, kuriuos norite atsisiųsti. Tačiau atsisiųsti vaizdo įrašus iš Twitter DM yra sudėtingiau nei nuotraukas. Šis straipsnis padės jums atsisiųsti vaizdo įrašą iš „Twitter“ DM.

Išvardysime visus žinomus būdus, kaip galite atsisiųsti „Twitter DM“ vaizdo įrašus „Windows“, „Mac“, „Android“ ar „iOS“. Arba taip pat galite sužinoti apie būdus atsisiųskite bet kokius „Twitter“ vaizdo įrašus į savo „iPhone“.. Pradėkime nuo straipsnio.
Kaip atsisiųsti Twitter DM vaizdo įrašus į kompiuterį
Yra keletas būdų, kaip atsisiųsti vaizdo įrašus iš „Twitter“ pranešimų. Mes naudosime du skirtingus būdus. Pereikime prie toliau pateiktų metodų.
1. Atsisiųskite „Twitter DM“ vaizdo įrašus „Chrome“ naudodami plėtinį
Atsisiųsti vaizdo įrašus iš Twitter DM nėra taip paprasta, kaip atrodo. Negalite atsisiųsti vaizdo įrašo naudodami integruotą „Twitter“ parinktį arba „Išsaugoti vaizdą kaip“ savo kompiuteryje.
Taikydami šį metodą pasikliausime „Twitter DM“ vaizdo įrašų siuntimo programos plėtiniu, vadinamu „Video Downloader Plus“. Pradėkime.
Pastaba: Jei esate „Firefox“ naudotojas, eikite į „Firefox“ priedus ir išbandykite „Twitter Video Downloader“ plėtinį.
1 žingsnis: atidarykite „Chrome“ ir eikite į „Chrome“ parduotuvę.
Eikite į „Chrome“ parduotuvę

2 žingsnis: paieškos juostoje įveskite Video Downloader Plus jo ieškoti.
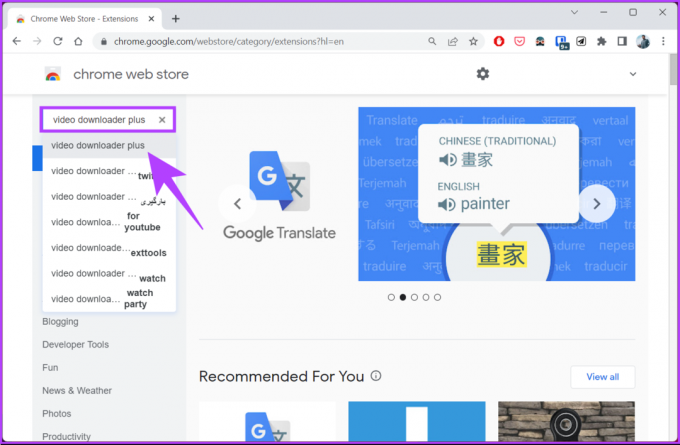
3 veiksmas: spustelėkite „Video Downloader Plus“ ir pasirinkite „Pridėti prie Chrome“.

4 veiksmas: Raginame spustelėkite Pridėti plėtinį.
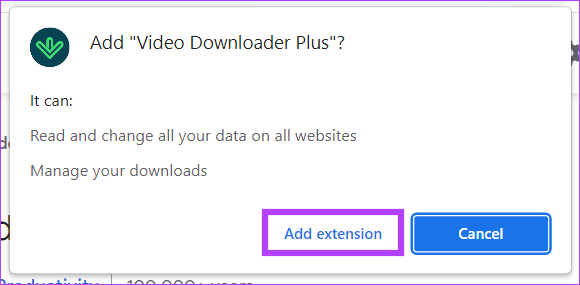
Palaukite, kol jis atsisiųs ir įdiegs „Chrome“ naršyklėje. Atsisiuntę pereikite prie kito veiksmo.
5 veiksmas: Eikite į „Twitter“ ir prisijunkite naudodami savo kredencialus.
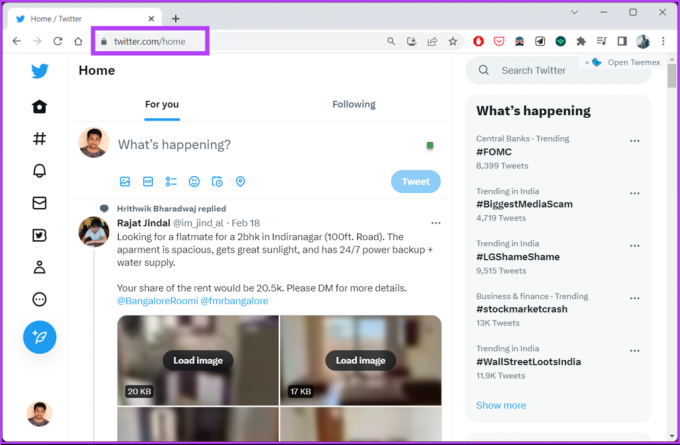
6 veiksmas: Eikite į Žinutės iš kairiosios srities.

7 veiksmas: pasirinkite pranešimą, iš kurio norite atsisiųsti vaizdo įrašą.
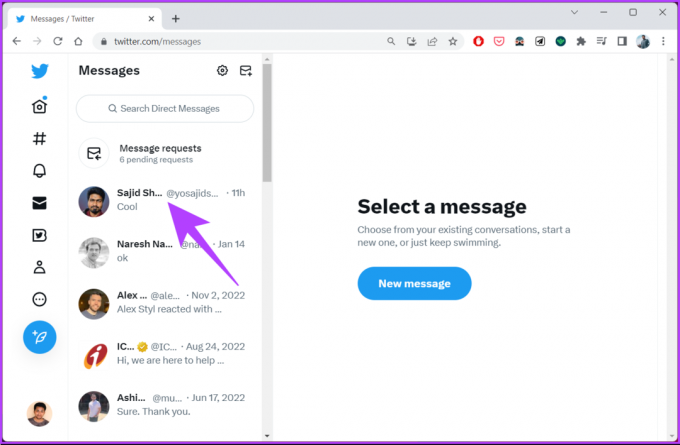
8 veiksmas: Įkelkite ir paleiskite vaizdo įrašą, kurį norite atsisiųsti savo DM, ir spustelėkite plėtinį „Video Downloader Plus“ viršutiniame dešiniajame kampe.

Plėtinyje bus nurodytos skirtingos vaizdo įrašo, kurį galite atsisiųsti, skyros.
9 veiksmas: spustelėkite failą, kurį norite atsisiųsti, ir jis automatiškai atsisiųs vaizdo įrašą į jūsų kompiuterį.
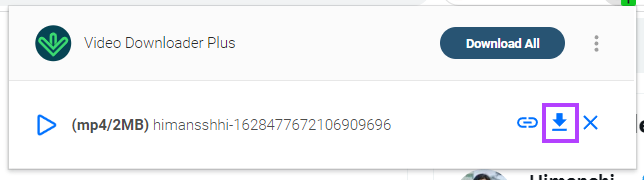
Viskas. Sėkmingai atsisiuntėte a „Twitter“ vaizdo įrašas iš DM. Jei nenorite atsisiųsti plėtinio, patikrinkite kitą metodą.
2. Naudojant VLC grotuvą
Manome, kad atsisiuntėte ir įdiegėte VLC grotuvas kompiuteryje. Demonstravimo tikslais naudosime „Windows“. Tačiau veiksmai taip pat bus tokie patys „Mac“. Atlikite toliau nurodytus veiksmus.
1 žingsnis: atidarykite „Twitter“ paskyrą „Chrome“ ir nukopijuokite norimo atsisiųsti DM vaizdo įrašo nuorodą.

2 žingsnis: paspauskite klaviatūros „Windows“ klavišą, įveskite tekstą VLC, ir spustelėkite Atidaryti.
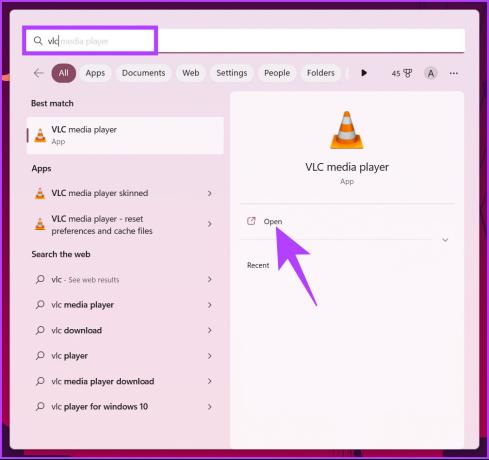
3 veiksmas: eikite į Media ir išskleidžiamajame meniu pasirinkite „Konvertuoti / Išsaugoti“.

4 veiksmas: „Open Media“ lange eikite į Tinklas.
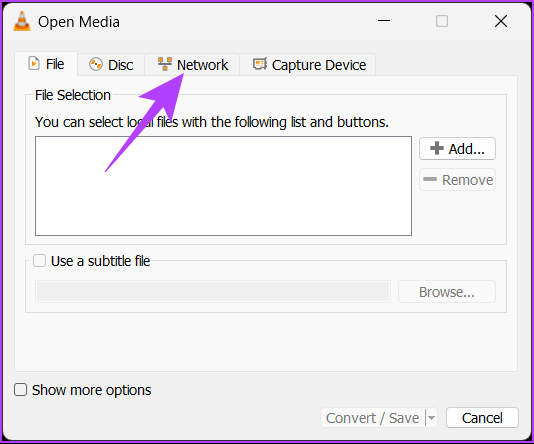
5 veiksmas: Skiltyje „Įveskite tinklo URL:“ įklijuokite nukopijuotą nuorodą ir spustelėkite „Konvertuoti / Išsaugoti“.
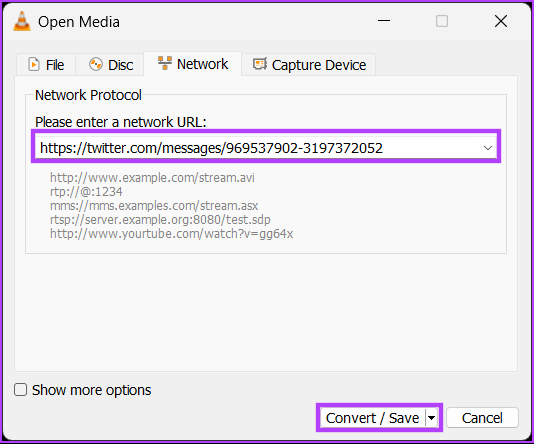
6 veiksmas: Konvertavimo lange spustelėkite ševrono (rodyklės) piktogramą, esančią po Profile, ir pasirinkite MP4.

7 veiksmas: Dabar dalyje Paskirties vieta spustelėkite Naršyti ir suraskite tikslą, kurį norite išsaugoti.
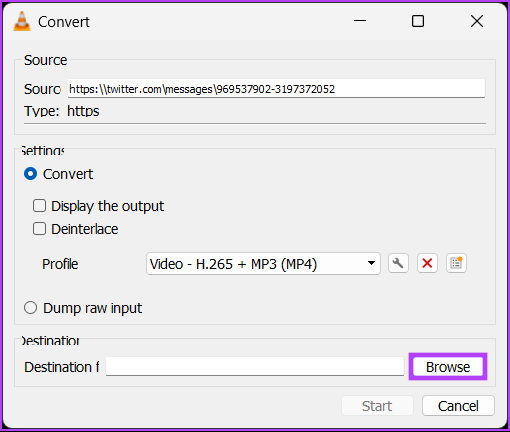
8 veiksmas: Galiausiai spustelėkite Pradėti.
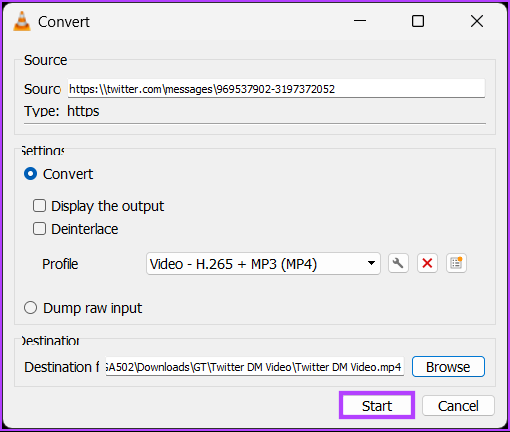
Viskas. VLC užtruks kelias sekundes, kol vaizdo įrašas atsisiųs ir išsaugos paskirties vietoje. Jei neturite prieigos prie kompiuterio, bet vis tiek norite atsisiųsti vaizdo įrašą, galite tai padaryti naudodami mobilųjį įrenginį. Skaityti toliau.
Kaip atsisiųsti „Twitter DM“ vaizdo įrašus mobiliajame telefone naudojant ekrano įrašymo įrenginį
Yra tik keli būdai, kaip atsisiųsti „Twitter DM“ vaizdo įrašus į mobilųjį įrenginį, bent jau ne vietoje. Taigi, tai yra vienas iš labiausiai paplitusių būdų atsisiųsti vaizdo įrašus iš Twitter DM. Tačiau kiekvienos platformos veiksmai šiek tiek skiriasi.
Naudosime įtaisytąjį ekrano įrašymo įrenginį, bet kai kuriuose „Android“ įrenginiuose jo gali nebūti. Taigi, atsisiųskite ekrano įrašymo įrenginį iš „Play“ parduotuvės ir vykdykite toliau pateiktas instrukcijas.
„Android“.
1 žingsnis: Atidarykite „Twitter“, eikite į „Twitter“ DM, pasirinkite vaizdo įrašą, kurį norite atsisiųsti, ir atidarykite jį viso ekrano režimu.
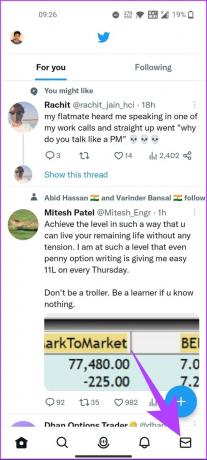
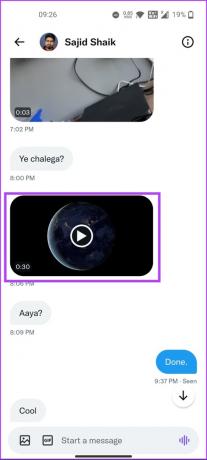
2 žingsnis: braukite žemyn nuo ekrano viršaus, braukite dešinėn ir sparčiajame meniu bakstelėkite Ekrano įrašymo jungiklį.

3 veiksmas: Ekrane rasite mažą juostelę. Norėdami pradėti įrašymą, paspauskite raudoną tašką.

4 veiksmas: Kai bus paleistas „Twitter“ vaizdo įrašas, spustelėkite baltą kvadratą, kad užbaigtumėte įrašymą.
Pastaba: įrašas bus išsaugotas jūsų galerijoje arba ekrano įrašymo aplanke.

Viskas. Sėkmingai atsisiuntėte „Twitter DM“ su garsu į „Android“ įrenginį. Jei naudojate „iOS“, pereikite prie kito.
„iOS“ sistemoje
1 žingsnis: Atidarykite „Twitter“, eikite į DM, eikite į paskyrą, iš kurios norite atsisiųsti vaizdo įrašą, ir atidarykite jį viso ekrano režimu.
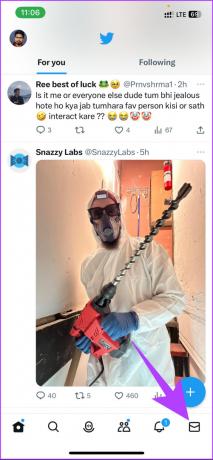
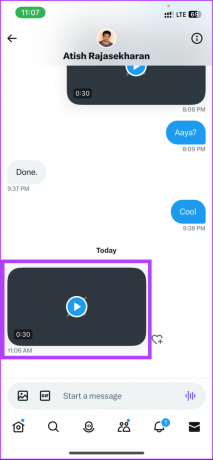
2 žingsnis: atidarykite valdymo centrą ir paspauskite įrašymo mygtuką, kad pradėtumėte įrašymą.
Pastaba: Jei nematote įrašymo mygtuko, eikite į Nustatymai ir pasirinkite Valdymo centras. Tada perkelkite parinktį Ekrano įrašymas į skyrių Įtraukti valdikliai.

3 veiksmas: Kai vaizdo įrašas bus įrašytas, bakstelėkite raudoną mygtuką Įrašyti viršutinėje naršymo juostoje, kad sustabdytumėte įrašymą.

4 veiksmas: raginime „Sustabdyti ekrano įrašymą“ pasirinkite Stabdyti.

Viskas. Tokiu būdu jūs veiksmingai atsisiuntėte Twitter DM vaizdo įrašą į savo iPhone. Jei vaizdo įrašo atsisiuntimas iš Twitter DM naudojant ekrano įrašymą užima daug laiko, patikrinkite kitą metodą.
Kaip atsisiųsti „Twitter DM“ vaizdo įrašus naudojant trečiųjų šalių įrankius
Tai lengviausias būdas be vargo atsisiųsti Twitter DM vaizdo įrašą. Mes naudosime trečiosios šalies įrankį, vadinamą „TwiDropper“. Atlikite toliau nurodytus veiksmus.
1 žingsnis: eikite į „TwiDropper“ naudodami pageidaujamą naršyklę savo kompiuteryje arba mobiliajame įrenginyje.
Eikite į „TwiDropper“.
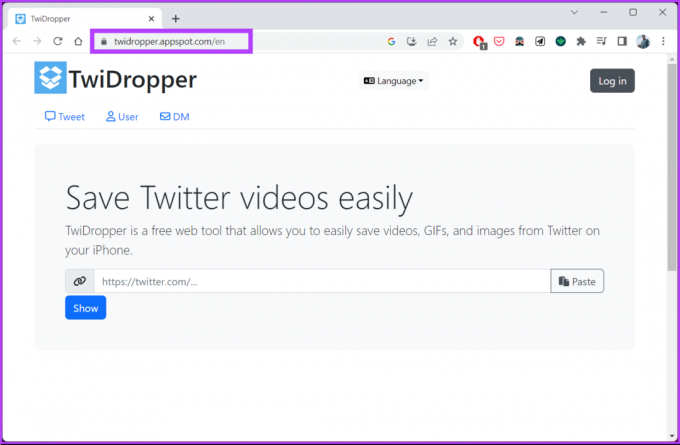
2 žingsnis: Spustelėkite DM viršutinėje juostoje šalia skirtuko Vartotojas.
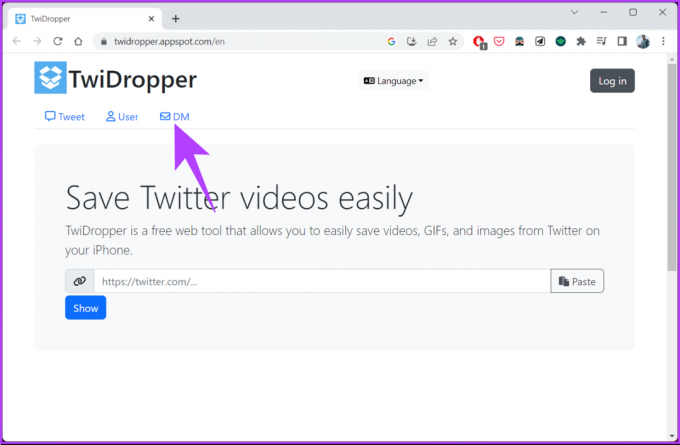
3 veiksmas: eikite į mygtuką Prisijungti.
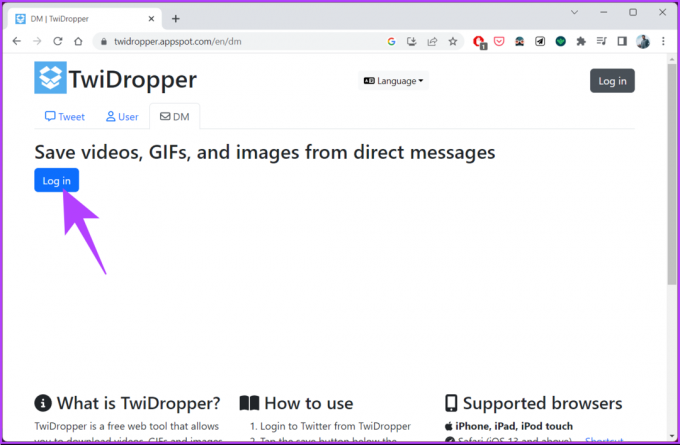
4 veiksmas: spustelėkite mygtuką Įgalioti programą.
Pastaba: Jei dar nesate prisijungę prie Twitter, pamatysite prisijungimo mygtuką, kuriame turėsite įvesti savo kredencialus.

Kai „Twidropper“ turės prieigą prie jūsų paskyros, jis nukreips jus į ekraną, kuriame bus rodomi visi vaizdai ir vaizdo įrašai, kuriuos gavote „Twitter“ DM.
5 veiksmas: pasirinkite vaizdo įrašo kokybę ir spustelėkite mygtuką Atsisiųsti tiesiai po vaizdo įrašu arba vaizdu.
Pastaba: Taip pat galite bendrinti arba išsaugoti failą „Dropbox“.

Na štai. Vaizdo įrašas arba vaizdas bus atsisiųstas į jūsų kompiuterį. Tuos pačius veiksmus galite atlikti ir savo mobiliajame įrenginyje. Jei turite klausimų, į kuriuos neatsakėme aukščiau, peržiūrėkite toliau pateiktą DUK skyrių.
DUK apie tiesioginių pranešimų vaizdo įrašų atsisiuntimą iš Twitter
„Twitter“ tiesioginis pranešimas (DM) suteikia tam tikrą saugumo lygį, nes tai yra privačių pranešimų funkcija tarp dviejų „Twitter“ paskyrų. Tačiau labai svarbu būti atsargiems ir nepamiršti informacijos, kuria dalijamasi DM, ypač su asmenimis, kurių nepažįstate ir kuriais nepasitikite.
Taip, ištrynus „Twitter“ DM, jis bus atšauktas. Jei ištrinsite DM, jis bus pašalintas tiek iš jūsų pokalbių istorijos, tiek iš gavėjo. Tačiau svarbu pažymėti, kad jei kitas asmuo jau matė pranešimą, niekas negali padėti.
Atsisiųskite ir išsaugokite vaizdo įrašą
Vaizdo įrašo atsisiuntimas iš „Twitter DM“ gali atrodyti bauginantis, tačiau šį procesą galima supaprastinti naudojant tinkamus metodus ir įrankius. Atsisiųsdami vaizdo įrašą iš Twitter DM įsitikinkite, kad laikotės autorių teisių įstatymų ir atitinkamai naudojate atsisiųstus vaizdo įrašus. Taip pat galbūt norėsite paskaityti kaip atsisiųsti savo Twitter archyvą Norėdami gauti visą savo veiklos žurnalą.
Paskutinį kartą atnaujinta 2023 m. vasario 27 d
Aukščiau pateiktame straipsnyje gali būti filialų nuorodų, kurios padeda palaikyti „Guiding Tech“. Tačiau tai neturi įtakos mūsų redakciniam vientisumui. Turinys išlieka nešališkas ir autentiškas.