8 geriausi „Google“ dokumentų, neatsisiunčiančių PDF failo, pataisymai
Įvairios / / April 07, 2023
„Google“ dokumentai leidžia kurti ir bendrinti dokumentus su savo profesiniais ar asmeniniais kontaktais. Taip pat galite gauti įvairių failų formatų parinkčių, kad galėtumėte atsisiųsti „Google“ dokumentų failą į savo kompiuterį. Pavyzdžiui, galite konvertuoti Google Doc failą į PDF jei to reikalaujama.

Tačiau kai kurie vartotojai skundžiasi, kad negali atsisiųsti „Google“ dokumentų failo kaip PDF. Daugelis naudojasi internetiniais įrankiais, dėl kurių gali kilti pavojus jūsų duomenų privatumui. Čia yra keletas sprendimų, kurie padės išspręsti šią problemą nesirenkant kitų internetinių išteklių.
1. Atsijunkite ir vėl prisijunkite prie savo „Google“ paskyros
Tai panašu į kompiuterio paleidimą iš naujo arba programėlės paleidimą telefone, kad būtų galima pradėti iš naujo. Štai kaip tai padaryti naudojant kompiuterį.
1 žingsnis: Kompiuterio žiniatinklio naršyklėje atidarykite „Google“ dokumentų svetainę. Prisijunkite prie „Google“ dokumentų naudodami savo paskyrą.
Apsilankykite „Google“ dokumentuose
2 žingsnis: „Google“ dokumentų dokumento puslapyje spustelėkite profilio piktogramą viršutiniame dešiniajame kampe.
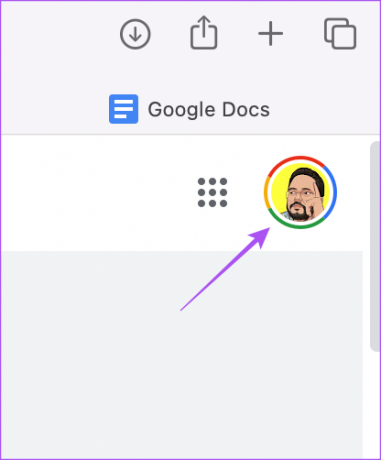
3 veiksmas: Spustelėkite Atsijungti.
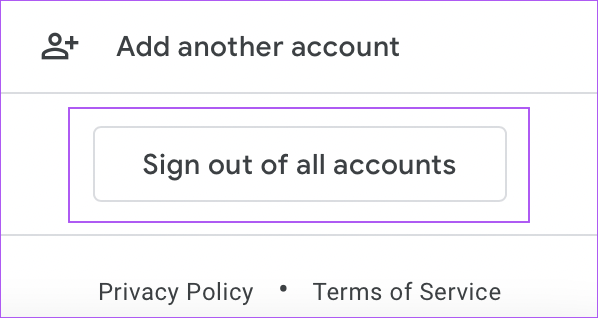
4 veiksmas: Dar kartą prisijunkite prie „Google“ dokumentų ir pažiūrėkite, ar galite atsisiųsti PDF failą.
2. Patikrinkite failo leidimus
„Google“ dokumentai suteikia galimybę bendrinti failus su kontaktais. Taip pat galite priskirti leidimus bendrindami failą. Jei negalite atsisiųsti „Google“ dokumento failo kaip PDF, kuris buvo bendrinamas su jumis, jūsų leidimas pasiekti dokumentą gali būti apribotas. Galite peržiūrėti mūsų vadovą „Google“ dokumentų failų bendrinimas sužinoti daugiau.
3. Norėdami atsisiųsti PDF, naudokite spausdinimo funkciją
Jei vis tiek negalite atsisiųsti PDF failo, nors patikrinote leidimus, siūlome naudoti spausdinimo funkciją, kad atsisiųstumėte failą į savo kompiuterį. „Google“ dokumentai leidžia tiesiogiai spausdinti failus arba išsaugoti juos kaip PDF. Štai kaip tai padaryti.
1 žingsnis: Kompiuterio žiniatinklio naršyklėje atidarykite „Google“ dokumentų svetainę.
Apsilankykite „Google“ dokumentuose
2 žingsnis: Prisijunkite prie savo Google paskyros.
3 veiksmas: Atidarykite dokumentą, kurį norite atsisiųsti kaip PDF.
4 veiksmas: Kai dokumentas atidaromas, viršutiniame kairiajame meniu juostos kampe spustelėkite Failas.

5 veiksmas: Parinkčių sąraše pasirinkite Spausdinti.

Taip pat galite paspausti Command + P (MacOS) arba Control + P (Windows).
6 veiksmas: Lange Spausdinti spustelėkite išskleidžiamąjį meniu Spausdintuvas.

7 veiksmas: Išskleidžiamajame meniu pasirinkite Išsaugoti kaip PDF.
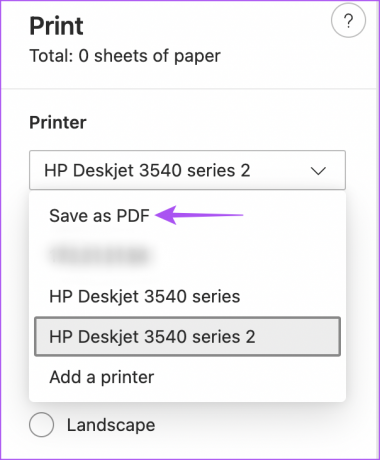
8 veiksmas: Norėdami atsisiųsti PDF failą, apačioje spustelėkite Išsaugoti.

4. Patikrinkite, ar nėra klaidingų naršyklės plėtinių
Jei negalite atsisiųsti PDF failo net pasinaudoję spausdinimo funkcija, turėtumėte patikrinti naršyklėje įdiegtus plėtinius. Gali būti, kad kai kurie naršyklėje įdiegti plėtiniai negavo naujinių ir nebesuderinami su jūsų naršyklėmis. Klaidingas naršyklės plėtinys gali sukelti tokių problemų naudojant „Google“ dokumentus.
„Google Chrome“.
1 žingsnis: Atidarykite „Google Chrome“ savo „Mac“ arba „Windows“ kompiuteryje.

2 žingsnis: Viršutiniame dešiniajame „Chrome“ pagrindinio puslapio kampe spustelėkite plėtinių piktogramą.
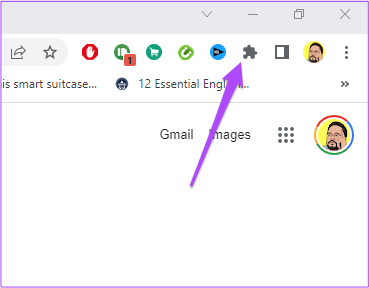
3 veiksmas: Spustelėkite Tvarkyti plėtinius.

4 veiksmas: Puslapyje Plėtiniai spustelėkite Pašalinti po plėtiniu, kurio jums nebereikia.

5 veiksmas: Atskirame skirtuke atidarykite „Google“ dokumentus ir patikrinkite, ar galite atspausdinti PDF failą pašalinę tą plėtinį.
Jei ne, kartokite tuos pačius veiksmus, kad patikrintumėte, kuris plėtinys yra sugedęs.
Skirta Firefox
1 žingsnis: Atidarykite „Firefox“ savo „Mac“ arba „Windows“ kompiuteryje.

2 žingsnis: Viršutiniame dešiniajame kampe spustelėkite nustatymų piktogramą.
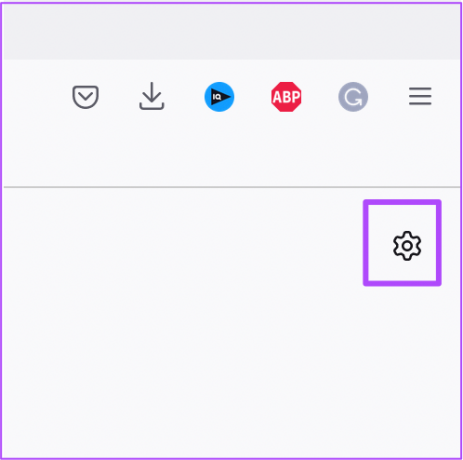
3 veiksmas: Išskleidžiamajame meniu spustelėkite Tvarkyti daugiau nustatymų.

4 veiksmas: Nustatymų puslapyje slinkite žemyn ir suraskite Kalba ir išvaizda.

5 veiksmas: Spustelėkite Plėtiniai ir temos.

6 veiksmas: Kairiajame meniu pasirinkite Plėtiniai.

7 veiksmas: Kai pamatysite visus įdiegtus plėtinius, pasirinkite tą, kurį norite ištrinti.
8 veiksmas: Spustelėkite tris taškus, esančius šalia jungiklio.
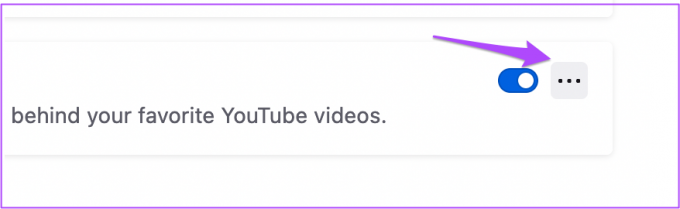
9 veiksmas: Pasirinkite Pašalinti.
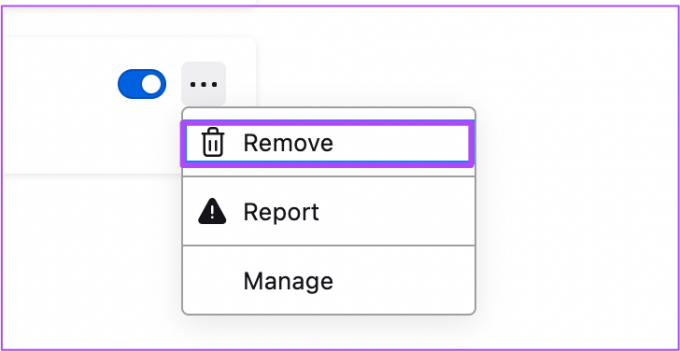
10 veiksmas: Atskirame lange atidarykite „Google“ dokumentus ir patikrinkite, ar tai išsprendžia problemą.
Dėl Safari
1 žingsnis: Paspauskite „Command“ + tarpo klavišą, kad atidarytumėte „Spotlight“ paiešką, įveskite Safari, ir paspauskite Grįžti.

2 žingsnis: Viršutiniame kairiajame kampe spustelėkite skirtuką Safari.

3 veiksmas: Pasirinkite Parinktys.
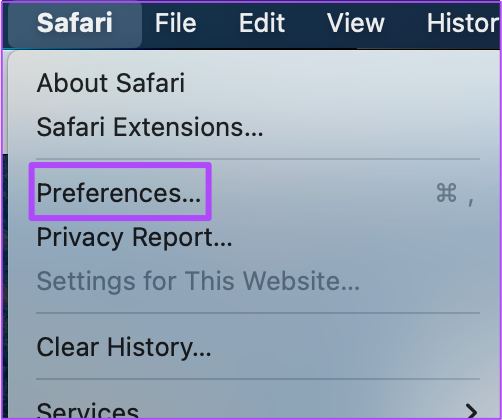
4 veiksmas: Spustelėkite skirtuką Plėtiniai.
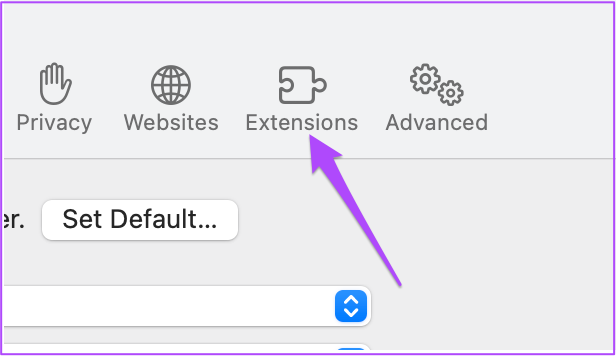
5 veiksmas: Kai ekrane pamatysite visus „Safari“ plėtinius, kairiajame meniu pasirinkite tą, kurį norite pašalinti.
6 veiksmas: Po plėtinio pavadinimu spustelėkite Pašalinti.

Patikrinkite, ar tai išsprendžia problemą „Google“ dokumentuose.
5. Perjunkite į inkognito režimą
Galite pabandyti naršyklėje įjungti inkognito režimą ir sužinoti, ar galite atsisiųsti „Google“ dokumentų failą kaip PDF. Čia pateikiami skirtingų populiarių naršyklių veiksmai.
„Google Chrome“.
1 žingsnis: Atidarykite „Google Chrome“ savo „Mac“ arba „Windows“ kompiuteryje.

2 žingsnis: Paspauskite Command + Shit + N (Mac) arba Control + Shift + N (Windows), kad paleistumėte inkognito režimo langą.
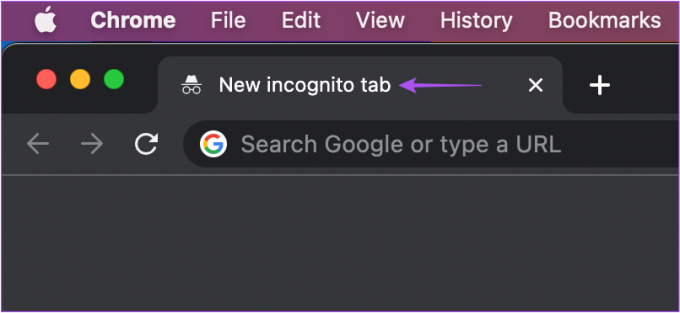
3 veiksmas: Apsilankykite „Google“ dokumentų svetainėje ir prisijunkite prie savo paskyros.
Apsilankykite „Google“ dokumentuose
4 veiksmas: Atidarykite dokumentą ir pažiūrėkite, ar galite atsisiųsti PDF failą.
Skirta Firefox
1 žingsnis: Atidarykite „Firefox“ savo „Mac“ arba „Windows“ kompiuteryje.

2 žingsnis: Paspauskite Command + Shift + P (Mac) arba Control + Shift + P (Windows), kad paleistumėte inkognito režimą arba privatų naršymo režimą.

3 veiksmas: Apsilankykite „Google“ dokumentuose ir prisijunkite prie savo paskyros.
Apsilankykite „Google“ dokumentuose
4 veiksmas: Atidarykite dokumentą ir pažiūrėkite, ar galite atsisiųsti PDF failą.
Dėl Safari
1 žingsnis:Paspauskite „Command“ + tarpo klavišą, kad atidarytumėte „Spotlight“ paiešką, įveskite Safari, ir paspauskite Grįžti.

2 žingsnis: Paspauskite Command + Shift + N, kad paleistumėte privataus naršymo režimą.

3 veiksmas: Atidarykite „Google“ dokumentus ir prisijunkite prie savo paskyros.
Apsilankykite „Google“ dokumentuose
4 veiksmas: Atidarykite dokumentą ir pažiūrėkite, ar galite atsisiųsti PDF failą.
6. Atnaujinkite savo žiniatinklio naršyklę
Jei jau kurį laiką neatnaujinote naršyklės, rekomenduojame patikrinti ir įdiegti naujausią žiniatinklio naršyklės versiją „Mac“ arba „Windows“ kompiuteryje. Šios problemos priežastis gali būti klaidinga žiniatinklio naršyklės versija.
Atnaujinkite „Google Chrome“.
1 žingsnis: Atidarykite „Google Chrome“ savo „Mac“ arba „Windows“ kompiuteryje.

2 žingsnis: Spustelėkite tris taškus viršutiniame dešiniajame kampe.

3 veiksmas: Parinkčių sąraše pasirinkite Nustatymai.

4 veiksmas: Kairiojo meniu apačioje spustelėkite Apie „Chrome“.

5 veiksmas: Jei yra naujinimas, atsisiųskite ir įdiekite jį.
6 veiksmas: Po to apsilankykite „Google“ dokumentuose ir patikrinkite, ar problema išlieka.
Apsilankykite „Google“ dokumentuose
Atnaujinkite Firefox
1 žingsnis: Atidarykite „Firefox“ savo „Mac“ arba „Windows“ kompiuteryje.

2 žingsnis: Viršutiniame dešiniajame kampe spustelėkite Hamburgerio meniu piktogramą.

3 veiksmas: Pasirinkite Nustatymai.

4 veiksmas: Skiltyje „Bendrieji nustatymai“ slinkite žemyn ir ieškokite „Firefox“ naujinimų.

5 veiksmas: Spustelėkite Paleisti iš naujo, kad atnaujintumėte „Firefox“.

6 veiksmas: Po naujo Firefox atnaujinimo patikrinkite, ar problema išlieka.
Apsilankykite „Google“ dokumentuose
Atnaujinkite „Safari“.
1 žingsnis: Viršutiniame kairiajame kampe spustelėkite Apple piktogramą.

2 žingsnis: Pasirinkite Apie šį „Mac“.

3 veiksmas: Spustelėkite Programinės įrangos naujinimai.

4 veiksmas: Jei yra naujas „MacOS“ naujinimas, atsisiųskite ir įdiekite jį, kad atnaujintumėte „Safari“.
5 veiksmas: Tada apsilankykite „Google“ dokumentuose ir pabandykite atsisiųsti dokumentą PDF formatu.
Apsilankykite „Google“ dokumentuose
7. Jei nieko neveikia, naudokite „Google“ dokumentų programą
Jei nė vienas iš pirmiau minėtų veiksmų jums nepadėjo, pabandykite atsisiųsti PDF failą naudodami „Google“ dokumentų programą „Android“ arba „iPhone“.
Atsisiųskite „Google“ dokumentus „Android“.
Atsisiųskite „Google“ dokumentus „iPhone“.
Štai kaip atsisiųsti PDF failą naudojant „Google“ dokumentų programą.
1 žingsnis: Atidarykite „Google“ dokumentus „Android“ arba „iPhone“.


2 žingsnis: Bakstelėkite dokumentą, kurį norite atsisiųsti.
3 veiksmas: Bakstelėkite tris taškus viršutiniame dešiniajame kampe.
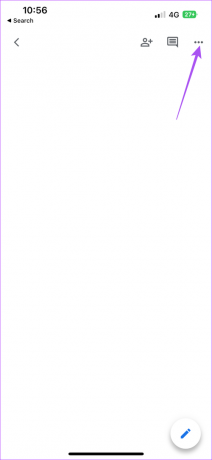
4 veiksmas: Kairiajame meniu bakstelėkite Bendrinti ir eksportuoti.

5 veiksmas: Bakstelėkite Siųsti kopiją.
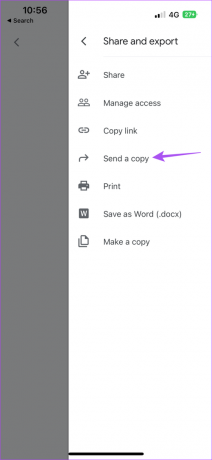
6 veiksmas: Pasirinkite PDF failo formatą ir bakstelėkite Gerai.
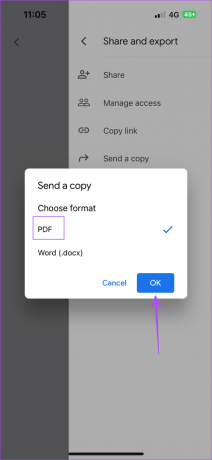

Žingsnis 7: Dabar galite pasirinkti bendrinti PDF failą naudodami pasirinktą programą.


Lengvai atsisiųskite PDF failus
„Google“ dokumentai leidžia išsaugoti ir su bet kuo bendrinti failus PDF formatu. Tai taip pat suteikia prieigą prie kitų funkcijų, pvz keičiasi paraštės staliniuose kompiuteriuose ir mobiliuosiuose įrenginiuose spausdindami dokumentus.
Paskutinį kartą atnaujinta 2022 m. spalio 20 d
Aukščiau pateiktame straipsnyje gali būti filialų nuorodų, kurios padeda palaikyti „Guiding Tech“. Tačiau tai neturi įtakos mūsų redakciniam vientisumui. Turinys išlieka nešališkas ir autentiškas.
Parašyta
Paurush Chaudhary
Paprasčiausias technologijų pasaulio demistifikavimas ir kasdienių problemų, susijusių su išmaniaisiais telefonais, nešiojamaisiais kompiuteriais, televizoriais ir turinio srautinio perdavimo platformomis, sprendimas.



