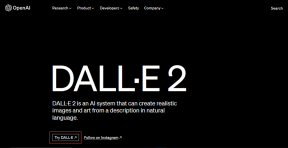Atkurkite šrifto talpyklą sistemoje „Windows 10“.
Įvairios / / November 28, 2021
Šriftų talpykla veikia taip pat, kaip piktogramų talpykla, o operacinė sistema Windows sukuria šriftų talpyklą, kad būtų galima greičiau juos įkelti ir parodyti programos sąsajoje, naršyklėje ir kt. Jei dėl kokių nors priežasčių šrifto talpykla yra sugadinta, šriftai gali būti rodomi netinkamai arba sistemoje „Windows 10“ pradedami rodyti netinkami šrifto simboliai. Norėdami išspręsti šią problemą, turite iš naujo sukurti šrifto talpyklą, o šiame įraše pamatysime, kaip tai padaryti.
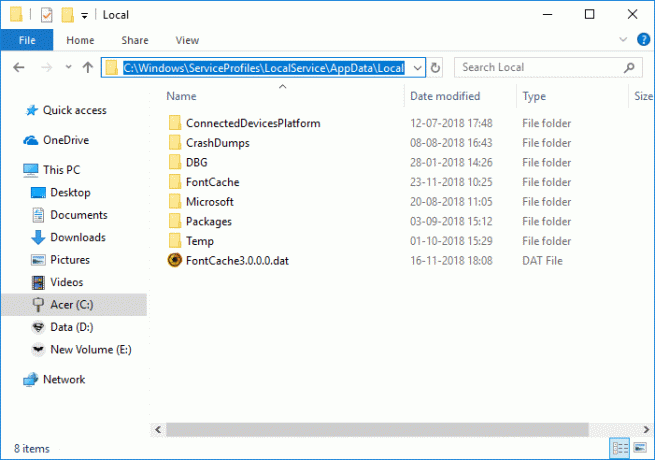
Šrifto talpyklos failas saugomas „Windows“ aplankuose: C:\Windows\ServiceProfiles\LocalService\AppData\Local\FontCache, Jei bandote pasiekti šį aplanką, negalėsite to padaryti tiesiogiai, nes „Windows“ apsaugo šį aplanką. Šriftai talpykloje saugomi daugiau nei viename faile aukščiau esančiame aplanke. Bet kokiu atveju, negaišdami laiko, pažiūrėkime, kaip atkurti šrifto talpyklą sistemoje „Windows 10“, naudodami toliau pateiktą mokymo programą.
Turinys
- Atkurkite šrifto talpyklą sistemoje „Windows 10“.
- 1 būdas: rankiniu būdu atkurkite šrifto talpyklą sistemoje „Windows 10“.
- 2 būdas: atkurkite šrifto talpyklą sistemoje Windows 10 naudodami BAT failą
Atkurkite šrifto talpyklą sistemoje „Windows 10“.
Būtinai sukurti atkūrimo tašką tik tuo atveju, jei kas nors negerai.
1 būdas: rankiniu būdu atkurkite šrifto talpyklą sistemoje „Windows 10“.
1. Paspauskite „Windows“ klavišą + R, tada įveskite paslaugos.msc ir paspauskite Enter.

2. Slinkite žemyn, kol rasite "„Windows Font Cache“ paslauga“ paslaugų lange.
Pastaba: Norėdami rasti „Windows Font Cache“ paslaugą, paspauskite klaviatūros klavišą W.
3. Dešiniuoju pelės mygtuku spustelėkite „Window Font Cache Service“. tada pasirenka Savybės.
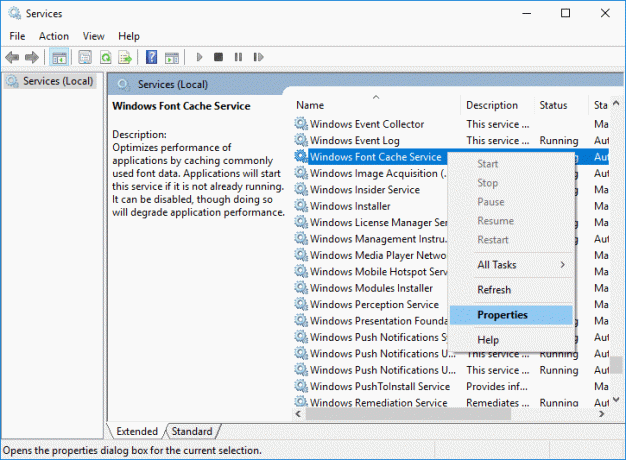
4. Būtinai spustelėkite Sustabdyti tada nustatykite Paleidimo tipas kaip Išjungta.
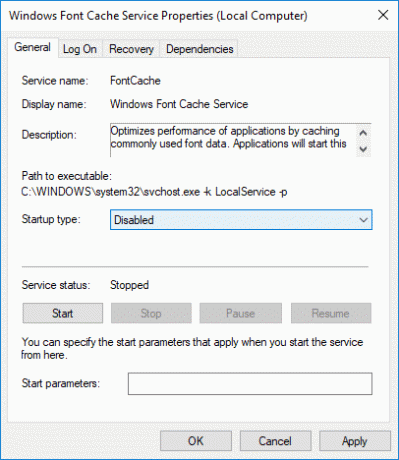
5. Spustelėkite Taikyti, tada spustelėkite GERAI.
6. Atlikite tą patį (vykdykite 3–5 veiksmus). „Windows Presentation Foundation“ šriftų talpykla 3.0.0.0.
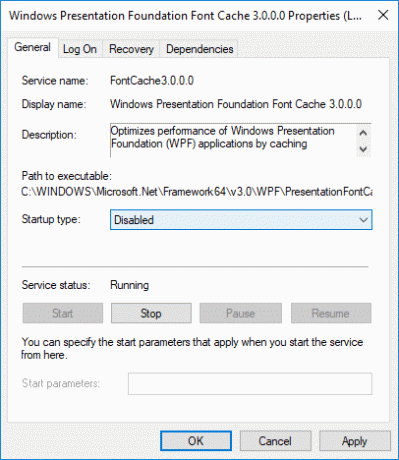
7. Dabar eikite į šį aplanką eidami į vieną aplanką vienu metu:
C:\Windows\ServiceProfiles\LocalService\AppData\Local
Pastaba: Nekopijuokite ir neįklijuokite aukščiau nurodyto kelio, nes tam tikrus katalogus saugo „Windows“. Turite rankiniu būdu dukart spustelėti kiekvieną iš aukščiau pateiktų aplankų ir spustelėkite Tęsti norėdami pasiekti aukščiau nurodytus aplankus.
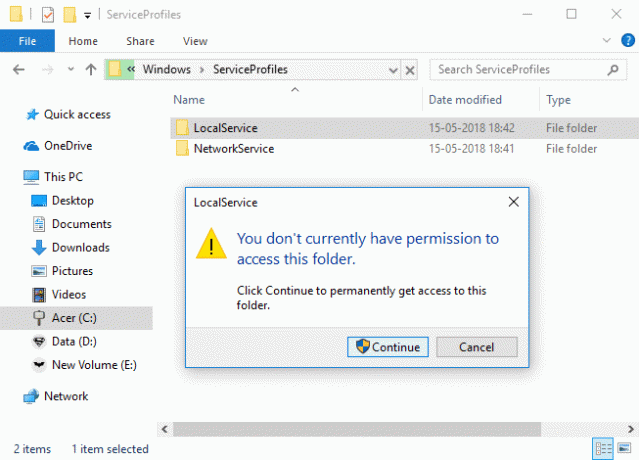
8. Patekę į vietinį aplanką, ištrinti visus failus, kurių plėtinys yra FontCache ir .dat.
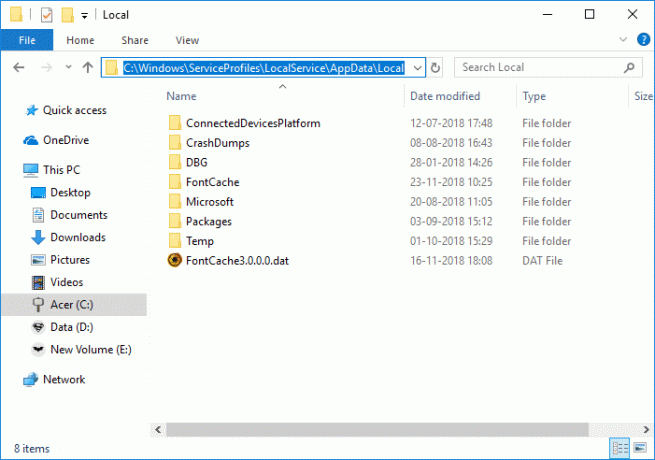
9. Tada dukart spustelėkite FontCache aplankas ir ištrinti visą jos turinį.
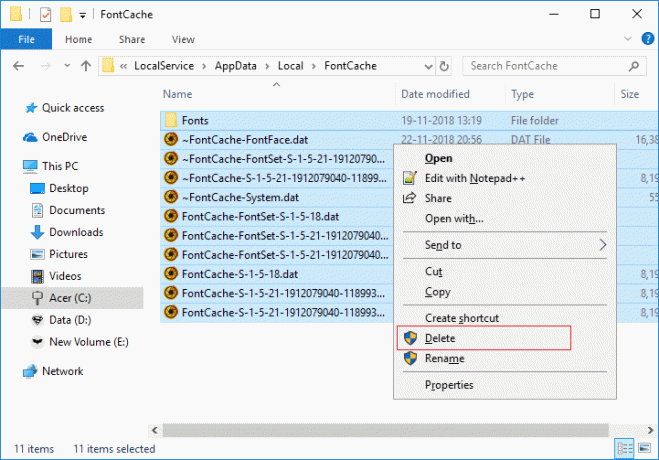
10. Jums taip pat reikia ištrinti failą FNTCACHE.DAT iš šio katalogo:
C:\Windows\System32\
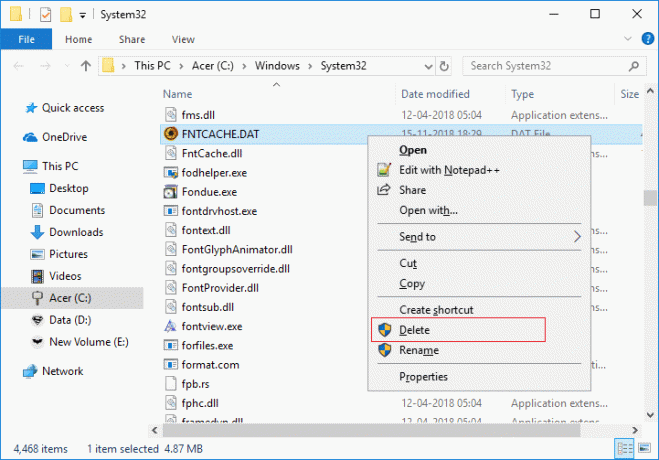
11. Baigę iš naujo paleiskite kompiuterį, kad išsaugotumėte pakeitimus.
12. Po perkrovimo būtinai paleiskite šias paslaugas ir nustatykite jų paleidimo tipą kaip Automatinis:
„Windows“ šriftų talpyklos paslauga
„Windows Presentation Foundation“ šriftų talpykla 3.0.0.0
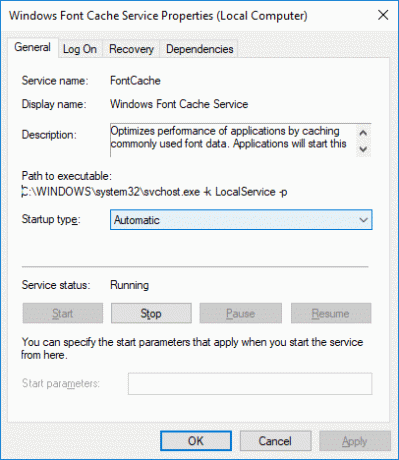
13. Tai pavyks sėkmingai Atkurkite šrifto talpyklą sistemoje „Windows 10“.
Jei paleidę iš naujo vis tiek matote netinkamus simbolius, turite pataisyti „Windows 10“ naudodami DISM.
2 būdas: atkurkite šrifto talpyklą sistemoje Windows 10 naudodami BAT failą
1. Atidarykite „Notepad“, tada nukopijuokite ir įklijuokite šiuos dalykus:
@echo off:: Sustabdykite ir išjunkite „Windows Font Cache Service“ paslaugą.: FontCache. sc sustabdyti "FontCache" sc config "FontCache" start = išjungta. sc užklausa FontCache | findstr /I /C:"STOPPED", jei ne %errorlevel%==0 (eikite į FontCache):: Suteikite dabartiniam vartotojui prieigos teises prie aplanko "%WinDir%\ServiceProfiles\LocalService" ir turinio. icacls "%WinDir%\ServiceProfiles\LocalService" /grant "%UserName%":F /C /T /Q:: Ištrinkite šrifto talpyklą. del /A /F /Q "%WinDir%\ServiceProfiles\LocalService\AppData\Local\FontCache\*FontCache*" del /A /F /Q "%WinDir%\System32\FNTCACHE.DAT":: Įjunkite ir paleiskite " „Windows Font Cache Service“ paslauga. sc config "FontCache" start=auto. sc paleisti „FontCache“
2. Dabar iš Notepad meniu spustelėkite Failas tada spustelėkite Išsaugoti kaip.
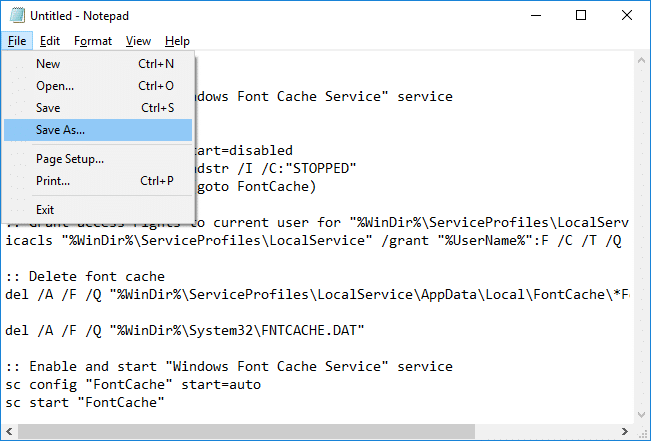
3. Išskleidžiamajame meniu Įrašyti kaip tipą pasirinkite „Visi failai“, tada dalyje Failo pavadinimo tipas Rebuild_FontCache.bat (.bat plėtinys yra labai svarbus).
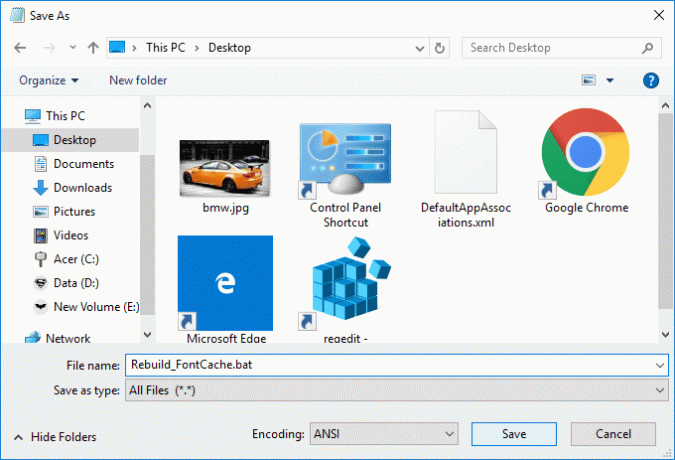
4. Būtinai pereikite prie darbalaukio, tada spustelėkite Sutaupyti.
5. Dukart spustelėkite Rebuild_FontCache.bat Norėdami jį paleisti, ir atlikę iš naujo paleiskite kompiuterį, kad išsaugotumėte pakeitimus.
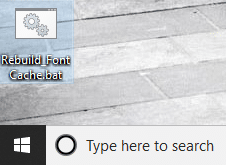
Rekomenduojamas:
- Pataisykite „Bluetooth“ neįsijungs sistemoje „Windows 10“.
- Išjunkite naujausius elementus ir dažnas vietas sistemoje „Windows 10“.
- Įgalinkite arba išjunkite eilutinį automatinį užbaigimą sistemoje „Windows 10“.
- Ištaisykite „Windows 10“ atminties valdymo klaidą
Štai ir jūs sėkmingai išmokote Kaip atkurti šrifto talpyklą sistemoje „Windows 10“. bet jei vis dar turite klausimų apie šią mokymo programą, nedvejodami užduokite juos komentarų skiltyje.