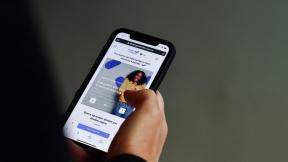8 geriausi būdai, kaip išspręsti nepavykusį susitikimą „Microsoft Teams“.
Įvairios / / April 07, 2023
„Microsoft Teams“ turi savąjį įrašą, leidžiantį pasidaryti susitikimo kopiją, kad galėtumėte vėliau. Nors Priartinimas leidžia atlikti nesudėtingą įrašymo funkciją, kartais susiduriate su trikdžiais ir klaidomis naudodami Microsoft Tea s. Štai būdai, kaip pataisyti susitikimų įrašymą, kuris neveikia „Microsoft Teams“.

„Microsoft Teams“ siūlo savąją susitikimo įrašų funkciją, tačiau ji pateikiama su keliomis sąlygomis. Turite turėti teisę pradėti įrašinėti susitikimą programoje Teams. Pakalbėkime apie juos ir pašalinsime „Teams“ įrašymo funkcijos triktis.
1. Įsitikinkite, kad turite atitinkamą „Microsoft 365“ licenciją
Programinės įrangos įrašymo funkcija nepasiekiama nemokamiems vartotojams, jos nėra ir „Microsoft 365 Personal“ bei „Home“ prenumeratoriams. Taip, mums skaudu pranešti, kad jums reikės įsigyti licenciją, kad galėtumėte įrašyti susitikimus „Teams“. Turite turėti atitinkamą Microsoft Teams licenciją, kad įgalintumėte įrašymo funkcijas savo paskyroje. Štai „Microsoft“ siūlomos licencijos.
- Office 365 Enterprise E1, E3 arba E5
- Office 365 Enterprise F1
- Office 365 Enterprise A1, A3, A5
- „Microsoft 365 Business“.
- „Microsoft 365 Business Premium“.
- „Microsoft 365 Business Essentials“.
Tai reiškia, kad jei jūsų Teams paskyra nesukurta arba nepriklauso jokiai organizacijai, programoje nematysite įrašymo parinkties.
2. Pasitarkite su IT administratoriumi
Ar jūsų organizacijos IT komanda tvarko jūsų „Microsoft“ paskyrą? Jei taip, IT administratorius turės įgalinti atitinkamus leidimus iš susitikimo prietaisų skydelio, kad perkodavimo funkcija būtų prieinama visiems. Priešingu atveju komandose nematysite parinkties „Pradėti įrašymą“. Jei esate administratorius, turėsite atlikti toliau nurodytus veiksmus.
1 žingsnis: Atidarykite „Microsoft Teams“ administravimo centrą žiniatinklyje.
Apsilankykite „Microsoft“ administravimo centre
2 žingsnis: Kairėje šoninėje juostoje išskleiskite Susitikimai ir pasirinkite Susitikimų politika.
3 veiksmas: Meniu Garsas ir vaizdo įrašas įgalinkite perjungimą Leisti įrašymą debesyje.

4 veiksmas: Eikite į skirtuką Vartotojai ir viršuje pasirinkite Politika.
5 veiksmas: Įsitikinkite, kad susitikimo politikoje pasirinkite Visuotinis.
Nuo šiol įrašymo funkcija bus įjungta visiems įmonės vartotojams.
3. Patikrinkite OneDrive saugyklą
Kalbant apie „Microsoft 365 Enterprise“ planus, įmonė suteikia 5 TB „OneDrive“ saugyklos kiekvienam vartotojui. Daugumai vartotojų to turėtų pakakti. Tačiau yra laimikis. Jei planą sudaro mažiau nei penki naudotojai, kiekvienas vartotojas gaus tik 1 TB saugyklos vietos.
Anksčiau „Teams“ visus vaizdo susitikimus įkeldavo į „Microsoft Stream“. Nuo 2021 m. rugpjūčio mėn. Teams naudoja OneDrive Business, kad saugotų visus susitikimų įrašus. Taigi, kuo mažiau vietos „OneDrive“ paskyroje, gali kilti problemų įkeliant „Teams“ įrašą.

Apsilankykite „OneDrive“ žiniatinklyje ir prisijunkite naudodami savo verslo paskyrą. Patikrinkite likusią saugyklą ir pradėkite įrašyti susitikimus „Teams“.
4. Svečiai negali įrašyti komandų susitikimų
Jei prisijungsite prie Teams susitikimo kaip svečias, įrašymo funkcija nebus pasiekiama. Turite būti organizacijos dalimi (o IT administratorius turi būti įjungęs įrašymo funkciją – patikrinkite 2 punktą aukščiau).
5. Patikrinkite interneto pralaidumą
Kai susiduriate su ilgais komandos susitikimais, vaizdo failas gali būti šimtų MB ar net GBs. Norėdami užbaigti įkėlimo procesą, turite dirbti su dideliu interneto greičiu.
Jei turite dviejų juostų maršruto parinktuvą, turite prisijungti prie 5 GHz Wi-Fi dažnio, o ne 2,4 GHz. Tu gali atlikti greičio testus ir patvirtinkite dviženklį interneto greitį savo kompiuteryje.
6. Patikrinkite „Microsoft Teams“ būseną
„Microsoft Teama“ paslauga dažnai sugenda. Taigi, galite susidurti su problemomis siųsdami pranešimą arba dalintis ekranu. Jei paslauga nutrūks susitikimo viduryje, vaizdo skambutis bus nutrauktas ir susitikimo įrašyti taip pat negalėsite.
Tu gali aplankyti Žemutinis detektorius ir ieškokite Microsoft Teams. Patvirtinkite problemą ir palaukite, kol „Microsoft“ išspręs serverio problemą.
7. Išvalykite „Microsoft Teams“ talpyklą
„Microsoft Teams“ renka talpyklos duomenis fone, kad pagerintų įkėlimo laiką ir išsaugotų paieškos užklausas. Kai bus sugadinta Teams talpykla, ji neatliks pagrindinių užduočių, įskaitant galimybę įrašyti susitikimus.
1 žingsnis: Paspauskite Windows + R klavišus ir atidarykite meniu Vykdyti.
2 žingsnis: Tipas %appdata%\Microsoft\Teams ir paspauskite klavišą Enter.

3 veiksmas: Sistema atidarys failų tvarkyklės programą su visais Teams failais. Pasirinkite visus aplankus ir ištrinkite juos iš kompiuterio.

Iš darbalaukio taip pat ištuštinkite šiukšliadėžę.
8. Atnaujinkite „Microsoft Teams“.
Kad patirtis būtų geriausia ir be trikdžių, rekomenduojame paleisti naujausią Teams versiją darbalaukyje. Nepriklausomai nuo to, ar išjungėte naujinimus, ar jų neįdiegėte, patartina nuolat atnaujinti „Teams“ programą savo kompiuteryje.
1 žingsnis: Atidarykite „Microsoft Teams“ ir spustelėkite trijų taškų meniu viršuje.

2 žingsnis: Pasirinkite Tikrinti, ar nėra naujinimų, ir programinė įranga įdiegs laukiančius programos naujinimus jūsų kompiuteryje.

Pabandykite dar kartą perkoduoti Teams susitikimą ir dabar neturėtumėte susidurti su jokiomis problemomis.
Žr. Komandų susitikimą vėliau
Galimybė įrašyti Teams susitikimus yra naudinga didelėse organizacijose. Galbūt kai kurie darbuotojai nedalyvavo susirinkime dėl laiko juostos problemos ar kitos priežasties. Administratorius gali įrašyti Teams susitikimą ir bendrinti jį su visais per OneDrive. Atminkite, kad susitikimų įrašai nebus užfiksuoti lentos, komentarai, bendrinami užrašai, taip pat nebus vaizdo įrašų ar animacijų, įterptų į „PowerPoint Live“ pristatymus.
Paskutinį kartą atnaujinta 2022 m. birželio 5 d
Aukščiau pateiktame straipsnyje gali būti filialų nuorodų, kurios padeda palaikyti „Guiding Tech“. Tačiau tai neturi įtakos mūsų redakciniam vientisumui. Turinys išlieka nešališkas ir autentiškas.
Parašyta
Parth Shah
Parth anksčiau dirbo EOTO.tech, skaitė technologijų naujienas. Šiuo metu jis laisvai samdomas „Guiding Tech“ rašo apie programų palyginimą, mokymo programas, programinės įrangos patarimus ir gudrybes bei gilinasi į „iOS“, „Android“, „MacOS“ ir „Windows“ platformas.