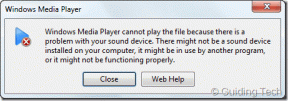Kaip naudoti „Google Lens Search“ naršyklėje „Chrome“.
Įvairios / / April 07, 2023
„Google Lens“ yra AI pagrįstas vizualinio atpažinimo įrankis, galintis padėti atpažinti objektus ir tekstas paveikslėlyje. „Google“ integravo šį įrankį į keletą programų ir paslaugų, įskaitant „Chrome“. Su juo galite identifikuoti nepažįstamus objektus, vietas, tekstą ir kitus elementus vaizde naršydami.

„Google Chrome“ objektyvo paieškos funkcija gali būti lengvai nepastebėta, net jei naršykle naudojatės kasdien. Jūs tikrai galite tai padaryti kuo geriau. Štai kaip naudoti „Google Lens“ paieškos funkciją staliniams ir mobiliesiems įrenginiams skirtoje „Chrome“. Taigi, eikime tiesiai prie to.
Kaip naudoti „Google Lens Search“ staliniams kompiuteriams skirtoje „Chrome“.
Nors galite naudoti „Google“ vaizdus atvirkštinė vaizdo paieška kompiuteryje, „Google Lens“ integracija „Chrome“ labai supaprastina procesą. Pažiūrėkime, kaip galite naudoti „Google Lens“ paiešką „Chrome“, skirtoje „Windows“ arba „Mac“.
1 žingsnis: „Google Chrome“ eikite į vaizdą, apie kurį norite sužinoti.
2 žingsnis: Dešiniuoju pelės mygtuku spustelėkite vaizdą ir pasirinkite „Ieškoti vaizdo naudojant „Google“. Tai turėtų atidaryti „Google Lens“ skydelį dešinėje.

3 veiksmas: Paieškos rezultatus galite peržiūrėti šoniniame skydelyje arba atidaryti juos atskirame skirtuke, viršutiniame dešiniajame kampe spustelėję mygtuką „Atidaryti naujame skirtuke“.

Galite rankiniu būdu reguliuoti fokusavimo sekciją pele, jei norite, kad „Google Lens“ sufokusuotų konkretų objektą vaizde. Kai tai padarysite, paieškos rezultatai bus atnaujinti automatiškai.

Ištraukite arba išverskite tekstą iš vaizdo naudodami „Google Lens“.
„Google Lens“ taip pat gali padėti išgauti tekstą iš vaizdo ir jį išversti. Norėdami tai padaryti, spustelėkite parinktį Tekstas tiesiai po vaizdu. „Google Lens“ aptiks bet kokį tekstą vaizde ir leis jums jį nukopijuoti.

Jei norite išversti tekstą į kitą kalbą, perjunkite į skirtuką Versti ir pasirinkite pageidaujamos kalbos parinktį.

Pasirinkus kalbą, „Google Lens“ jūsų paveikslėlyje parodys išverstą tekstą.

Ieškokite kelių vaizdų vienu metu naudodami „Google Lens“.
„Google Lens“ taip pat leidžia vienu metu ieškoti kelių vaizdų. Norėdami tai padaryti, dešiniuoju pelės mygtuku spustelėkite tuščią puslapio skiltį ir pasirinkite „Ieškoti vaizdų naudojant „Google Lens“.

Tada vilkite pelę per ekraną, kad pasirinktumėte vaizdus, kurių norite ieškoti, ir „Google Lens“ rezultatai bus rodomi dešinėje lango pusėje.

Kaip naudoti „Google Lens Search“ naršyklėje „Chrome“ mobiliesiems
Nors „Google Lens“ pasiekiama jūsų telefone naudodami „Google“ nuotraukas ir „Google Assistant“, taip pat galite naudoti įrankį „Chrome“, skirtoje „Android“ arba „iPhone“. Štai kaip:
1 žingsnis: Atidarykite „Chrome“ savo „Android“ arba „iPhone“ ir suraskite norimą nuskaityti vaizdą.
2 žingsnis: Ilgai paspauskite savo vaizdą ir pasirinkite „Ieškoti vaizdo naudojant „Google Lens“.


3 veiksmas: Atsidariusiame „Google Lens“ lange pamatysite kelis baltus taškus, vaizduojančius objektą jūsų vaizde. Norėdami sufokusuoti konkretų objektą, galite bakstelėti baltą tašką.


Arba galite perdaryti paieškos sritį rankiniu būdu, kad pagerintumėte paieškos rezultatus.
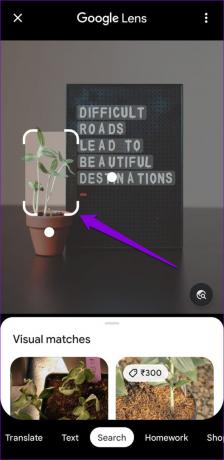
Apačioje pastebėsite įvairius skirtukus, tokius kaip Tekstas, Vertimas, Apsipirkimas, Vietos ir pan. Jei reikia, galite juos perjungti.
Pavyzdžiui, jei persijungsite į skirtuką Tekstas, gausite galimybę kopijuoti tekstą paveikslėlyje. Arba galite bakstelėti mygtuką Klausyti, kad „Google Lens“ perskaitytų tekstą garsiai.


Taip pat galite apsilankyti skirtuke „Versti“, kad išverstumėte tekstą, arba skirtuke „Apsipirkimas“, kad įsigytumėte gaminį vaizde.
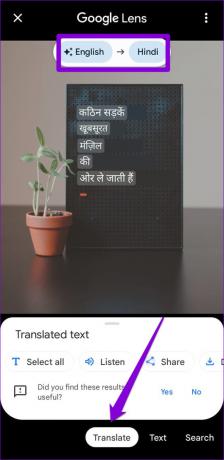

Kaip išjungti „Google Lens Search“ naršyklėje „Chrome“.
Jei „Google“ objektyvo paieškos parinktis „Chrome“ neatrodo naudinga, visada galite ją išjungti. Norėdami tai padaryti, turėsite pasiekti „Chrome“ vėliavėlės jūsų darbalaukyje arba mobilusis.
Išjunkite „Google Lens Search“ staliniams kompiuteriams skirtoje „Chrome“.
1 žingsnis: Kompiuteryje atidarykite „Google Chrome“. Tipas chrome://flags adreso juostoje viršuje ir paspauskite Enter.

2 žingsnis: Tipas Objektyvas viršuje esančiame paieškos laukelyje. Tada spustelėkite išskleidžiamąjį meniu šalia „Įgalinti Lens funkcijas Chrome“ ir pasirinkite Išjungta.

3 veiksmas: Galiausiai apačioje spustelėkite mygtuką Paleisti iš naujo.

Išjunkite „Google Lens Search“ naršyklėje „Chrome“ mobiliesiems
1 žingsnis: Atidarykite „Chrome“ savo „Android“ arba „iPhone“. Tipas chrome://flags viršuje esančioje URL juostoje ir pasirinkite pirmąjį pasirodžiusį rezultatą.
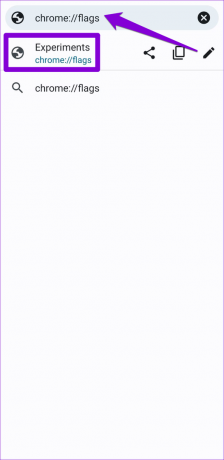
2 žingsnis: Paieškos laukelyje įveskite Lens.

3 veiksmas: Naudokite išskleidžiamąjį meniu, esantį skiltyje „Google Lens maitinama vaizdų paieška kontekstiniame meniu“ ir pasirinkite Išjungta.


Tie, kurie naudoja „Chrome“ „iPhone“, bakstelėkite išskleidžiamąjį meniu, esantį skiltyje „Naudoti Google Lens vaizdų paieškai“ ir pasirinkite Išjungta.
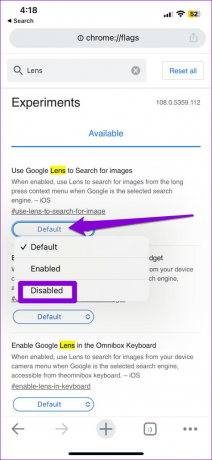
Po to iš naujo paleiskite „Chrome“ ir „Google Lens“ paieškos parinktis nebebus rodoma kontekstiniame meniu. Vietoj to, „Chrome“ leis jums ieškoti vaizdo naudojant „Google“ vaizdus.
Geriausias atradimų įrankis
Dėl „Google Lens“ integracijos naršyklėje „Chrome“ jums nebereikia naudoti tam skirtos svetainės, kad galėtumėte ieškoti vaizdo atvirkštine tvarka. Atlikite aukščiau nurodytus veiksmus, kad naudotumėte „Google Lens“ paiešką naršyklėje „Chrome“, tada pasidalykite savo patirtimi toliau pateiktuose komentaruose.
Paskutinį kartą atnaujinta 2023 m. sausio 30 d
Aukščiau pateiktame straipsnyje gali būti filialų nuorodų, kurios padeda palaikyti „Guiding Tech“. Tačiau tai neturi įtakos mūsų redakciniam vientisumui. Turinys išlieka nešališkas ir autentiškas.
Parašyta
Pankil Shah
Pankilas pagal profesiją yra statybos inžinierius, kuris savo kelią pradėjo kaip rašytojas EOTO.tech. Neseniai jis prisijungė prie „Guiding Tech“ kaip laisvai samdomas rašytojas, kad apžvelgtų „Android“, „iOS“, „Windows“ ir žiniatinklio naudojimo instrukcijas, paaiškinimus, pirkimo vadovus, patarimus ir gudrybes.