7 geriausi būdai, kaip ištaisyti puslapio nepavyko įkelti klaidą „Microsoft Store“.
Įvairios / / April 07, 2023
„Microsoft Store“ yra oficiali „Windows“ programų ir žaidimų atsisiuntimo rinka. Atsisiųsdami programas iš ten galite gauti klaidos pranešimą „Puslapio nepavyko įkelti“ ir tai neleis jums gauti mėgstamų programų ar žaidimų.

„Microsoft Store“ klaida „Puslapio nepavyko įkelti“ dažnai pateikiama su slaptais klaidų kodais, tokiais kaip 0x80131500, 0x80131505, 0x00000194 ir pan. Jei patiriate a panaši klaida, naudokite vadove pateiktus sprendimus, kad išspręstumėte pagrindinę problemą.
1. Išjunkite tarpinį serverį savo interneto ryšiui
Kadangi klaida „Puslapio nepavyko įkelti“ atsiranda, kai „Microsoft Store“ nepavyksta prisijungti prie savo serverių, pirmiausia turėsite patikrinti interneto ryšio kokybę. Atidarykite naršyklės skirtuką ir pabandykite įkelti svetainę, kad patikrintumėte, ar veikia jūsų internetas.
Be to, jei naudojate tarpinį serverį, pabandykite jį išjungti atlikdami toliau nurodytus veiksmus.
1 žingsnis: Paspauskite „Windows“ klavišą + I, kad paleistumėte programą „Nustatymai“. Kairėje šoninėje juostoje spustelėkite Tinklas ir internetas ir dešinėje srityje pasirinkite Tarpinis serveris.
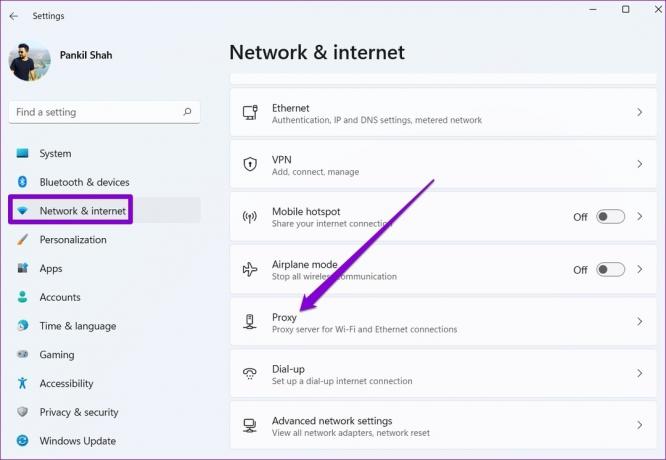
2 žingsnis: Išjunkite visus tarpinio serverio nustatymus.

2. Paleiskite „Windows Store“ programų trikčių šalinimo įrankį
„Windows 10“ ir „Windows 11“ turi specialų trikčių šalinimo įrankį dažnos „Microsoft Store“ problemos. Nors tai negarantuoja, kad ištaisys kiekvieną klaidą, tai trikčių šalinimo įrankis, kurį verta išbandyti.
1 žingsnis: Užduočių juostoje spustelėkite paieškos piktogramą, įveskite trikčių šalinimo nustatymaiir paspauskite Enter, kad atidarytumėte jį nustatymų programoje.

2 žingsnis: Pasirinkite Kiti trikčių šalinimo įrankiai.

3 veiksmas: Spustelėkite mygtuką Vykdyti šalia „Windows Store Apps“.

3. Interneto ypatybėse naudokite TLS 1.2 ir TLS 1.3
TLS (arba Transport Layer Security) yra kriptografinis protokolas, kuris apsaugo duomenis tinklo ryšio metu. Keletas „Microsoft“ forumų vartotojai pranešė ištaisę klaidą „Puslapio nepavyko įkelti“. įjungus TLS 1.2 ir TLS 1.3 kriptografinius protokolus. Taip pat galite pabandyti.
1 žingsnis: Paspauskite „Windows“ klavišą + S, kad atidarytumėte paieškos meniu, įveskite interneto nustatymai laukelyje ir paspauskite Enter.

2 žingsnis: Kai lango Interneto ypatybės parinktys, spustelėkite skirtuką Išsamiau ir atžymėkite parinkčių Naudoti SSL 3.0, Naudoti TLS 1.0 ir Naudoti TLS 1.1 žymimuosius laukelius.

3 veiksmas: Įsitikinkite, kad pažymėti žymimieji laukeliai Naudoti TLS 1.2 ir Naudoti TLS 1.3. Tada spustelėkite Taikyti ir Gerai.

4. Atsijunkite ir vėl prisijunkite
Norėdami dar kartą sinchronizuoti paskyrą, galite atsijungti nuo „Microsoft Store“ programos ir vėl prisijungti. Tai turėtų padėti išspręsti visas paskyros autentifikavimo problemas, dėl kurių jūsų kompiuteryje galėjo pasirodyti klaidos pranešimas „Puslapio nepavyko įkelti“.
„Microsoft Store“ viršutiniame dešiniajame kampe spustelėkite savo profilio nuotrauką ir pasirinkite Atsijungti. Po to iš naujo paleiskite programą ir vėl prisijunkite prie paskyros.

5. Nustatykite teisingą sistemos datą ir laiką
„Windows“ programoms, įskaitant „Microsoft Store“, gali kilti problemų prisijungiant prie serverių, jei kompiuteryje nurodyta neteisinga data ar laikas. Užuot taisę datą ir laiką rankiniu būdu, galite sukonfigūruoti Windows naudoti tinklo pateiktą datą ir laiką.
1 žingsnis: Dešiniuoju pelės mygtuku spustelėkite piktogramą Pradėti ir sąraše pasirinkite Nustatymai.

2 žingsnis: Kairėje šoninėje juostoje spustelėkite parinktį Laikas ir kalba ir dešinėje srityje spustelėkite Data ir laikas.

3 veiksmas: Įjunkite perjungiklius „Nustatyti laiką automatiškai“ ir „Nustatyti laiko juostą automatiškai“.

6. Pataisykite arba iš naujo nustatykite „Microsoft Store“ programą
„Microsoft Store“ programos taisymas taip pat gali padėti esant įvairioms ryšio klaidoms. Nors „Windows“ leidžia taisyti programą keliais skirtingais būdais, lengviausia tai padaryti naudojant nustatymų programą.
1 žingsnis: Paspauskite „Windows“ klavišą + I, kad atidarytumėte „Nustatymų“ programą. Kairėje šoninėje juostoje pasirinkite Programos ir dešinėje srityje spustelėkite Įdiegtos programos.

2 žingsnis: Slinkite žemyn, kad sąraše rastumėte „Microsoft Store“. Spustelėkite šalia jos esančią trijų taškų meniu piktogramą ir pasirinkite Išplėstinės parinktys.

3 veiksmas: Spustelėkite mygtuką Taisyti.

Kai procesas bus baigtas, šalia mygtuko Taisyti turėtumėte pamatyti varnelę.
Jei klaida išlieka ir taisius „Microsoft Store“ programą, galite pabandyti ją nustatyti iš naujo tame pačiame meniu.

7. Iš naujo užregistruokite „Microsoft Store“ naudodami „PowerShell“.
Galiausiai, jei niekas neveikia, galite naudoti „Windows PowerShell“. norėdami iš naujo užregistruoti „Microsoft Store“ savo sistemoje. Nesijaudinkite, tai nėra taip bauginanti, kaip atrodo. Štai veiksmai, kuriuos galite atlikti.
1 žingsnis: Užduočių juostoje spustelėkite paieškos piktogramą, įveskite „Windows PowerShell“.ir pasirinkite Vykdyti kaip administratorių.

2 žingsnis: Pasirinkite Taip, kai pasirodys vartotojo abonemento valdymo (UAC) raginimas.

3 veiksmas: PowerShell lange įklijuokite šią komandą ir paspauskite Enter.
Get-AppxPackage -AllUsers *WindowsStore* | Foreach {Add-AppxPackage -DisableDevelopmentMode -Register "$($_.InstallLocation)\AppXManifest.xml"}

Po to iš naujo paleiskite kompiuterį ir „Microsoft Store“ užtruks kelias sekundes, kad sinchronizuotų dalykus su paskyra.
Gaukite savo programas
Patikimumas nėra pirmas dalykas, kuris ateina į galvą galvojant apie „Microsoft Store“ programą. Tokios klaidos kaip „Puslapio nepavyko įkelti“ dažnai gali sugadinti jūsų patirtį. Tikimės, kad pirmiau minėti pataisymai buvo naudingi ir galite pasiekti „Microsoft Store“.
Paskutinį kartą atnaujinta 2023 m. sausio 3 d
Aukščiau pateiktame straipsnyje gali būti filialų nuorodų, kurios padeda palaikyti „Guiding Tech“. Tačiau tai neturi įtakos mūsų redakciniam vientisumui. Turinys išlieka nešališkas ir autentiškas.
Parašyta
Pankil Shah
Pankilas pagal profesiją yra statybos inžinierius, kuris savo kelią pradėjo kaip rašytojas EOTO.tech. Neseniai jis prisijungė prie „Guiding Tech“ kaip laisvai samdomas rašytojas, kad apžvelgtų „Android“, „iOS“, „Windows“ ir žiniatinklio naudojimo instrukcijas, paaiškinimus, pirkimo vadovus, patarimus ir gudrybes.



