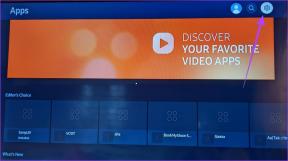4 geriausi būdai, kaip pakeisti vaizdų dydį sistemoje „Windows 11“.
Įvairios / / April 07, 2023
Vaizdų dydį reikia keisti, jei norite, kad kiti sutelktų dėmesį į sritį, kurią norite rodyti. Arba tai yra šeimos ar grupės nuotrauka, kuria norite pasidalinti su kitais savo artimaisiais. Jums nereikės pasikliauti išgalvotais redagavimo įrankiais, nes jų yra keletas integruotos programos kurie gali padėti lengvai pakeisti vaizdų dydį „Windows 11“ kompiuteryje.
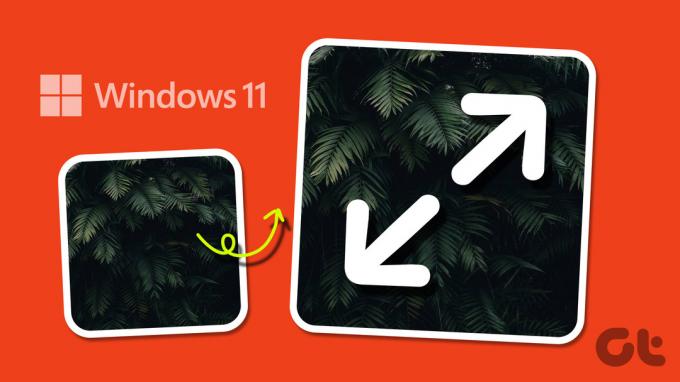
Vaizdų dydžio keitimas sistemoje „Windows“ neturi būti sudėtingas. Keliais paprastais paspaudimais galite lengvai pakoreguoti vaizdo dydį pagal bet kurį norimą matmenį. Šiame įraše parodysime, kaip pakeisti vaizdų dydį sistemoje „Windows 11“, naudojant „Microsoft Photos“, „Paint“, „Paint 3D“ ir „PowerToys“. Taigi, eikime tiesiai prie to.
1. Pakeiskite vaizdų dydį naudodami nuotraukų programą
Galbūt naudojate programą „Photos“, norėdami peržiūrėti, tvarkyti ir redaguoti nuotraukas sistemoje „Windows“. Bet ar žinojote, kad taip pat galite jį naudoti norėdami pakeisti vaizdų dydį? Parodysime kaip.
1 žingsnis: Paspauskite „Windows“ klavišą + E, kad atidarytumėte „File Explorer“ ir surastumėte vaizdą, kurio dydį norite pakeisti.
2 žingsnis: Dešiniuoju pelės mygtuku spustelėkite savo vaizdą, eikite į Atidaryti naudojant ir submeniu pasirinkite Nuotraukos.

3 veiksmas: Viršuje spustelėkite trijų horizontalių taškų meniu piktogramą ir pasirodžiusiame meniu pasirinkite Keisti vaizdo dydį.

4 veiksmas: Galite pakeisti vaizdo dydį iki pradinio dydžio procentais arba nustatyti konkrečias pikselių reikšmes. Laukuose Plotis ir Aukštis įveskite pageidaujamus matmenis ir spustelėkite Išsaugoti.
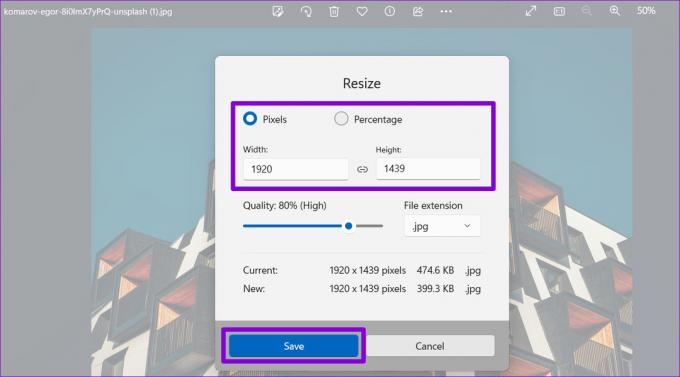
5 veiksmas: Dialogo lange Įrašyti kaip įveskite savo vaizdo pavadinimą ir paspauskite Išsaugoti.

2. Pakeiskite vaizdų dydį naudodami „Microsoft Paint“.
„Microsoft Paint“ buvo „Windows“ operacinės sistemos dalis nuo pat jos įkūrimo. Jame yra keletas vaizdo redagavimo parinktys, įskaitant galimybę keisti vaizdų dydį. Štai kaip juo naudotis.
1 žingsnis: Kompiuteryje raskite vaizdą, kurio dydį norite pakeisti. Dešiniuoju pelės mygtuku spustelėkite jį, pasirinkite Atidaryti naudojant ir submeniu pasirinkite Microsoft Paint. 
2 žingsnis: Kai nuotrauka atsidaro programoje „Paint“, viršuje esančioje įrankių juostoje pasirinkite parinktį Keisti dydį.
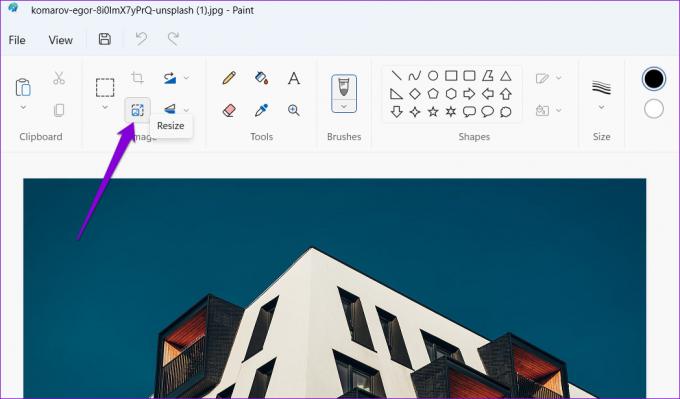
3 veiksmas: Laukuose Horizontalus ir Vertikalus įveskite pageidaujamus matmenis ir spustelėkite Gerai.

4 veiksmas: Jei norite perrašyti esamą failą, viršuje spustelėkite išsaugojimo piktogramą.

Jei norite išsaugoti pakeisto dydžio vaizdą kaip atskirą failą, galite naudoti Įrašyti kaip arba klaviatūroje paspausti F12, kad suteiktumėte jam naują failo pavadinimą.

3. Pakeiskite vaizdų dydį naudodami „Paint 3D“ programą
„Paint 3D“ yra dar viena „Microsoft“ programa, leidžianti kurti ir redaguoti vaizdus bei brėžinius. Neskaitant to logotipų kūrimas ir 3D meno kūrinius, programa taip pat naudinga keičiant vaizdų dydį sistemoje „Windows“.
Norėdami pakeisti vaizdo dydį naudodami Paint 3D, atlikite šiuos veiksmus.
1 žingsnis: Užduočių juostoje spustelėkite didinimo piktogramą, įveskite Dažyti 3D „Windows“ paieškoje ir pasirinkite pirmąjį pasirodžiusį rezultatą.

2 žingsnis: Spustelėkite Atidaryti. Jei nematote pasveikinimo ekrano, paspauskite klaviatūros klavišus Ctrl + O.

3 veiksmas: Spustelėkite mygtuką Naršyti failus ir pasirinkite vaizdą, kurio dydį norite pakeisti.

4 veiksmas: Antraštės meniu pasirinkite parinktį Drobė.

5 veiksmas: Dešinėje rodomame skydelyje Drobė naudokite išskleidžiamąjį meniu, kad nurodytumėte, ar norite pakeisti vaizdo dydį pikseliais ar procentais.

6 veiksmas: Įveskite pageidaujamus vaizdo matmenis.

7 veiksmas: Galiausiai paspauskite Ctrl + S klavišus, kad perrašytumėte esamą failą, arba Ctrl + Shift + S klavišus, kad išsaugotumėte vaizdą kaip atskirą failą.

4. Pakeiskite vaizdų dydį naudodami „Microsoft PowerToys“.
Kita galimybė pakeisti vaizdų dydį sistemoje „Windows“ yra naudoti „PowerToys“ programą. Su juo netgi galite pakeisti dydį arba pervardyti vaizdus masiškai.
Nors „Microsoft“ kuria „PowerToys“, ji nėra iš anksto įdiegta „Windows 11“. Norėdami jį naudoti, turėsite atsisiųsti iš „Microsoft Store“.
Atsisiųskite „Microsoft PowerToys“.
Įdiegę „PowerToys“ savo kompiuteryje, atlikite šiuos veiksmus, kad pakeistumėte vaizdų dydį.
1 žingsnis: Paspauskite Windows + S klavišus, kad atidarytumėte paieškos meniu.
2 žingsnis: Tipas PowerToys paieškos laukelyje ir paspauskite Enter.

3 veiksmas: Eikite į skirtuką „Image Resizer“ ir įjunkite jungiklį šalia „Įgalinti vaizdo dydžio keitiklį“.
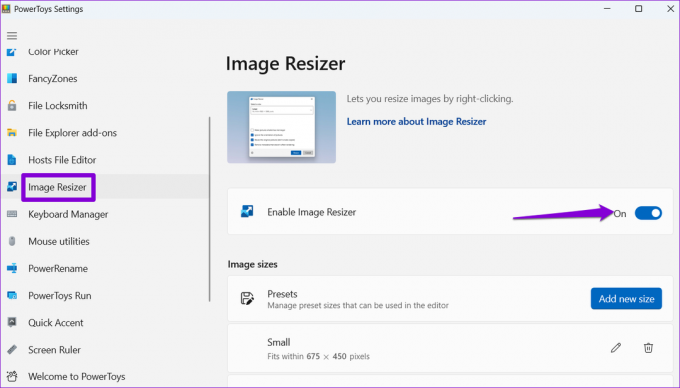
4 veiksmas: Tada paspauskite „Windows + E“ klavišus, kad atidarytumėte „File Explorer“ ir surastumėte vaizdus, kurių dydį norite pakeisti.
5 veiksmas: Dešiniuoju pelės mygtuku spustelėkite savo pasirinkimą ir kontekstiniame meniu pasirinkite Keisti paveikslėlių dydį.

6 veiksmas: Naudokite išskleidžiamąjį meniu, esantį skiltyje „Pasirinkite dydį“, kad pasirinktumėte „Custom“.

7 veiksmas: Įveskite pageidaujamus matmenis ir pažymėkite papildomas parinktis naudodami žymimuosius laukelius.

8 veiksmas: Galiausiai spustelėkite mygtuką Keisti dydį.
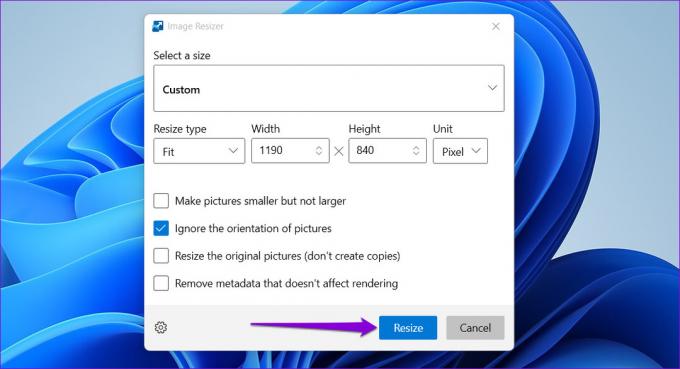
Jei norite išsaugoti pakeisto dydžio vaizdus kaip atskirus failus, PowerToys išsaugos juos tame pačiame aplanke kaip ir originalūs vaizdai.
Gaukite tobulą dydį
Nereikia pasikliauti trečiųjų šalių programomis ar internetinėmis paslaugomis, kad pakeistumėte vaizdų dydį sistemoje „Windows“. Bet kuri iš aukščiau paminėtų integruotų programų turėtų atlikti darbą. Praneškite mums, kurią programą naudosite toliau pateiktuose komentaruose.
Paskutinį kartą atnaujinta 2023 m. vasario 7 d
Aukščiau pateiktame straipsnyje gali būti filialų nuorodų, kurios padeda palaikyti „Guiding Tech“. Tačiau tai neturi įtakos mūsų redakciniam vientisumui. Turinys išlieka nešališkas ir autentiškas.
Parašyta
Pankil Shah
Pankilas pagal profesiją yra statybos inžinierius, kuris savo kelią pradėjo kaip rašytojas EOTO.tech. Neseniai jis prisijungė prie „Guiding Tech“ kaip laisvai samdomas rašytojas, kad apžvelgtų „Android“, „iOS“, „Windows“ ir žiniatinklio naudojimo instrukcijas, paaiškinimus, pirkimo vadovus, patarimus ir gudrybes.