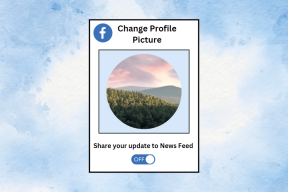8 geriausi būdai, kaip pataisyti „Microsoft Edge“, kuris neatsidaro „Windows 11“.
Įvairios / / April 07, 2023
Naujausiame „Microsoft Edge“ yra daug naudingų funkcijų, tokių kaip kolekcijos, vertikalūs skirtukai, Krašto juostair kt. Tačiau „Edge“ naudojimas sistemoje „Windows“ ne visada gali būti malonus. Kartais „Edge“ netgi gali atsisakyti atidaryti „Windows 11“ kompiuteryje.

Kadangi „Microsoft Edge“ yra giliai integruota su „Windows“ operacine sistema, gali būti sunku nustatyti tikslią šios problemos priežastį. Norėdami jums padėti, mes sukūrėme tinkamus metodus, kaip „Microsoft Edge“ neatidaryti „Windows 11“ problemos.
1. Uždarykite Edge procesus naudodami užduočių tvarkytuvę
„Microsoft Edge“ gali nepavykti atidaryti, jei kai kurie jos procesai įstrigo fone. Tu gali naudoti Windows Task Manager nutraukti bet kokius Edge procesus ir pradėti naršyklę iš naujo.
1 žingsnis: Norėdami atidaryti užduočių tvarkyklę, klaviatūroje paspauskite Ctrl + Shift + Esc.
2 žingsnis: Skirtuke Procesai dešiniuoju pelės mygtuku spustelėkite Microsoft Edge ir pasirinkite Baigti užduotį.

Išeikite iš Task Manager lango ir pažiūrėkite, ar galite atidaryti Microsoft Edge.
2. Paleiskite „Windows Store“ programų trikčių šalinimo įrankį
„Windows 11“ turi specialų trikčių šalinimo įrankį, kuris gali automatiškai diagnozuoti ir taisyti problemų su „Microsoft Store“ programomis. Jei naudojate „Microsoft Edge“ parduotuvės versiją, galite paleisti „Windows Store Apps“ trikčių šalinimo įrankį, kad išspręstumėte visas su naršykle susijusias problemas.
1 žingsnis: Užduočių juostoje spustelėkite paieškos piktogramą, įveskite trikčių šalinimo nustatymaiir paspauskite Enter.

2 žingsnis: Pasirinkite Kiti trikčių šalinimo įrankiai.

3 veiksmas: Slinkite žemyn ir spustelėkite mygtuką Vykdyti šalia „Windows Store Apps“.

Paleidę trikčių šalinimo įrankį, pabandykite dar kartą paleisti „Microsoft Edge“.
3. Atnaujinkite Edge iš „Microsoft Store“.
Pasenusi „Edge“ versija gali būti kalta dėl to, kad naršyklė neatsidaro. Kadangi negalite atnaujinti „Edge“ iš jo nustatymų meniu, turite eiti į „Microsoft Store“.
Kompiuteryje atidarykite „Microsoft Store“ ir ieškokite „Microsoft Edge“ naršyklė. Spustelėkite mygtuką Atnaujinti, kad įdiegtumėte „Microsoft Edge“ naujinimus.
„Microsoft Edge“, skirta „Windows“.
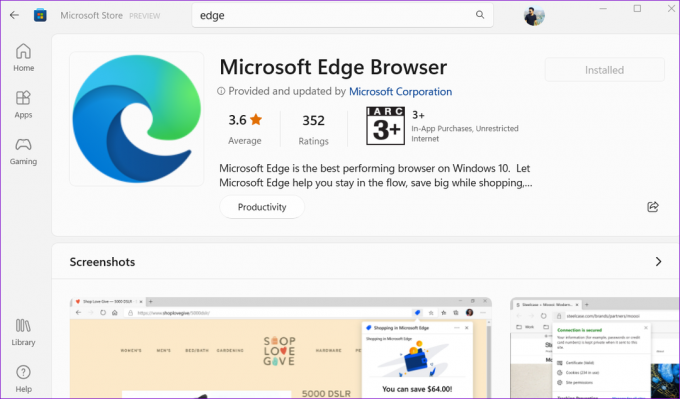
Jei nematote parinkties Atnaujinti, Edge jau yra atnaujinta.
4. Ištrinkite „Microsoft Edge“ vartotojo duomenis
„Microsoft Edge“ gali nepavykti atidaryti sistemoje „Windows“, jei esami vartotojo duomenys yra sugadinti. Tokiu atveju pašalinus „Edge“ vartotojo duomenis iš kompiuterio, viskas turėtų vėl pradėti judėti.
1 žingsnis: Paspauskite Windows klavišą + R, kad atidarytumėte dialogo langą Vykdyti. Įklijuokite šį kelią į lauką Atidaryti ir paspauskite Enter.
appdata/Local/Microsoft/Edge/User Data

2 žingsnis: Atsidariusiame failų naršyklės lange suraskite aplanką, pavadintą Numatytasis, ir ištrinkite jį.

Ištrynę vartotojo duomenis, pabandykite dar kartą atidaryti „Microsoft Edge“.
5. Pataisykite „Microsoft Edge“.
Jūsų „Windows 11“ kompiuteryje yra „Microsoft Edge“ taisymo įrankis. Ji iš naujo įdiegia „Edge“ jūsų kompiuteryje ir išsprendžia visas problemas, kylančias dėl sugedusių arba trūkstamų programos failų.
Norėdami taisyti „Microsoft Edge“ sistemoje „Windows 11“:
1 žingsnis: Dešiniuoju pelės mygtuku spustelėkite piktogramą Pradėti ir sąraše pasirinkite Įdiegtos programos.

2 žingsnis: Slinkite žemyn, kad sąraše rastumėte „Microsoft Edge“. Spustelėkite šalia jos esančią trijų taškų meniu piktogramą ir pasirinkite Keisti.

3 veiksmas: Spustelėkite Taisyti, kad „Windows“ iš naujo įdiegtų „Microsoft Edge“. Kadangi taisymo procesui reikia, kad „Windows“ vėl atsisiųstų naršyklę, jums reikės aktyvaus interneto ryšio, kad tai veiktų.

6. Paleiskite SFC ir DISM nuskaitymus
Sugadinti sistemos failai taip pat gali užkirsti kelią programėlės ir programos nuo atidarymo Windows 11. Laimei, „Windows“ turi keletą integruotų įrankių, tokių kaip SFC (sistemos failų tikrintuvas) ir DISM. (Deployment Image Servicing and Management) nuskaito, kuris gali automatiškai aptikti ir pataisyti bet kokius pažeidimus sistemos failai.
1 žingsnis: Dešiniuoju pelės mygtuku spustelėkite piktogramą Pradėti ir sąraše pasirinkite Terminalas (administratorius).

2 žingsnis: Pasirinkite Taip, kai pasirodys vartotojo abonemento valdymo (UAC) raginimas.

3 veiksmas: Įveskite toliau pateiktą komandą ir paspauskite Enter.
sfc /scannow

Baigę SFC nuskaitymą, paleiskite DISM nuskaitymą po vieną įvesdami šias komandas ir po kiekvienos komandos paspauskite Enter.
DISM /Prisijungęs /Išvalymo vaizdas /Patikrinkite sveikatą. DISM /Prisijungęs /Išvalymo vaizdas /ScanHealth. DISM /Prisijungęs /Išvalymo vaizdas /Sveikatos atkūrimas

Palaukite, kol procesas bus baigtas, ir iš naujo paleiskite kompiuterį. Po perkrovimo pabandykite dar kartą atidaryti „Edge“.
7. Ieškokite kenkėjiškų programų
Be sistemos failų nuskaitymo, taip pat turėtumėte patikrinti, ar kompiuteryje nėra kenkėjiškų programų. Norėdami tai padaryti, galite naudokite integruotą Windows saugos programą arba trečiosios šalies antivirusinę programą, kuria pasitikite.

Jei nuskaitymas atskleidžia ką nors įtartino, atlikite rekomenduojamus veiksmus, kad išspręstumėte problemą. Po to Edge turėtų veikti normaliai.
8. Įdiekite „Windows“ naujinimus
„Microsoft“ reguliariai išleidžia naujinimus, kad išspręstų visas žinomas „Windows“ operacinės sistemos problemas. Jei problemą sukelia klaidinga „Windows“ versija, padės įdiegti naujesnius naujinimus.
Norėdami patikrinti, ar yra „Windows“ naujinimų, paspauskite „Windows“ klavišą + I, kad paleistumėte „Nustatymų“ programą. Eikite į „Windows“ naujinimo skirtuką ir dešinėje spustelėkite mygtuką „Tikrinti atnaujinimus“.

Įdiekite visus laukiančius sistemos naujinimus ir pažiūrėkite, ar „Edge“ vėl pradeda veikti.
Live on the Edge
Kaip ir bet kuri kita naršyklė, „Microsoft Edge“ kartais gali patirti problemų. Tačiau tai nėra priežastis pereiti prie alternatyvos. Vienas iš aukščiau paminėtų sprendimų turėtų sukurti ir paleisti „Microsoft Edge“ jūsų kompiuteryje. Peržiūrėkite juos visus ir toliau pateiktuose komentaruose praneškite mums, kuris iš jų jums tinka.
Paskutinį kartą atnaujinta 2022 m. lapkričio 19 d
Aukščiau pateiktame straipsnyje gali būti filialų nuorodų, kurios padeda palaikyti „Guiding Tech“. Tačiau tai neturi įtakos mūsų redakciniam vientisumui. Turinys išlieka nešališkas ir autentiškas.
Parašyta
Pankil Shah
Pankilas pagal profesiją yra statybos inžinierius, kuris savo kelią pradėjo kaip rašytojas EOTO.tech. Neseniai jis prisijungė prie „Guiding Tech“ kaip laisvai samdomas rašytojas, kad apžvelgtų „Android“, „iOS“, „Windows“ ir žiniatinklio naudojimo instrukcijas, paaiškinimus, pirkimo vadovus, patarimus ir gudrybes.