6 geriausi būdai, kaip ištaisyti „iPhone“, įstrigusį nustatant „Apple ID“.
Įvairios / / April 07, 2023
Įsigijote visiškai naują „iPhone“? Sveikiname! Jei tai „iPhone 14“, gali prireikti pagalbos eSIM aktyvinimas. Tačiau užsiregistravę tinkle „iPhone“ aktyvinimas turėtų būti lengvas. Tačiau galite susidurti su tokiomis problemomis kaip „iPhone“ įstrigimas „Apple ID ekrano nustatymas“ neribotam laikui.

Tai nėra ta patirtis, kurios norėtumėte turėti, ypač tuo metu naujo telefono nustatymas. Jei negalite atlikti sąrankos dėl šio gedimo, čia yra keletas geriausių būdų, kaip ištaisyti „iPhone“, įstrigusį „Apple ID“ sąrankoje.
1. Priverskite iš naujo paleisti „iPhone“, kad iš naujo nustatytumėte sąrankos procesą
Jei jūsų naujojo „iPhone“ sąranka trunka amžinai, gali kilti sąrankos proceso trikdžių arba problemų, dėl kurių „iPhone“ negali pereiti prie kito veiksmo. Geriausias šios problemos sprendimas yra priverstinai iš naujo paleiskite „iPhone“.. Tokiu būdu sąrankos procesas bus nustatytas iš naujo ir turėsite pradėti nuo pradžių.

Tai reiškia, kad turėsite įvesti visą savo informaciją ir dar kartą prisijungti prie „Apple“ paskyros, bet bent jau tai greičiau, nei laukti, kol „iPhone“ praeis pro „įstrigo nustatant Apple ID“. ekranas“. Štai kaip priversti iš naujo paleisti „iPhone“.
Jei naudojate „iPhone 6s“ ar senesnę versiją:
Vienu metu paspauskite ir palaikykite pradžios mygtuką ir maitinimo mygtuką. Atleiskite juos, kai ekrane pamatysite „Apple“ logotipą.
„iPhone 7“ ir „7 Plus“:
Paspauskite ir palaikykite garsumo mažinimo klavišą ir maitinimo mygtuką. Atleiskite juos, kai ekrane pamatysite „Apple“ logotipą.
„iPhone 8“ ir naujesnėms versijoms:
Paspauskite ir atleiskite garsumo didinimo klavišą, paspauskite ir atleiskite garsumo mažinimo mygtuką, tada paspauskite ir palaikykite šoninį / maitinimo mygtuką, kol ekrane pamatysite „Apple“ logotipą.

Kai jūsų iPhone bus paleistas iš naujo, būsite nukreipti į sąrankos proceso pradžią. Vykdykite instrukcijas ir nustatykite savo iPhone.
2. Įsitikinkite, kad turite aktyvų interneto ryšį
Pradiniam „iPhone“ sąrankos procesui reikia palaikyti ryšį su internetu. Jei to nepadarysite, „iPhone“ sąranka įstrigs, ypač prisijungiant prie „Apple ID“.
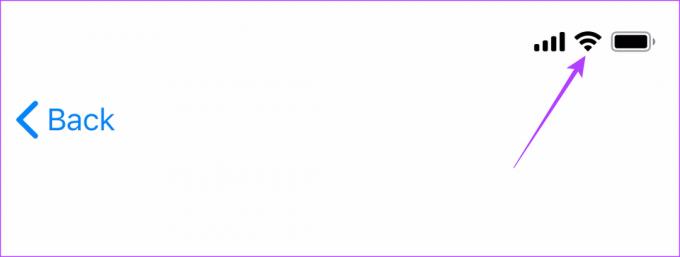
Taigi įsitikinkite, kad jūsų iPhone yra prijungtas prie interneto per Wi-Fi ryšį arba mobiliuosius duomenis. Pirmenybė teikiama „Wi-Fi“ tinklui, o ne duomenų ryšiui, nes jis yra stabilesnis.
Jei neturite prieigos prie interneto arba tinklas yra netvarkingas, iš naujo paleiskite sąrankos procesą vadovaudamiesi pirmuoju metodu ir praleiskite Apple ID pridėjimą. Jei jums įdomu, kaip vėliau prie „iPhone“ pridėti „Apple ID“, tai galite padaryti naudodami „Nustatymų“ programą.
3. Prisijunkite prie kito „Wi-Fi“ tinklo
Šis punktas yra susijęs su ankstesniu. Kaip jau minėta, turite būti prisijungę prie interneto, kad būtų suaktyvintas, kitaip jūsų naujasis iPhone nebus nustatytas. Jei tam naudojate „Wi-Fi“ tinklą, įsitikinkite, kad esate prisijungę prie tinklo, kurio pralaidumas yra pakankamas. Taip pat svarbu būti šalia „Wi-Fi“ maršruto parinktuvo, ypač jei naudojate 5 GHz tinklą.

Pabandykite priartėti prie maršruto parinktuvo ir, jei tai nepadeda, pabandykite prisijungti prie alternatyvaus „Wi-Fi“ tinklo. Jei nerandate kito tinklo, iš naujo paleiskite sąrankos procesą naudodami pirmąjį metodą ir šį kartą neprisijunkite prie „Wi-Fi“ tinklo. Vietoj to, nustatykite telefoną su mobiliaisiais duomenimis.
4. Įdėkite galiojančią SIM kortelę
Jūsų iPhone suaktyvinamas, kai į jį įdedate SIM kortelę. Tačiau, kad tai įvyktų, turite įsitikinti, kad įdėta SIM kortelė veikia ir gali skambinti / priimti skambučius bei prisijungti prie mobiliųjų duomenų. Jei naująjį „iPhone 14“ turite JAV, tai žinotumėte telefone nėra fizinės SIM kortelės lizdo.

Tokiu atveju įsitikinkite nustatyti ir suaktyvinti eSIM kortelę prieš tęsdami Apple ID aktyvinimo procesą. Jei to nepadarysite, gali būti, kad Apple ID nenustatytas naujajame iPhone.
5. Naudokite kitą Apple ID
Nors visi pirmiau minėti sprendimai buvo susiję su iPhone ar jūsų tinklu, gali būti, kad problema yra visiškai kitokia. Jūsų „Apple ID“ gali turėti problemų, dėl kurių „iPhone“ įstrigo „Apple ID“ nustatymo ekrane.

Jei turite antrinę „iCloud“ paskyrą, naudokite ją, kad prisijungtumėte prie „iCloud“ sąrankos metu, iš naujo paleisdami procesą pirmuoju būdu. Jei neturite kitos paskyros, galite ją sukurti laikinai, kol nustatysite savo iPhone. Tada galite atsijungti nuo paskyros ir prisijungti naudodami pagrindinę paskyrą naudodami programą „Nustatymai“.
6. Atnaujinkite arba atkurkite iOS
Jei nė vienas iš aukščiau pateiktų sprendimų jums nepadėjo, gali kilti problemų dėl jūsų iPhone programinės įrangos. Problemą galima išspręsti atnaujinus „iPhone“ į naujausią „iOS“ versiją arba atkūrus stabilią versiją. Kadangi jūsų iPhone nenustatytas, negalėsite atnaujinti telefono naudodami nustatymų programą. Vietoj to galite naudoti „iTunes“ sistemoje „Windows“ arba „Finder“ sistemoje „Mac“.
Pastaba: veiksmus atliksime naudodami „Finder“ sistemoje „Mac“, tačiau procedūra išlieka ta pati „iTunes“ sistemoje „Windows“.
1 žingsnis: Prijunkite „iPhone“ prie „Mac“ / asmeninio kompiuterio žaibo kabeliu.
2 žingsnis: Jei turite „Mac“, pasiekite „iPhone“ naudodami „Finder“ šoninę juostą. Jei naudojate iTunes, atidarykite programą ir spustelėkite savo iPhone.
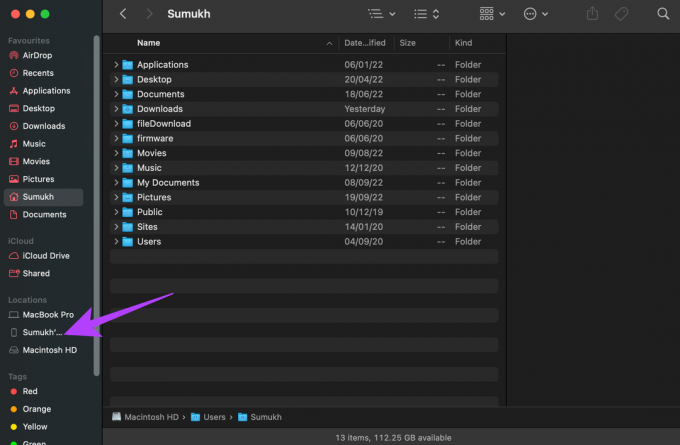
3 veiksmas: Dabar spustelėkite Tikrinti, ar nėra naujinimų.

Jei yra naujinimas, galite pasirinkti Įdiegti ir jūsų iPhone bus atnaujintas į naujausią iOS versiją.
Tačiau jei jūsų „iPhone“ jau įdiegta naujausia „iOS“ versija, vienintelė galimybė yra ją atkurti.

4 veiksmas: Spustelėkite Atkurti iPhone. Vykdykite ekrane pateikiamas instrukcijas ir netrukus prasidės atkūrimo procesas.
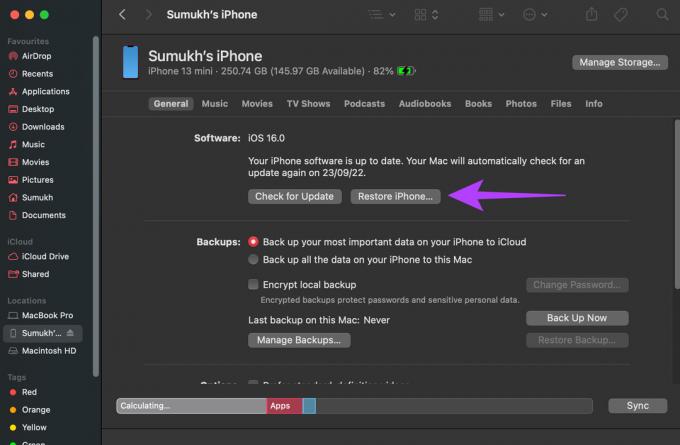
Kai jūsų iPhone bus atkurtas, jis bus nustatytas iš naujo ir galėsite pradėti nuo pradžių. Tikimės, kad šį kartą jūsų iPhone turėtų būti nustatytas be jokių problemų.
Dažnai užduodami klausimai
Paprastai prisijungimas prie „Apple ID“ ir „iPhone“ nustatymas užtrunka tik kelias sekundes arba daugiausiai 1–2 minutes. Jei tai užtrunka ilgiau, tikriausiai kažkas negerai.
Pirmą kartą nustatydami iPhone jums bus suteikta galimybė pridėti ir prisijungti prie savo Apple ID. Jei norite jį pridėti vėliau, tai galite padaryti naudodami nustatymų programą.
Kai sąrankos metu būsite paprašyti prisijungti prie savo Apple ID, taip pat pamatysite parinktį sukurti naują Apple ID, jei jo dar neturite. Pasirinkite šią parinktį norėdami nustatyti Apple paskyrą.
Nebūk įstrigęs
Jei nusipirkote naują „iPhone“ ir negalite atlikti sąrankos proceso, kad galėtumėte naudotis visomis naujomis funkcijomis, tai yra visiška problema. Jei jūsų iPhone įstrigo nustatant Apple ID, tiesiog vykdykite šias paprastas instrukcijas ir jis turėtų būti paruoštas naudoti akimirksniu.
Paskutinį kartą atnaujinta 2022 m. rugsėjo 22 d
Aukščiau pateiktame straipsnyje gali būti filialų nuorodų, kurios padeda palaikyti „Guiding Tech“. Tačiau tai neturi įtakos mūsų redakciniam vientisumui. Turinys išlieka nešališkas ir autentiškas.



