6 geriausi būdai, kaip pataisyti „Microsoft Edge“ pranešimus, neveikiančius sistemoje „Windows“.
Įvairios / / April 07, 2023
„Microsoft Edge“ pranešimų įjungimas sistemoje „Windows“ gali padėti sekti naujus el. laiškus, pranešimus, naujienas ir kitą informaciją. Tačiau galite praleisti svarbius naujinimus ir įspėjimus, jei šie pranešimai nustos veikti. Geros naujienos yra tai, kad daugeliu atvejų išspręsti „Edge“ pranešimų problemą nėra labai sunku.

Gali būti apmaudu, kai „Microsoft Edge“ nerodo pranešimų iš jūsų mėgstamiausių svetainių ir paslaugų. Užuot perjungę į kitą naršyklę ir pradėję nuo nulio, apsvarstykite galimybę išbandyti šiuos patarimus, kad ištaisytumėte „Microsoft Edge“ pranešimai „Windows“ neveikia problema.
1. Patikrinkite sistemos pranešimų nustatymus
Pirmiausia patikrinkite sistemos pranešimų nustatymai ir užtikrinti, kad „Microsoft Edge“ būtų leista siųsti pranešimus jūsų kompiuteryje. Norėdami tai padaryti, atlikite šiuos veiksmus:
1 žingsnis: Dešiniuoju pelės mygtuku spustelėkite piktogramą Pradėti ir sąraše pasirinkite Nustatymai.

2 žingsnis: Skirtuke Sistema spustelėkite Pranešimai.

3 veiksmas: Įjunkite perjungiklį šalia Pranešimai, jei to dar nepadarėte.
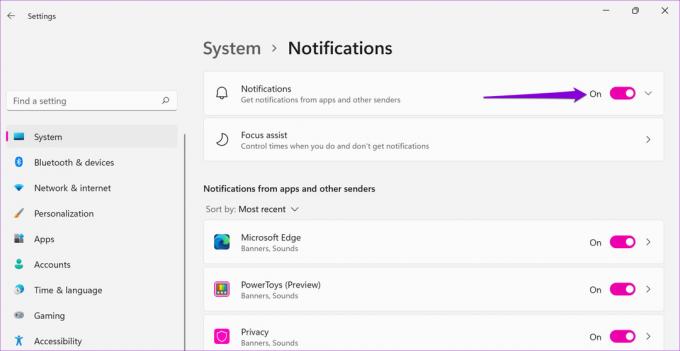
4 veiksmas: Skiltyje „Programų ir kitų siuntėjų pranešimai“ įjunkite perjungiklį šalia „Microsoft Edge“.

2. Leisti svetainėms siųsti pranešimus
Tada turite įsitikinti, kad netyčia neišjungėte svetainės pranešimų iš „Edge“ nustatymų meniu. Štai kaip tai padaryti.
1 žingsnis: „Microsoft Edge“ viršutiniame dešiniajame kampe spustelėkite meniu piktogramą (trys horizontalūs taškai) ir pasirinkite Nustatymai.

2 žingsnis: Perjunkite į skirtuką „Slapukai ir svetainės leidimai“.

3 veiksmas: Dešinėje srityje pasirinkite Pranešimai.

4 veiksmas: Įjunkite jungiklį šalia „Klausti prieš siunčiant (rekomenduojama).“

Be to, jei kuri nors iš jūsų mėgstamų svetainių rodoma skiltyje Blokuoti, spustelėkite trijų taškų piktogramą šalia jos URL ir pasirinkite Pašalinti.

3. Patikrinkite svetainės savųjų pranešimų nustatymus
Kai kuriose svetainėse, pvz., „Gmail“, „Facebook“, „YouTube“ ir kitose, pranešimų nustatymai nepriklauso nuo „Edge“ ir jūsų kompiuterio pranešimų nustatymų. Jei išjungėte bet kurios iš šių paslaugų darbalaukio įspėjimus, laikas juos įjungti.
Pavyzdžiui, jei negaunate pranešimų iš „Gmail“, spustelėkite krumpliaračio piktogramą viršutiniame dešiniajame kampe ir pasirinkite Žiūrėti visus nustatymus.
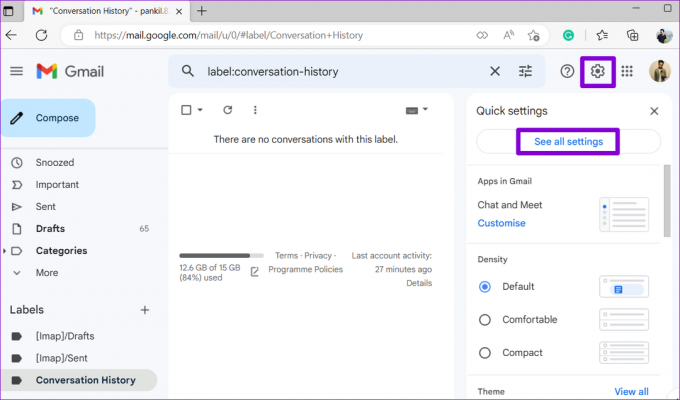
Slinkite žemyn iki skilties Darbalaukio pranešimai ir pasirinkite parinktį „Įjungti nauji pranešimai el. paštu“. Tada puslapio pabaigoje spustelėkite mygtuką Išsaugoti pakeitimus.

Taip pat galite patikrinti kitų svetainių, kurios nesiunčia pranešimų, vietinių pranešimų nustatymus.
4. Įjunkite svetainės skirtuką ir palikite jį atidarytą
Pranešimai iš svetainės gali būti rodomi tyliai sistemoje „Windows“. jei svetainės skirtukas nutildytas. Norėdami tai pakeisti, dešiniuoju pelės mygtuku spustelėkite svetainės skirtuką ir pasirinkite Įjungti skirtuką.

Be to, svetainės skirtukas turės būti atidarytas ir aktyvus. Jei naudojate bet kurį plėtinį, kad sustabdytumėte neaktyvius naršyklės skirtukus, išjunkite jį ir pažiūrėkite, ar pranešimai veikia.
5. Išjunkite netrukdymo režimą
Netrukdyti yra naudinga, kai norite išvengti blaškymosi ir sutelkti dėmesį į savo darbą. Jei įjungsite jį netyčia, jūsų programos, įskaitant „Microsoft Edge“, nerodys pranešimų.
Jei norite išjungti funkciją Netrukdyti sistemoje Windows:
1 žingsnis: Atidarykite meniu Pradėti ir spustelėkite krumpliaračio formos piktogramą, kad paleistumėte programą „Nustatymai“.

2 žingsnis: Skirtuke Sistema spustelėkite Pranešimai.

3 veiksmas: Išjunkite jungiklį šalia Netrukdyti.

Be to, įsitikinkite, kad „Windows“ sistemoje „Netrukdyti“ nenustatyta taip, kad ji įsijungtų automatiškai. Norėdami tai padaryti, spustelėkite „Įjungti netrukdyti automatiškai“ ir išvalykite visus langelius.

6. Pataisykite „Microsoft Edge“.
Jei „Microsoft Edge“ vis tiek nepavyksta išsiųsti pranešimų net sukonfigūravus visus nustatymus, gali kilti problemų su naršykle. Norėdami iš naujo įdiegti naršyklę kompiuteryje ir išspręsti visas problemas, galite naudoti Microsoft Edge taisymo įrankį. Nesijaudinkite, tai neturės įtakos jūsų naršyklės duomenims ar nustatymams.
Norėdami taisyti „Microsoft Edge“ sistemoje „Windows“:
1 žingsnis: Dešiniuoju pelės mygtuku spustelėkite piktogramą Pradėti ir sąraše pasirinkite Įdiegtos programos.

2 žingsnis: Slinkite per sąrašą arba naudokite paieškos įrankį viršuje, kad surastumėte „Microsoft Edge“. Spustelėkite šalia jos esančią trijų taškų meniu piktogramą, kad pasirinktumėte Keisti.

3 veiksmas: Spustelėkite mygtuką Taisyti.

Palaukite, kol procesas bus baigtas. Po to „Edge“ turėtų pradėti siųsti pranešimus sistemoje „Windows“.
Niekada nepraleiskite atnaujinimo
Tikimės, kad atlikę visus nurodytus veiksmus, „Microsoft Edge“ vėl siųs pranešimus. Jei susiduriate su panašiomis problemomis su kitomis programomis ir naršyklėmis, peržiūrėkite šiuos būdus ištaisyti pranešimus „Windows“ kompiuteryje.
Paskutinį kartą atnaujinta 2022 m. gruodžio 24 d
Aukščiau pateiktame straipsnyje gali būti filialų nuorodų, kurios padeda palaikyti „Guiding Tech“. Tačiau tai neturi įtakos mūsų redakciniam vientisumui. Turinys išlieka nešališkas ir autentiškas.
Parašyta
Pankil Shah
Pankilas pagal profesiją yra statybos inžinierius, kuris savo kelią pradėjo kaip rašytojas EOTO.tech. Neseniai jis prisijungė prie „Guiding Tech“ kaip laisvai samdomas rašytojas, kad apžvelgtų „Android“, „iOS“, „Windows“ ir žiniatinklio naudojimo instrukcijas, paaiškinimus, pirkimo vadovus, patarimus ir gudrybes.



