Kaip patikrinti „Mac“ veikimo laiką, perkrovimo ir išjungimo istoriją
Įvairios / / April 07, 2023
Ar jums įdomu sužinoti, kaip dažnai jūsų „Mac“ buvo paleistas iš naujo arba išjungtas? Arba kiek laiko jūsų „Mac“ veikė be perkrovimo? „Mac“ veikimo laiko, perkrovimo ir išjungimo istorijos patikrinimas gali suteikti vertingų įžvalgų apie įrenginio veikimą ir naudojimą. Ir jūsų „Mac“ leidžia tai sužinoti! Šiame straipsnyje sužinosite, kaip patikrinti „Mac“ veikimo laiką, paleisti iš naujo ir išjungti istoriją.

Turėdami išsamų „Mac“ veiklos įrašą, galite sužinoti daugiau apie savo „Mac“ naudojimas modelius, optimizuoti jo veikimą ir priimti labiau pagrįstus sprendimus, kaip naudoti įrenginį ir jį prižiūrėti. To nepaisydami, pradėkime nuo straipsnio.
Pastaba: Mes dirbame su macOS Ventura 13.0.1. Straipsnyje paminėti metodai ir veiksmai gali keistis arba nesikeisti, atsižvelgiant į naudojamą „MacOS“ versiją.
2 būdai, kaip pamatyti „Mac“ veikimo laiko istoriją
Yra keletas būdų, kaip sužinoti apie „Mac“ veikimo laiką. Naudosime „Mac“ sistemos informaciją ir terminalą, kad rastume veikimo laiką „Mac“. Toliau nurodyti metodai ir veiksmai yra paprasti ir lengvai atliekami. Pradėkime.
1 būdas: patikrinkite veikimo laiką „Mac“ naudodami sistemos informaciją
Sistemos informacija yra vienas iš labiausiai paplitusių ir paprasčiausių būdų rasti „Mac“ veikimo laiką. Atlikite toliau nurodytus veiksmus.
1 žingsnis: Laikykite klaviatūros parinkčių klavišą ir spustelėkite „Apple“ piktogramą viršutiniame kairiajame ekrano kampe.
Pastaba: Arba spustelėkite „Apple“ piktogramą viršutiniame kairiajame kampe, pasirinkite „About This Mac“, spustelėkite mygtuką „Daugiau informacijos“ ir dalyje Apie slinkite žemyn ir spustelėkite Sistemos ataskaita.
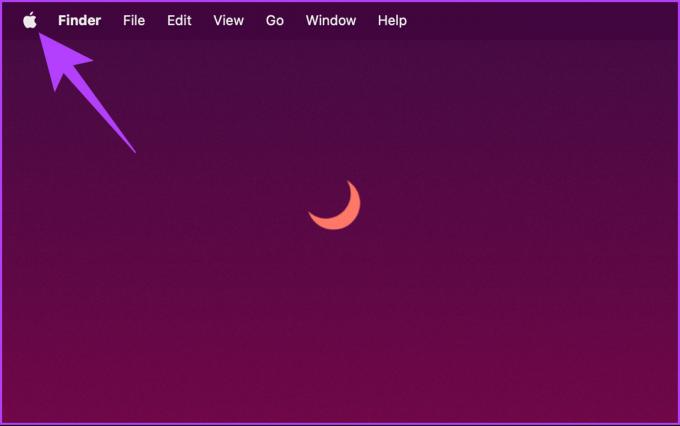
2 žingsnis: išskleidžiamajame meniu pasirinkite Sistemos informacija.
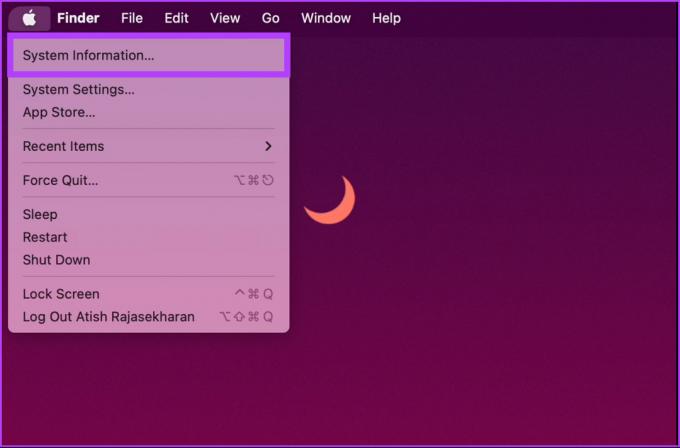
3 veiksmas: Kairiojoje srityje spustelėkite Programinė įranga.
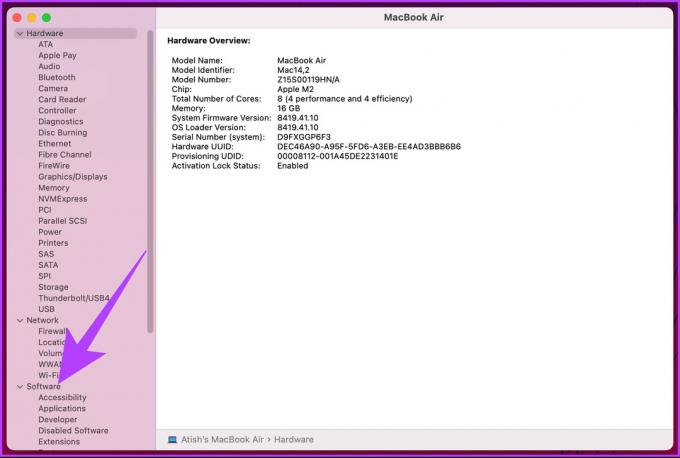
Dešinėje srityje, skiltyje Sistemos programinės įrangos apžvalga, galite matyti „Laikas nuo įkrovos“.
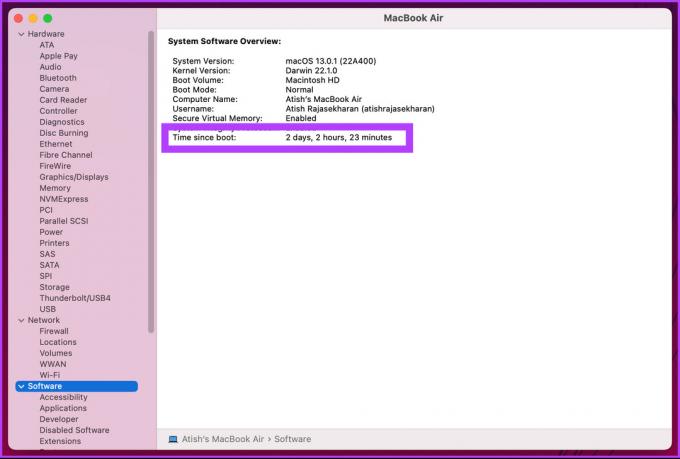
Laikas nuo įkrovos nusako paskutinį kartą, kai buvo paleistas jūsų „Mac“, o tai, matyt, suteikia jūsų „Mac“ veikimo laiką. Yra dar vienas būdas patikrinti „Mac“ veikimo laiką, naudojant terminalą. Skaityti toliau.
2 būdas: kaip pamatyti „Mac“ veikimo laiką naudojant terminalą
Rasti „Mac“ veikimo laiką naudojant terminalą yra gana paprasta. Dėl terminalo dalyvavimo veiksmai gali atrodyti sudėtingi, bet taip nėra. Parodykime.
1 žingsnis: klaviatūroje paspauskite „Command + tarpo klavišą“, kad atidarytumėte „Spotlight“ paiešką, įveskite Terminalasir paspauskite Grįžti.
Pastaba: Jei žingsnis atrodo painus, yra įvairių būdų atidaryti terminalą „Mac“..

2 žingsnis: Dabar įveskite žemiau esančią komandą ir paspauskite „Return“.
veikimo laikas

Aukščiau pateikta komanda leis jums žinoti, kada jūsų „Mac“ paskutinį kartą buvo paleistas iš naujo, suskaičiuos dienų ir minučių skaičių, vartotojų skaičių ir galiausiai apkrovos vidurkius.
Pastaba: Jums gali kilti klausimas apie 2 vartotojus; Tai yra norma, kurios laikosi „Mac“. Be jūsų vartotojo paskyros, jūsų „Mac“ taip pat reikalinga šakninė „macOS“ paskyra, kad ji veiktų.

Na štai. Gana lengva sekti. Na, o jei nenorite atsiskaityti tik su veikimo laiku, taip pat galite peržiūrėti „Mac“ perkrovimo istoriją. Skaitykite toliau.
Kaip patikrinti „Mac“ perkrovimo istoriją naudojant terminalą
Žinodami „Mac“ paleidimo iš naujo istoriją, galėsite pašalinti triktis, stebėti našumą ir dar daugiau. Šis metodas apims terminalo programos naudojimą. Jei jums įdomu, taip, yra daug dalykų, kuriuos galite padaryti naudodami terminalą. Veiksmus lengva sekti ir suprasti.
1 žingsnis: klaviatūroje paspauskite „Command + tarpo klavišą“, kad atidarytumėte „Spotlight“ paiešką, įveskite Terminalasir paspauskite Grįžti.

2 žingsnis: Įveskite žemiau esančią komandą ir paspauskite „Return“.
paskutinis perkrovimas
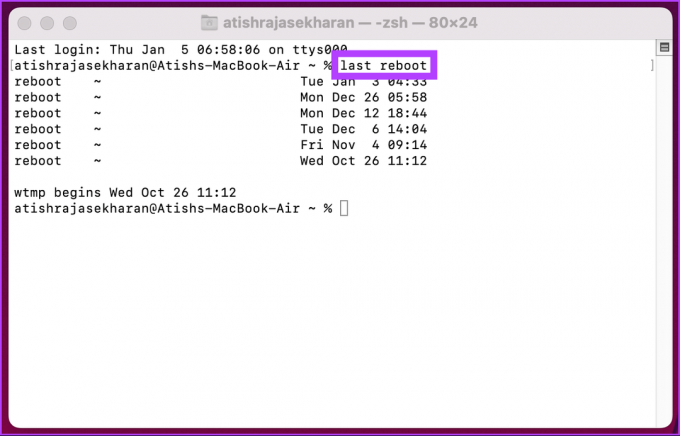
Viskas. Aukščiau pateikta komanda leis jums pamatyti visus perkrovimus su data ir laiku. Dabar, kai žinote savo „Mac“ paleidimą iš naujo, galbūt norėsite sužinoti ir „Mac“ išjungimo istoriją. Skaityti toliau.
Kaip peržiūrėti „Mac“ išjungimo istoriją naudojant terminalą
Veiksmus lengva atlikti. Jei naudojote aukščiau pateiktą metodą, šis metodas yra tik išplėstinė jo versija. Atlikite toliau nurodytus veiksmus.
1 žingsnis: klaviatūroje paspauskite „Command + tarpo klavišą“, kad atidarytumėte „Spotlight“ paiešką, įveskite Terminalasir paspauskite Grįžti.

2 žingsnis: Įveskite žemiau esančią komandą ir paspauskite „Return“.
paskutinis išjungimas
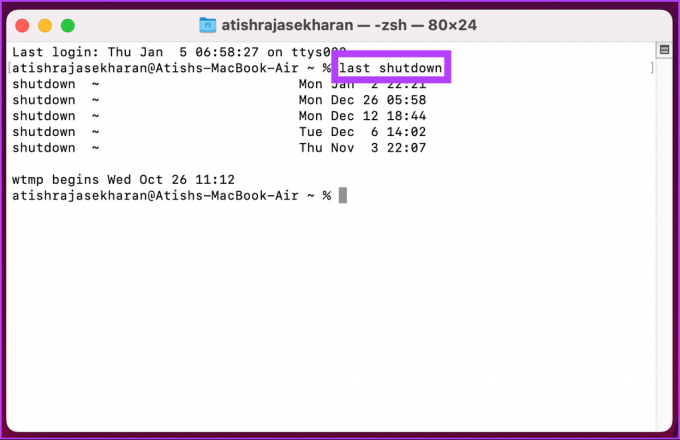
Štai jūs tai turite. Ši komanda išjungs vartotojo ir sistemos išjungimus kai kurios klaidos, su data ir laiku. Jei turite klausimų, peržiūrėkite toliau pateiktą DUK skyrių.
DUK apie „Mac“ veikimo laiką ir kitą informaciją
Yra keletas galimų priežasčių, kodėl jūsų „Mac“ galėjo persikrauti iš naujo. Tai apima programinės įrangos naujinimo įdiegimą, gali netikėtai dingti maitinimas arba jis gali būti paleistas iš naujo, jei įvyko sistemos gedimas ar kitas programinės įrangos gedimas.
Ne, iš naujo paleidus „Mac“ failai nebus ištrinti. Tai tiesiog iš naujo paleidžia operacinę sistemą, kuri uždaro visas atidarytas programas ir iš naujo paleidžia sistemos procesus.
Paleidus „Mac“ iš naujo saugiuoju režimu, operacinė sistema gali paleisti tik pagrindinius sistemos procesus ir tvarkykles. Tai gali padėti nustatyti, ar tam tikra programa ar procesas sukelia problemų. Tai naudinga sprendžiant konkrečias „Mac“ problemas ar problemas.
Geriau pažinkite savo „Mac“.
Dabar, kai žinote „Mac“ veikimo laiką, perkrovimo ir išjungimo istoriją, bus lengva nustatyti naudojimo modelius ir sekti „Mac“ veiklą. O kalbant apie naudojimo būdus, galbūt norėsite patikrinti kaip naudoti ekrano laiką „Mac“. optimizuoti savo produktyvumą.
Paskutinį kartą atnaujinta 2023 m. sausio 16 d
Aukščiau pateiktame straipsnyje gali būti filialų nuorodų, kurios padeda palaikyti „Guiding Tech“. Tačiau tai neturi įtakos mūsų redakciniam vientisumui. Turinys išlieka nešališkas ir autentiškas.



