Kaip ištaisyti „Microsoft Office“ diegimo klaidas sistemoje „Windows“.
Įvairios / / April 08, 2023
Ar kyla problemų diegiant „Microsoft Office“ „Windows“ kompiuteryje? Ar bandydami atidaryti arba naudoti „Office“ programas nuolat susiduriate su klaidomis? Jei taip, atlikdami kelis paprastus veiksmus galite pataisyti „Microsoft Office“ ir greitai grįžti į darbą. Štai kaip ištaisyti „Microsoft Office“ diegimo klaidas „Windows 11“ arba „Windows 10“.
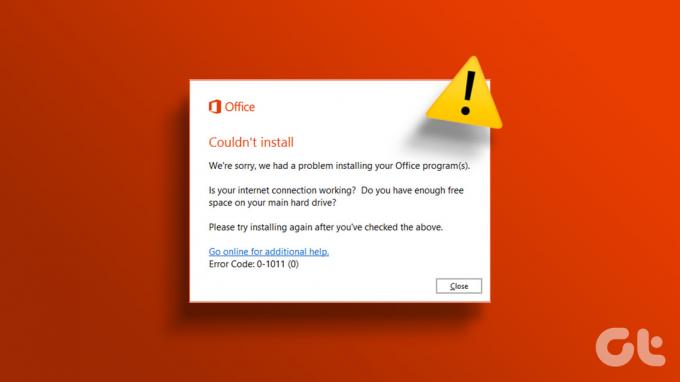
Aptarsime kai kuriuos įprastus trikčių šalinimo būdus, kaip taisyti „Microsoft Office“ diegimo klaidas, kad galėtumėte vėl naudoti „Word“, „Excel“, „PowerPoint“ ir kt. Office programėlės be jokių problemų. Pradėkime.
Pastaba: „Windows 10“ ir „Windows 11“ pataisymai yra beveik tokie patys. Taigi, nesvarbu, kokią operacinę sistemą naudojate. Norėdami taisyti „Microsoft Office“, galite atlikti toliau nurodytus veiksmus.
1. Priverstinai sustabdyti „Office“ programą ir paleisti ją iš naujo
Šis metodas ne tik padeda atnaujinti arba išvengti diegimo klaidų, bet ir yra geras pasirinkimas, jei programa užstringa arba neveikia tinkamai. Atlikite toliau nurodytus veiksmus.
1 žingsnis: klaviatūroje paspauskite „Ctrl + Shift + Esc“, kad atidarytumėte užduočių tvarkytuvę „Windows“ įrenginyje.
2 žingsnis: Vykdomų procesų / programų sąraše pasirinkite Microsoft Office programą ir spustelėkite Baigti užduotį.

Uždarę programą, skirkite jai kelias akimirkas ir iš naujo atidarykite „Office“ programą, eidami į programų sąrašą arba naudodami paieškos parinktį; turėtų gerai veikti.
Jei šis metodas nepadeda, gali būti kitas. Pereikite prie kito metodo.
2. Iš naujo paleiskite kompiuterį
Kartais norint, kad programa tinkamai veiktų, pakanka greito paleidimo iš naujo. Jei iš naujo paleisti programą nepavyko, atlikite toliau nurodytus veiksmus ir greitai iš naujo paleiskite „Windows“ kompiuterį.
1 žingsnis: darbalaukyje spustelėkite Windows piktogramą.
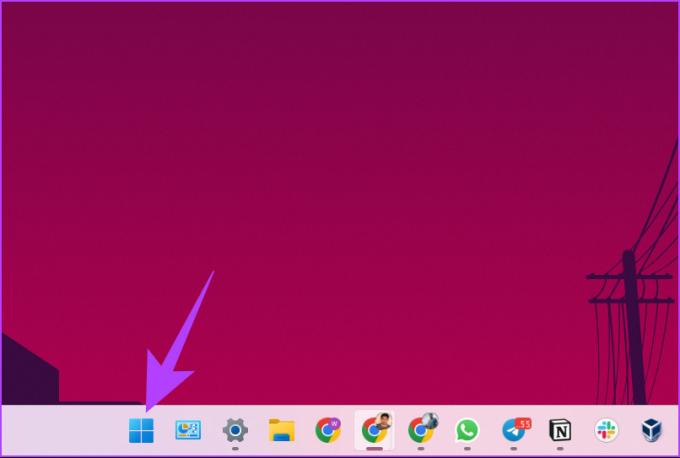
2 žingsnis: Dabar spustelėkite maitinimo mygtuką ir kontekstiniame meniu pasirinkite Paleisti iš naujo.

Tai turėtų ištaisyti diegimo klaidą, su kuria susiduriate diegdami „Microsoft Office“. Jei susiduriate su ta pačia problema, galbūt kitas sprendimas padės.
3. Patikrinkite, ar kompiuteryje nėra kenkėjiškų programų
Kartais, Trojos arklys ar virusas sukelia diegimo klaidą arba netgi „Microsoft Office“ programų užšalimą. Integruotas virusų skaitytuvas pašalina šią klaidą greitai nuskaitydamas. Vykdykite toliau pateiktas instrukcijas.
1 žingsnis: paspauskite klaviatūros „Windows“ klavišą, įveskite „Windows“ saugair spustelėkite Atidaryti.

2 žingsnis: „Windows“ saugos lange spustelėkite „Apsauga nuo virusų ir grėsmių“.
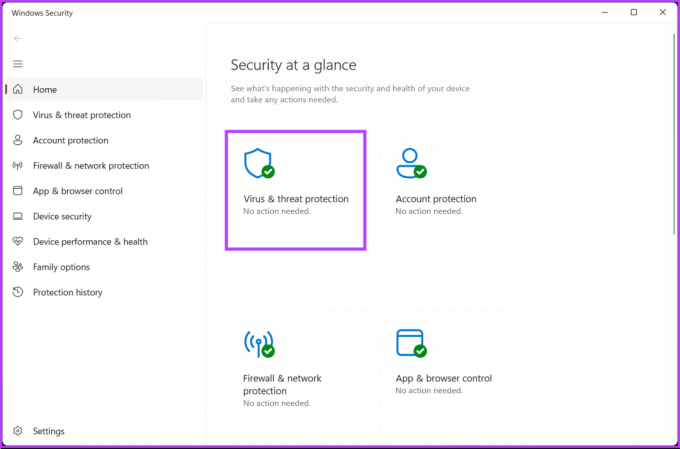
3 veiksmas: spustelėkite mygtuką Greitas nuskaitymas, kad atliktumėte greitą nuskaitymą, kaip rodo pavadinimas.
Pastaba: Taip pat galite pasirinkti Visą nuskaitymą arba nuskaityti tam tikrą vietą iš Nuskaitymo parinkčių.

Jei nuskaitymo metu bus aptikta kenkėjiška programa, „Windows Defender“ pašalins arba įkels karantiną. Po to galite jį peržiūrėti ir visiškai pašalinti. Jei nenorite rankiniu būdu tvarkyti nuskaitymo proceso, galite patikrinti kaip suplanuoti „Windows Defender“ nuskaitymą.
Beje, šis metodas turėtų ištaisyti su kenkėjiška programa susijusią diegimo klaidą. Jei kenkėjiška programa nesukelia problemos, peržiūrėkite kitą pataisymą.
4. Pakeiskite ugniasienės nustatymus
Kartais – trečioji šalis ugniasienės blokuoja prieigą prie interneto į „Microsoft Office“, todėl ji sugenda ir rodo kai kurias klaidas, įskaitant diegimo klaidą. Galite pakeisti ugniasienės nustatymus ir išspręsti problemą. Atlikite toliau nurodytus veiksmus.
1 žingsnis: klaviatūroje paspauskite „Windows + R“, kad atidarytumėte paleidimo dialogo langą.

2 žingsnis: Dabar teksto lauke, esančiame šalia Atidaryti, įveskite toliau ir spustelėkite Gerai.
ugniasienė.cpl
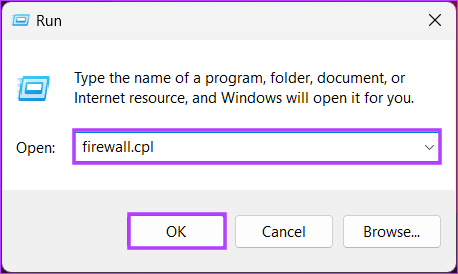
Bus paleistas „Windows Defender“ ugniasienės langas.
3 veiksmas: spustelėkite parinktį „Leisti programą arba funkciją per „Windows Defender“ užkardą“.

4 veiksmas: Skiltyje „Leisti programoms bendrauti per „Windows Defender“ užkardą“ patikrinkite „Microsoft Outlook“ prieigą. Jei nematote programos, spustelėkite Keisti nustatymus.

6 veiksmas: pasirinkite „Leisti kitą programą“.

6 veiksmas: lange „Pridėti programą“ pasirinkite Naršyti.

7 veiksmas: Naršymo languose eikite į „Microsoft Office“ failo vietą ir spustelėkite Atidaryti.

8 veiksmas: Galiausiai spustelėkite mygtuką Pridėti.
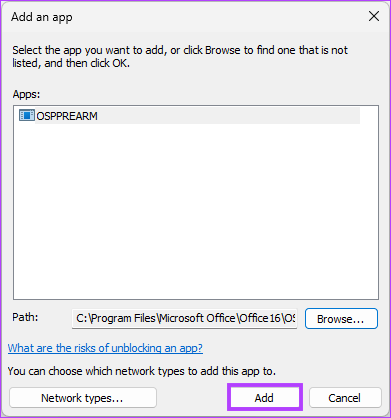
9 veiksmas: paspauskite Gerai

Iš naujo paleiskite kompiuterį ir iš naujo paleiskite „Microsoft Office“ diegimą, kad pakeitimai įsigaliotų. Šį kartą tai turėtų veikti; jei ne, pereikite prie kito pataisymo.
5. Pataisykite MS Office klientą
Jei tai ne pirmas diegimo klaida, bet norite atnaujinti Microsoft Office ir negalite, atlikite toliau nurodytus veiksmus.
1 žingsnis: paspauskite klaviatūros „Windows“ klavišą, įveskite Kontrolės skydelisir spustelėkite Atidaryti.

2 žingsnis: parinkčių sąraše pasirinkite „Programos ir funkcijos“.

3 veiksmas: Sąraše „Pašalinti arba pakeisti programą“ pasirinkite „Microsoft 365“ arba „Microsoft Office“ ir spustelėkite Keisti.

Raginame spustelėkite Taip.
4 veiksmas: Modaliniame lange pasirinkite Greitas taisymas ir spustelėkite mygtuką Remontas.

„Microsoft“ atliks trikčių šalinimo procesą ir patikrins visus įmanomus būdus, kaip išspręsti problemą, sukeliančią diegimo klaidą. Jei šis pataisymas nepadėjo, peržiūrėkite kitą.
6. Pašalinkite MS Office talpyklos failus
Klaidą diegiant „Microsoft Office“ ne visada sukelia jūsų kompiuteris, tačiau kartais senas talpyklos failas nepraleidžia naujinimo, o tai sukelia diegimo klaidą. Atlikite toliau nurodytus veiksmus.
Prieš išvalydami MS Office talpyklos failus, svarbu uždaryti ir uždaryti MS Office, kad jis neveiktų fone.
1 žingsnis: klaviatūroje paspauskite „Ctrl + Shift + Esc“, kad atidarytumėte užduočių tvarkytuvę „Windows“ įrenginyje.
2 žingsnis: Vykdomų procesų / programų sąraše pasirinkite Microsoft Office programą ir spustelėkite Baigti užduotį.

3 veiksmas: klaviatūroje paspauskite „Windows + R“, kad atidarytumėte paleidimo dialogo langą.

4 veiksmas: žemiau esančiame teksto lauke, esančiame šalia Atidaryti, įveskite ir spustelėkite Gerai.
%appdata%/Microsoft
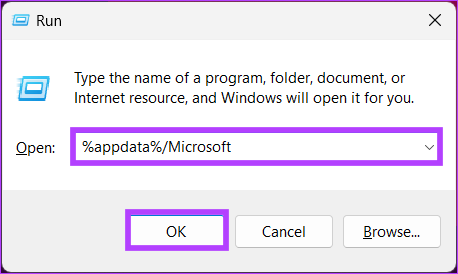
5 veiksmas: „Office“ aplanke pasirinkite visus aplankus paspausdami „Ctrl + A“ ir klaviatūros ištrynimo mygtuką.

Kai aplankai bus ištrinti, laikas iš naujo paleisti kompiuterį. Paleidus atsarginę kopiją, galite pirmą kartą įdiegti naujinimą arba „Microsoft Office“ programą nepastebėdami diegimo klaidos.
Jei šis metodas nepadeda išspręsti problemos, lieka tik vienas sprendimas. Ištrinkite programą iš kompiuterio, bet išvalykite visus talpyklos failus ir konkrečius sistemos pakeitimus, kuriuos atlikote laikui bėgant.
7. Iš naujo įdiekite naujausią „Microsoft Office“ rankiniu būdu
Jei nė vienas iš aukščiau paminėtų metodų / pataisymų nepadėjo, paskutinė išeitis būtų pašalinti „Microsoft Office“ ir iš naujo įdiegti ją rankiniu būdu. Vykdykite minėtas instrukcijas.
1 žingsnis: klaviatūroje paspauskite „Ctrl + Shift + Esc“, kad atidarytumėte užduočių tvarkytuvę „Windows“ įrenginyje.
2 žingsnis: Vykdomų procesų / programų sąraše pasirinkite Microsoft Office programą ir spustelėkite Baigti užduotį.

3 veiksmas: klaviatūroje paspauskite „Windows + R“, kad atidarytumėte dialogo langą Vykdyti.

4 veiksmas: žemiau esančiame teksto lauke, esančiame šalia Atidaryti, įveskite ir spustelėkite Gerai.
appwiz.cpl
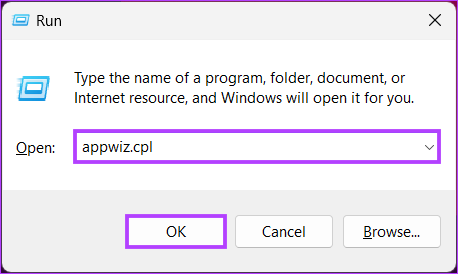
5 veiksmas: Sąraše „Pašalinti arba pakeisti programą“ pasirinkite „Microsoft 365“ arba „Microsoft Office“ ir spustelėkite Pašalinti.

Nuo šiol vykdykite nurodymus, kad užbaigtumėte pašalinimo procesą. Kai tai bus baigta, iš naujo paleiskite kompiuterį ir tęskite veiksmus.
6 veiksmas: darbalaukyje spustelėkite Windows piktogramą.
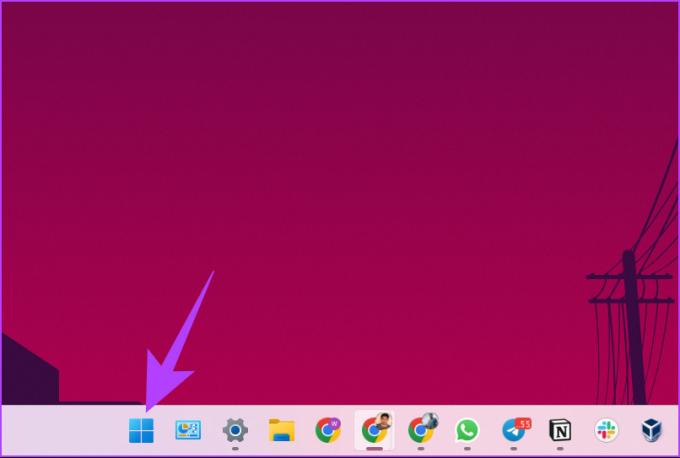
7 veiksmas: Dabar spustelėkite maitinimo mygtuką ir kontekstiniame meniu pasirinkite Paleisti iš naujo.

8 veiksmas: Eikite į oficialią „Microsoft Office“ svetainę ir prisijunkite naudodami savo kredencialus.
Eikite į „Microsoft Office“.

9 veiksmas: Dabar spustelėkite mygtuką Įdiegti „Office“, atsisiųskite sąrankos failą ir vykdykite diegimo instrukcijas.

Galite įdiegti naujausią „Microsoft Office“ versiją be jokių diegimo klaidų, todėl „Microsoft Office“ diegimo klaidos baigiasi.

Dėl to visos klaidos, su kuriomis susiduriate diegdami arba diegdami „Microsoft Office“, išnyks. Peržiūrėkite toliau pateiktą DUK skyrių, jei turite klausimų, į kuriuos šiame straipsnyje neatsakėme.
DUK apie „Microsoft Office“ taisymą sistemoje „Windows“.
„Microsoft Office“ taisymo laikas skiriasi priklausomai nuo kelių veiksnių, pvz., problemos sudėtingumo. Tačiau paprastai taisymo procesas gali užtrukti nuo kelių minučių iki kelių valandų. Taisymo procesas gali išjungti kai kurias „Microsoft Office“ funkcijas, todėl prieš pradėdami išsaugokite visus atidarytus dokumentus.
„Microsoft Office“ taisymas neištrina jokių failų ar duomenų. Jis tik bando išspręsti visas programinės įrangos diegimo ar konfigūravimo problemas. Tačiau visada rekomenduojama pasidaryti svarbių failų ir duomenų atsargines kopijas prieš atliekant bet kokius kompiuterio remonto ar priežiūros veiksmus.
Iš naujo nustatę „Microsoft Office“, bus pašalinti visi pasirinktiniai nustatymai ir nuostatos, kurias sukonfigūravote „Office“ programoms. Tai apima visus juostelės arba greitosios prieigos įrankių juostos pakeitimus ir numatytųjų nustatymų grąžinimą. Be to, ji taip pat pašalina visus jūsų įdiegtus priedus ar plėtinius. Tačiau iš naujo nustatant „Office“ failai, dokumentai ar duomenys neištrinami.
Pašalinkite triktis ir dirbkite sklandžiai
„Microsoft Office“ diegimo klaidų taisymas gali būti varginantis. Tačiau būtina nedelsiant juos spręsti, kad nenukentėtų jūsų produktyvumas. Atlikdami šiame straipsnyje aprašytus veiksmus, dabar žinote, kaip ištaisyti „Microsoft Office“ diegimo klaidas sistemoje „Windows 11“ arba „Windows 10“.
Jei pabandę taisyti problemas ir toliau kyla, nedvejodami kreipkitės į „Microsoft“ palaikymas dėl tolesnės pagalbos.


