Kaip sukurti „Google“ klasę mokytojui ar mokyklai
Įvairios / / April 08, 2023
Didėjant skaitmeninimui, kasdienėms užduotims atlikti pamažu pereiname prie internetinių įrankių. Ir nors tokie įrankiai kaip „Google Meet“ ir „Slack“ tapo būtinybe įmonėms, Google Classroom tapo mokytojų poreikiu. Jei vis dar sugalvojate, štai kaip sukurti „Google Classroom“.
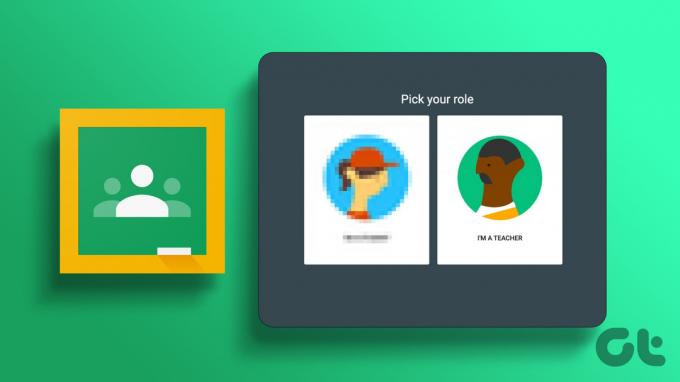
„Google Classroom“ buvo sukurta atsižvelgiant į mokytojo poreikius. Naudodami čia esančias parinktis, mokytojai gali kalbėtis su mokiniais net skambindami, duoti užduotis ir pažymius bei skelbti pranešimus visai klasei. Be to, tėvai gali matyti mokinio pažangą, užduotis ir kt. vienoje vietoje.
Bet kaip sukurti „Google Classroom“? O ar tai galima padaryti ir naudojant mobiliąją programėlę? Skaitykite toliau, kad sužinotumėte.
Pastaba: Prieš pradėdami įsitikinkite, kad esate prisijungę prie mokyklos mokytojo paskyros.
Kaip sukurti „Google“ klasę naudojant žiniatinklio naršyklę
Naudodami bet kurią žiniatinklio naršyklę, mokytojai dabar gali nustatyti klasę, kviesti mokinius ir net tinkinti. Tokiu būdu galite sukurti „Google Classroom“ pagal savo pageidavimus. Norėdami tai padaryti, atlikite toliau nurodytus veiksmus.
Nustatykite „Google Classroom“.
1 žingsnis: Atidarykite „Google Classroom“ bet kurioje naršyklėje naudodami toliau pateiktą nuorodą.
Atidarykite „Google Classroom“.
2 žingsnis: Tada spustelėkite + piktogramą viršutiniame dešiniajame kampe.
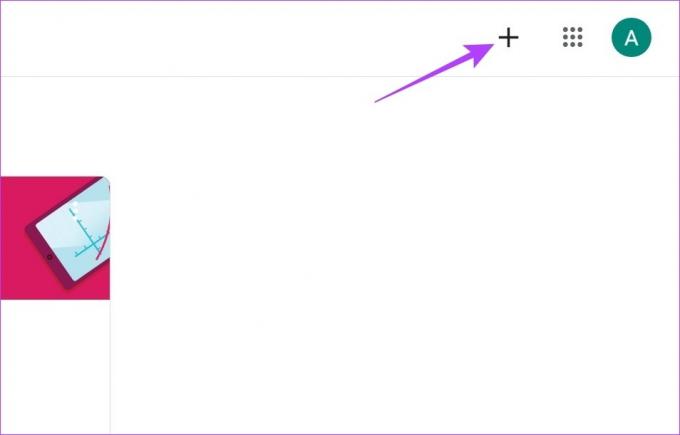
3 veiksmas: Čia spustelėkite Sukurti klasę.
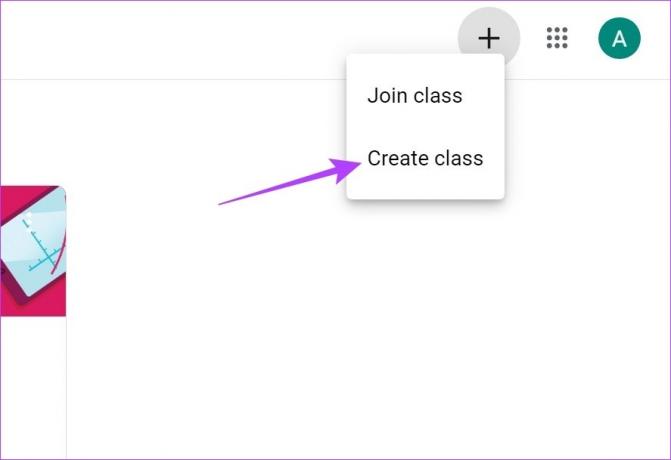
Dabar, jei naudojate „Google Classroom“ be registruotos mokyklos paskyros, galite pamatyti iššokantįjį langą „Ar naudojate Classroom mokykloje su mokiniais?“.
4 veiksmas: Pažymėkite laukelį „Perskaičiau ir suprantu aukščiau pateiktą pranešimą ir nenaudoju „Classroom“ mokykloje su mokiniais“.
5 veiksmas: Tada spustelėkite Tęsti.
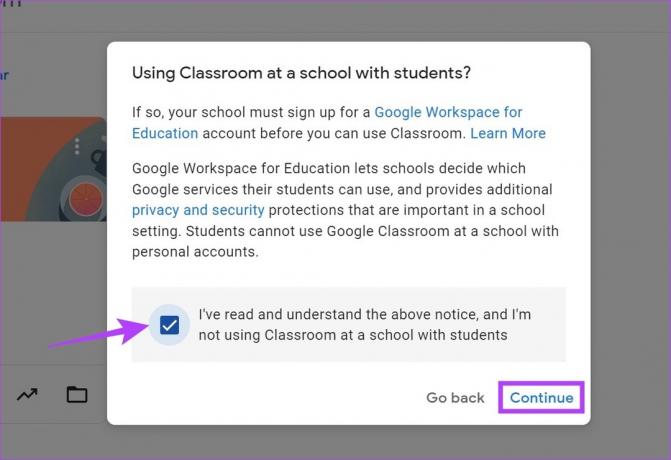
6 veiksmas: Lange Kurti klasę įveskite klasės pavadinimą, temą, skyrių ir kambario informaciją. Pildydami Temą taip pat galite pasirinkti vieną iš iš anksto užpildytų parinkčių.
7 veiksmas: Įvedę visą informaciją, spustelėkite Sukurti.
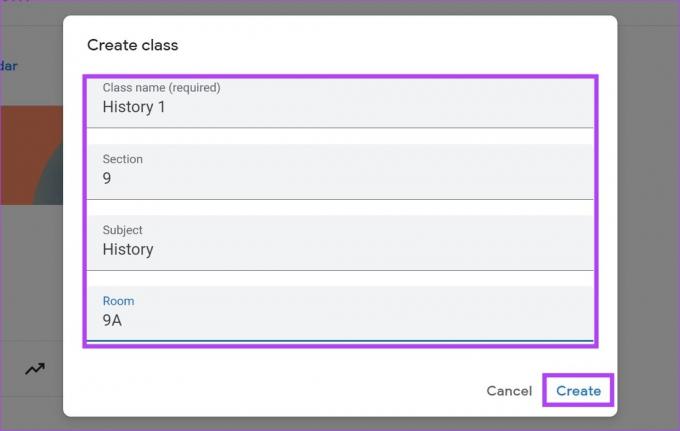
Taip bus nustatyta „Google Classroom“.
Kaip pridėti mokinių prie „Google Classroom“.
Dabar, kai jūsų klasė jau paruošta, laikas pakviesti mokinius prisijungti prie pamokos. Tai galite padaryti dviem būdais. Perskaitykite keletą kitų skyrių, kad ištirtumėte abu.
1 žingsnis: Atidarykite „Google Classroom“ ir eikite į kursą, prie kurio norite pridėti mokinių.
2 žingsnis: Čia spustelėkite trijų taškų piktogramą.
3 veiksmas: Tada spustelėkite „Kopijuoti kvietimo nuorodą“.
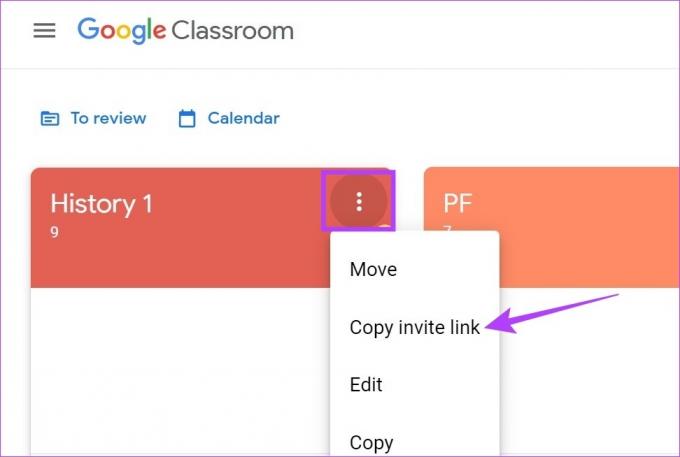
Dabar galite bendrinti šią kvietimo nuorodą su mokiniais. Ją naudodami jie gali prisijungti prie klasės.
Be to, galite individualiai pridėti mokinių prie „Google Classroom“, atsiųsdami jiems prisijungimo prie kurso nuorodą el. paštu. Tai gali būti naudinga, jei mokote ribotą skaičių studentų. Štai kaip tai padaryti.
1 žingsnis: Atidarykite „Google Classroom“ ir eikite į kursą, prie kurio norite pridėti mokinių.
2 žingsnis: Spustelėkite klasę, į kurią norite įtraukti mokinius.

3 veiksmas: Meniu parinktyse spustelėkite Žmonės.
4 veiksmas: Eikite į skyrių Mokiniai ir spustelėkite mokinių pridėjimo piktogramą.
Patarimas: Jūs netgi galite pridėti papildomų mokytojų į klasę spustelėję pakvietimo piktogramą skiltyje Mokytojai.
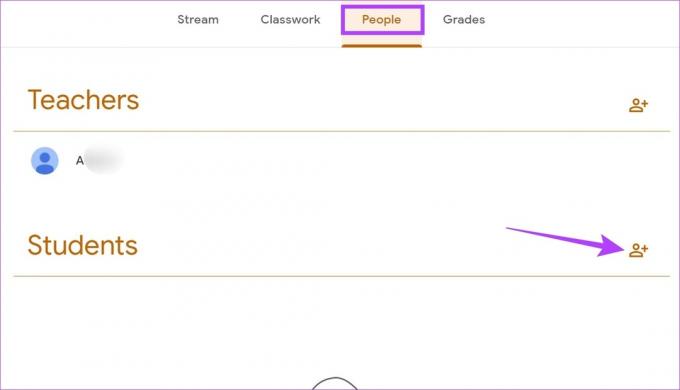
5 veiksmas: Paieškos juostoje įveskite mokinių, kuriuos norite įtraukti į klasę, el. pašto adresus arba, jei anksčiau naudojote, vardus.
6 veiksmas: Kai visi mokiniai bus įtraukti, spustelėkite Pakviesti.
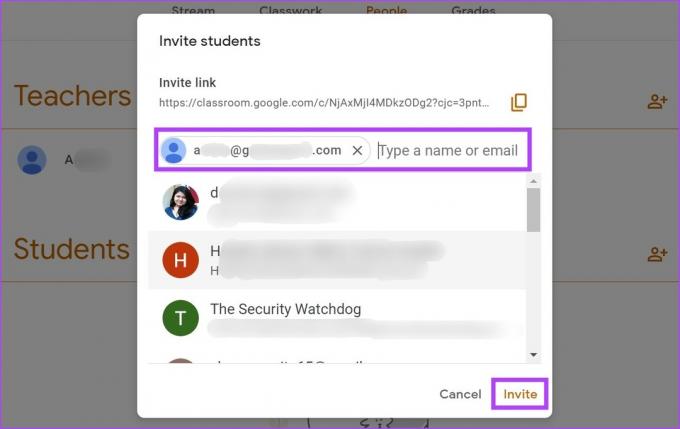
Taip el. paštu bus išsiųsta prisijungimo nuoroda pridėtiems mokiniams. Mokiniai gali spustelėti nuorodą ir prisijungti prie klasės. Be to, mokiniai taip pat gali naudoti unikalų klasės kodą, kad prisijungtų prie klasės.
Redaguoti „Google Classroom“.
Taip pat galite redaguoti išsamią klasės informaciją net ją sukūrę. Tai gali būti naudinga, jei norite pridėti arba pakeisti tam tikrą informaciją, susijusią su klase. Norėdami tai padaryti, atlikite toliau nurodytus veiksmus.
1 žingsnis: Atidarykite „Google Classroom“.
2 žingsnis:Spustelėkite klasę, kurią norite redaguoti.

3 veiksmas: Jei norite redaguoti klasės antraštę, spustelėkite Tinkinti.
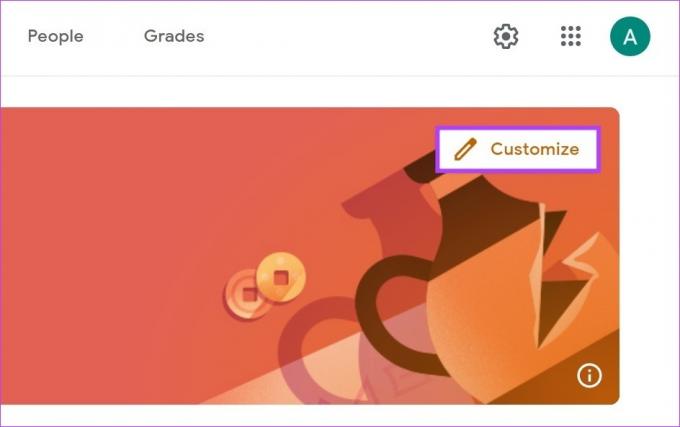
4 veiksmas: Čia galite pasirinkti nuotrauką iš „Google Classroom“ arba įkelti pasirinktą vaizdą. Jūs netgi galite pakeisti temos spalvą.
5 veiksmas: Baigę spustelėkite Išsaugoti.

Tai pakeis jūsų „Google Classroom“ temą. Jei norite pakeisti savo „Google Classroom“ informaciją, atlikite toliau nurodytus veiksmus.
6 veiksmas: Apatiniame dešiniajame kampe spustelėkite Srauto nustatymai.
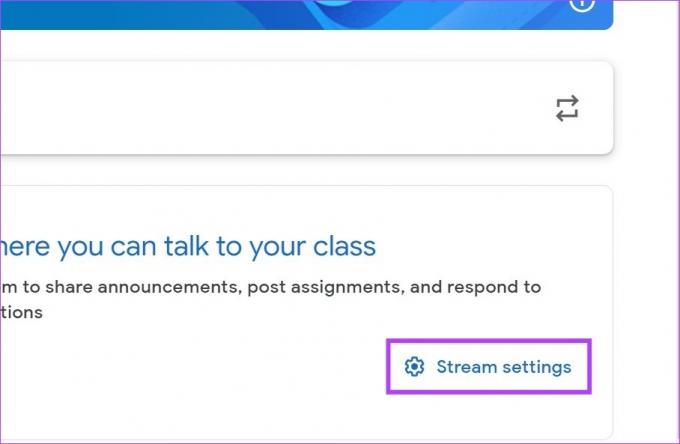
7 veiksmas: Čia spustelėkite išskleidžiamąjį meniu Srautas ir pasirinkite bet kurią parinktį, norėdami pakeisti komentarų nustatymus klasėje.
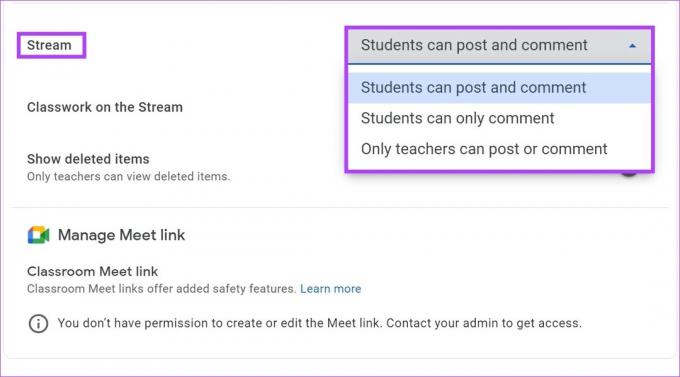
8 veiksmas: Taip pat galite spustelėti išskleidžiamąjį meniu „Klasės darbai sraute“, kad pakeistumėte savo klasės pranešimų nustatymus.
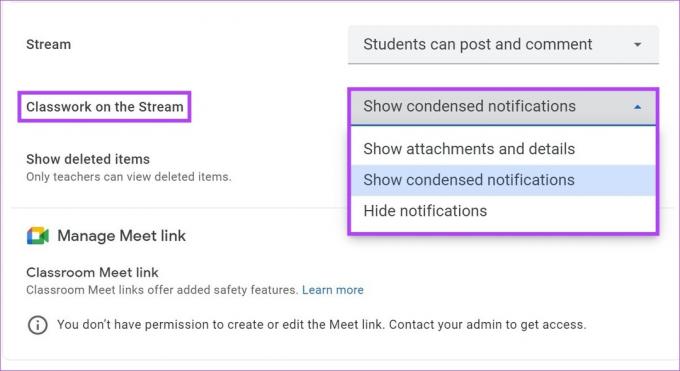
9 veiksmas: Įjunkite jungiklį „Rodyti ištrintus elementus“. Tai leis mokytojams peržiūrėti visus ištrintus elementus sraute.
Pastaba: Taip pat galite slinkti aukštyn ir redaguoti kitą informaciją, pvz., kurso informaciją ir išsamią kvietimo nuorodos informaciją.
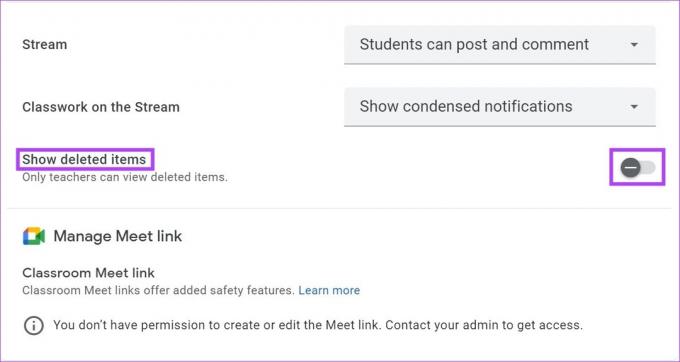
10 veiksmas: Baigę spustelėkite Išsaugoti.
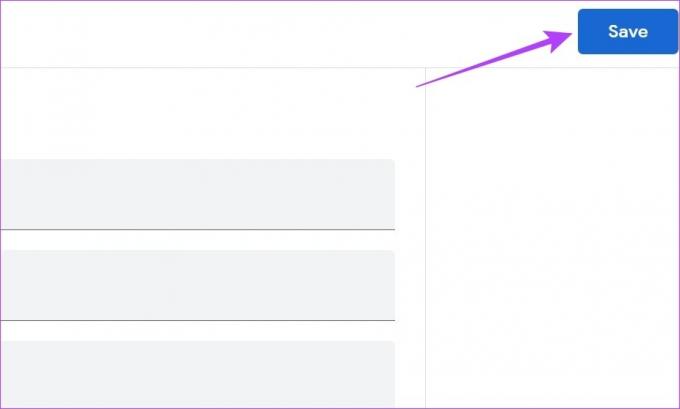
Taip bus išsaugoti visi atlikti pakeitimai.
Nustatykite „Google Classroom“ naudodami „Android“ ir „iPhone“ programas
Kaip ir naudodami „Google Classroom“ žiniatinklio naršyklėje, „Google Classroom“ galite nustatyti naudodami programą mobiliesiems. Tai leis jums sukurti klasę, pakviesti mokinius ir, jei reikia, redaguoti klasės informaciją. Štai kaip.
Sukurkite „Google Classroom“.
1 žingsnis: Atidarykite „Google Classroom“ programą mobiliesiems.
Atidarykite „iOS“ programą „Google Classroom“.
Atidarykite „Android“ programą „Google Classroom“.
2 žingsnis: Čia bakstelėkite + piktogramą.
3 veiksmas: Tada bakstelėkite Kurti klasę.
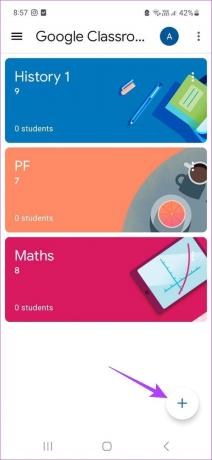
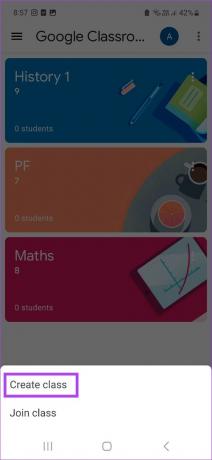
4 veiksmas: Pridėkite reikiamą informaciją apie klasę.
5 veiksmas: Tada bakstelėkite Kurti.

Taip bus sukurta „Google Classroom“.
Sukūrę klasę, atlikite toliau nurodytus veiksmus, kad išsiųstumėte mokiniams kvietimo nuorodą.
1 žingsnis: Atidarykite „Google Classroom“ programą mobiliesiems ir bakstelėkite atitinkamos klasės trijų taškų piktogramą.
2 žingsnis: Tada bakstelėkite „Bendrinti kvietimo nuorodą“.
3 veiksmas: Tai atvers bendrinimo langą. Čia galite nukopijuoti nuorodą ir bendrinti ją atskirai arba bendrinti naudodami vieną iš toliau pateiktų parinkčių.
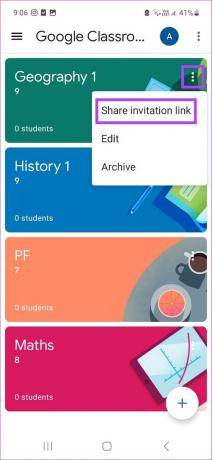
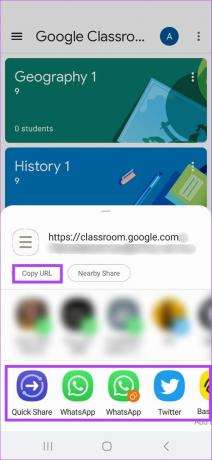
Be to, el. paštu galite išsiųsti kvietimo nuorodą studentams naudodami skyrių Žmonės. Štai kaip.
4 veiksmas: Bakstelėkite atitinkamą klasę.

5 veiksmas: Tada bakstelėkite Žmonės.
6 veiksmas: Skiltyje Mokiniai bakstelėkite Pakviesti.
Patarimas: Taip pat galite pridėti papildomų mokytojų į klasę, bakstelėdami pridėjimo piktogramą skiltyje Mokytojai.
7 veiksmas: Čia ieškokite mokinių pagal vardą arba rankiniu būdu įveskite jų el. pašto ID.
8 veiksmas: Kai visi mokiniai bus įtraukti, bakstelėkite Pakviesti.
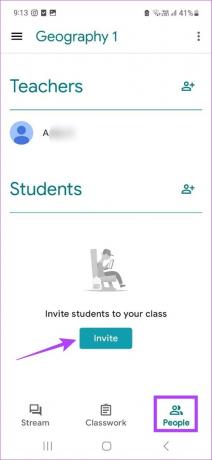
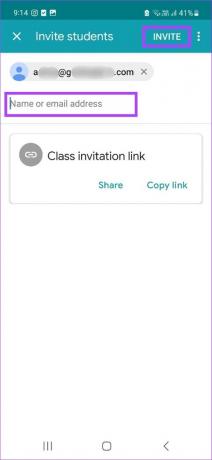
Taip el. paštu bus išsiųsta kvietimo nuoroda visiems įtrauktiems mokiniams. Be to, mokiniai taip pat gali naudoti unikalų kurso kodą, kad prisijungtų prie kurso „Google Classroom“.
Pakeiskite „Google Classroom“ nustatymus
Atlikite toliau nurodytus veiksmus, jei norite redaguoti „Google Classroom“, net kai jis jau buvo sukurtas.
1 žingsnis: „Google Classroom“ programoje mobiliesiems bakstelėkite atitinkamą klasę.
2 žingsnis: Tada bakstelėkite krumpliaračio piktogramą.

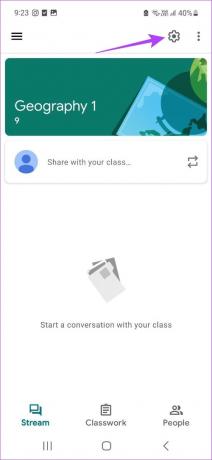
3 veiksmas: Skiltyje Aukščiau bakstelėkite atitinkamą laukelį, kad galėtumėte redaguoti išsamią kurso informaciją.
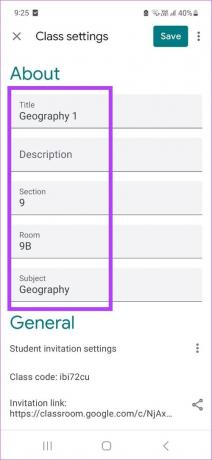
4 veiksmas: Baigę slinkite žemyn į skyrių „Bendra“.
5 veiksmas: Čia bakstelėkite trijų taškų piktogramą prieš „Studento kvietimo nustatymai“, kad pakeistumėte kvietimo kodo nustatymus.
Pastaba: Bakstelėjus parinktį „Iš naujo nustatyti kvietimų kodus“, pakvietimo nuoroda taip pat bus pakeista. Jei pasirinksite, turėsite iš naujo išsiųsti nuorodą, kad pakviestumėte mokinius prisijungti prie kurso.
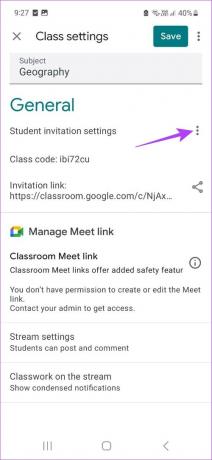
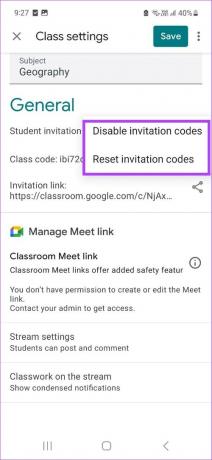
6 veiksmas: Bakstelėkite Srauto nustatymai ir pasirinkite atitinkamą srauto komentaro nustatymą.
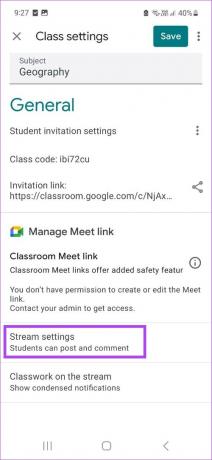
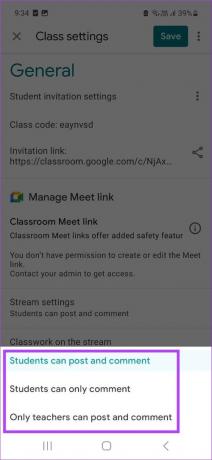
7 veiksmas: Taip pat galite bakstelėti parinktį „Kurės darbai sraute“ ir pasirinkti atitinkamą savo srauto pranešimų nustatymą.
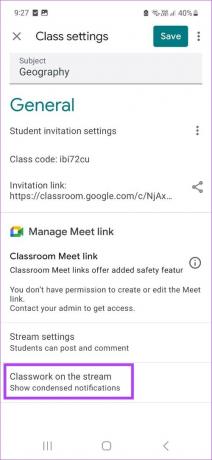
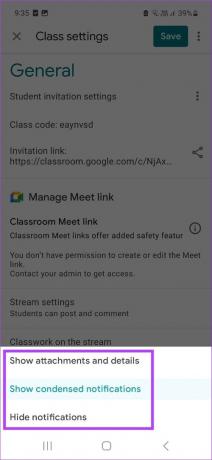
8 veiksmas: Atlikę visus pakeitimus bakstelėkite Išsaugoti.
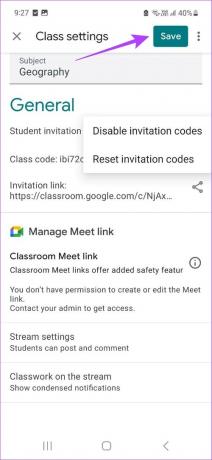
Taip bus išsaugoti visi „Google Classroom“ nustatymų pakeitimai.
Dažnai užduodami klausimai
Taip, „Google Classroom“ galite kurti kursus nemokamai, jei naudojate mokytojo paskyrą.
Ne, galite prisijungti prie kurso „Google Classroom“ net turėdami ne „Google“ paskyrą.
Taip, galite sukurti „Google Classroom“ be mokyklos. Viskas, ką jums reikia padaryti, tai prisiregistruoti naudojant mokytojo paskyrą „Google Classroom“, kad galėtumėte pradėti.
Organizuokite savo užsiėmimus
Vis daugiau mokinių pereina į internetines pamokas, todėl atrodo, kad „Google Classroom“ tapo de facto mokytojų pasirinkimu. Turėdami tai omenyje, tikimės, kad šis straipsnis padėjo geriau suprasti, kaip sukurti „Google Classroom“. Be to, taip pat galite naudoti Google Docs šablonus sukurti tinkintus mokymo dokumentus, kuriuos norite bendrinti klasėje.



