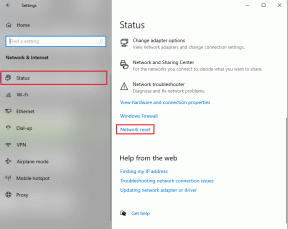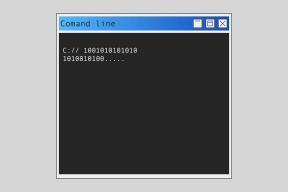8 geriausi būdai, kaip ištaisyti „Google“ kalendoriaus nesinchronizavimą „iPhone“.
Įvairios / / April 10, 2023
Kalendoriaus programa jūsų iPhone leidžia pridėti ir pašalinti šventes pagal jūsų grafiką ar darbo vietą. Jei naudojate „Google“ kalendorių, taip pat galite jį sinchronizuoti tiesiogiai su numatytąją „iPhone“ kalendoriaus programa. Bet ką daryti, jei jūsų „Google“ kalendoriaus įrašai nustos sinchronizuoti?
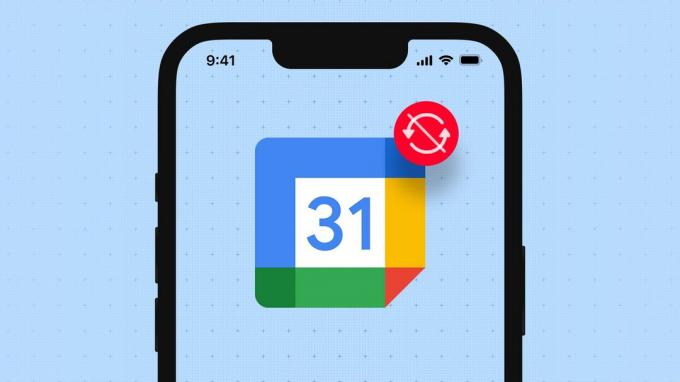
Gali būti sunku patikrinti savo tvarkaraštį, susitikimus ir svarbias progas. Darbo rutinos palaikymas tampa įtemptas, kai naudojate „Google“ kalendorių profesionaliais tikslais. Kad nepatektumėte į tokius scenarijus, čia pateikiami sprendimai, kuriuos turite naudoti norėdami išspręsti problemą, kai „Google“ kalendoriaus programa nesinchronizuojama jūsų „iPhone“.
1. Perjunkite iš mobiliųjų duomenų į „Wi-Fi“.
„Google“ kalendoriaus sinchronizavimui reikalingas nuoseklus ir patikimas duomenų ryšys. Tai tampa sudėtinga, kai naudojate mobiliuosius duomenis savo „iPhone“ ir dažnai judate dienos metu. Taigi, norint užtikrinti geresnį interneto ryšį ir perdavimo greitį savo iPhone, verta perjungti iš mobiliųjų duomenų į „Wi-Fi“.
2. Patikrinkite, ar „Google“ paskyra įgalinta kalendoriaus programai
Jei norite matyti savo „Google“ kalendoriaus įrašus Kalendoriaus programoje, „iPhone“ turi būti įgalintas leidimas naudoti „Google“ paskyrą. Jei „Google“ kalendorius nesinchronizuojamas, štai kaip patikrinti, ar jūsų „Google“ paskyroje įgalinta Kalendoriaus programa, ar ne.
1 žingsnis: Atidarykite „iPhone“ nustatymų programą.

2 žingsnis: Slinkite žemyn ir bakstelėkite Kalendorius.

3 veiksmas: Parinkčių sąraše bakstelėkite Paskyros.

4 veiksmas: Pašto paskyrų sąraše pasirinkite Gmail.
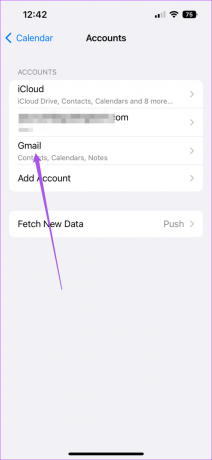
5 veiksmas: Bakstelėkite jungiklį, kad įjungtumėte Kalendorių, jei anksčiau nebuvo įjungta.
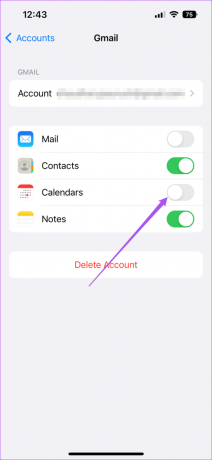
6 veiksmas: Uždarykite nustatymų programą ir atidarykite Kalendoriaus programą, kad patikrintumėte, ar problema išspręsta.

3. Kalendoriaus programoje įgalinkite „Google“ kalendorių
Suteikę „Google“ paskyrai prieigą prie Kalendoriaus programos, taip pat turėsite patikrinti, ar „Google“ kalendorius įjungtas pačioje Kalendoriaus programoje. Štai kaip tai padaryti.
1 žingsnis: Atidarykite Kalendoriaus programą savo iPhone.

2 žingsnis: Apačioje bakstelėkite Kalendoriai.
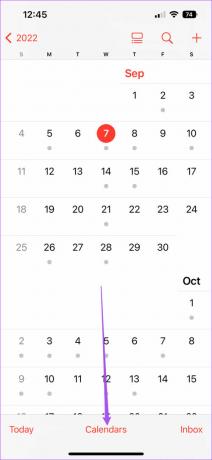
3 veiksmas: Ieškokite savo „Gmail“ adreso ir bakstelėkite jungiklį jo kairėje, kad jį įjungtumėte.
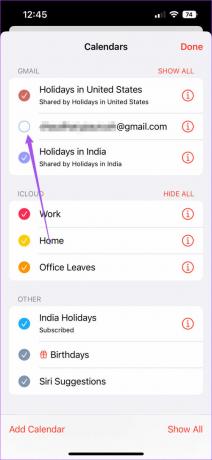
4 veiksmas: Bakstelėkite Atlikta viršutiniame dešiniajame kampe, kad patvirtintumėte savo pasirinkimą. Tada patikrinkite, ar problema išspręsta.

4. Patikrinkite, ar „Google“ kalendoriuje įgalintas naujų duomenų gavimas
Jei įjungę „Google“ kalendorių Kalendoriaus programoje nematote naujausių konkrečių datų įrašų, dabar turėtumėte patikrinti, ar jūsų „Gmail“ paskyroje įgalintas duomenų gavimas, ar ne. Tai padės atnaujinti visus „Google“ kalendoriaus duomenis programoje. Štai kaip patikrinti tą patį.
1 žingsnis: Atidarykite „iPhone“ nustatymų programą.

2 žingsnis: Slinkite žemyn ir bakstelėkite Kalendorius.

3 veiksmas: Parinkčių sąraše bakstelėkite Paskyros.

4 veiksmas: Pasirinkite Gauti naujus duomenis.
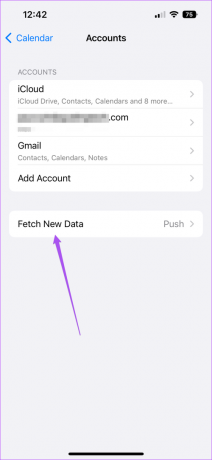
5 veiksmas: Viršuje esančiame el. pašto paskyrų sąraše bakstelėkite Gmail.

6 veiksmas: Įsitikinkite, kad „Google“ kalendoriaus duomenys pasirinkti „Ftch“.
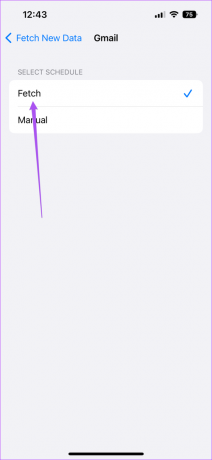
7 veiksmas: Dalyje Iškviesti apačioje pasirinkite Automatiškai, kad reguliariai atnaujintumėte „Google“ kalendoriaus duomenis.

8 veiksmas: Uždarykite nustatymų programą ir atidarykite Kalendorių, kad patikrintumėte, ar problema išspręsta.

Automatinio duomenų gavimo naudojimas kelioms programoms gali paveikti jūsų iPhone duomenų suvartojimą ir akumuliatoriaus veikimo laiką. Norėdami to išvengti, galite pasirinkti programą, kad gautų naujus duomenis pagal skirtingus laiko tarpus – kas valandą, kas 30 minučių arba kas 60 minučių.
5. Ištrinkite ir vėl pridėkite „Google“ paskyrą
Jei negalite sinchronizuoti „Google“ kalendoriaus „iPhone“, galite pabandyti dar kartą pridėti „Google“ paskyrą savo „iPhone“, atlikdami šiuos veiksmus.
1 žingsnis: Atidarykite „iPhone“ nustatymų programą.

2 žingsnis: Slinkite žemyn ir bakstelėkite Kalendorius.

3 veiksmas: Parinkčių sąraše bakstelėkite Paskyros.

4 veiksmas: Pasirinkite savo Gmail paskyrą.
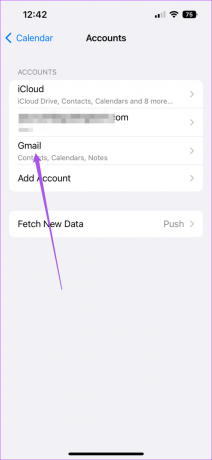
5 veiksmas: Bakstelėkite Ištrinti paskyrą.

6 veiksmas: Norėdami patvirtinti, apačioje bakstelėkite Ištrinti iš mano iPhone.

7 veiksmas: Meniu Paskyros pasirinkite Pridėti paskyrą.
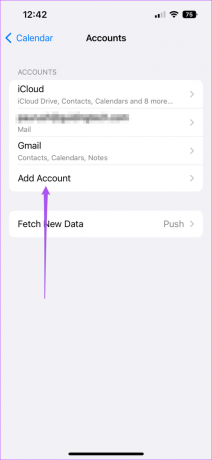
8 veiksmas: Pasirinkite „Google“, kad vėl pridėtumėte „Gmail“ paskyrą. Tada įgalinkite „Google“ paskyros prieigą prie kalendoriaus.
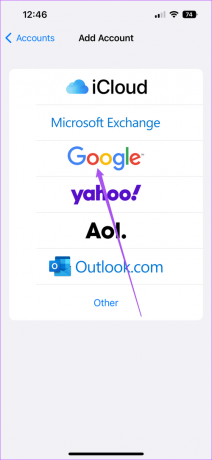
9 veiksmas: Uždarykite nustatymų programą ir atidarykite Kalendorių, kad patikrintumėte, ar problema išspręsta.

6. Perjunkite į „Google“ kalendorių kaip numatytąjį
Jei vis tiek nematote kalendoriaus įrašų ir norite naudoti tik „Google“ kalendorių savo „iPhone“, galite perjungti į „Gmail“ kaip numatytąją Kalendoriaus programos paskyrą. Štai kaip.
1 žingsnis: Atidarykite „iPhone“ nustatymų programą.

2 žingsnis: Slinkite žemyn ir bakstelėkite Kalendorius.

3 veiksmas: Slinkite žemyn meniu Kalendorius ir pasirinkite Numatytasis kalendorius.
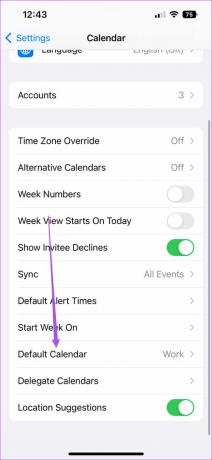
4 veiksmas: Palieskite „Google“ paskyros el. paštą, kad jis būtų numatytasis.
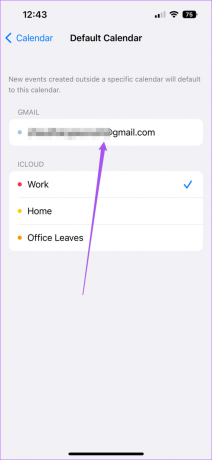
7. Priverstinai išeiti ir iš naujo paleisti kalendoriaus programą
Prieš dar kartą atidarant Kalendoriaus programą, kad patikrintumėte, ar pirmiau minėti sprendimai veikia, rekomenduojame priverstinai išeiti ir iš naujo paleisti programą savo iPhone. Štai kaip tai padaryti.
1 žingsnis: Pradiniame „iPhone“ ekrane braukite aukštyn ir palaikykite, kad būtų rodomos fono programos.
2 žingsnis: Ieškokite Kalendoriaus programos ir braukite aukštyn, kad pašalintumėte ją iš fono.
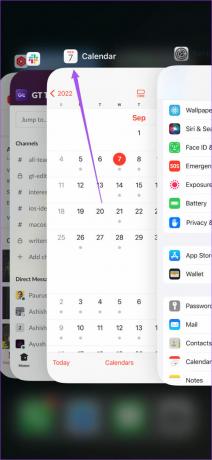
3 veiksmas: Iš naujo atidarykite Kalendoriaus programą ir patikrinkite, ar problema išspręsta.

8. Atnaujinkite „iOS“, kad atnaujintumėte kalendoriaus programą
Jei nė vienas iš aukščiau paminėtų sprendimų jums nepadėjo, turėtumėte atnaujinti Kalendoriaus programą, kad paleistumėte naujausią versiją. Štai kaip patikrinti, ar nėra „iOS“ naujinimo.
1 žingsnis: Atidarykite „iPhone“ nustatymus.

2 žingsnis: Slinkite šiek tiek žemyn ir bakstelėkite Bendra.

3 veiksmas: Bakstelėkite Programinės įrangos naujinimas.

4 veiksmas: Jei yra naujinimas, atsisiųskite ir įdiekite jį.
5 veiksmas: Baigę diegti atidarykite Kalendoriaus programą, kad patikrintumėte, ar problema išspręsta.

Pažymėkite savo datas
„Google“ kalendorius yra gera alternatyva jūsų iPhone numatytajai Kalendoriaus programai. Nors yra ir kitų „Apple“ kalendoriaus alternatyvos, galite juos tiesiogiai sinchronizuoti numatytojoje Kalendoriaus programoje neatsisiųsdami jų atskirai.
Paskutinį kartą atnaujinta 2022 m. rugsėjo 09 d
Aukščiau pateiktame straipsnyje gali būti filialų nuorodų, kurios padeda palaikyti „Guiding Tech“. Tačiau tai neturi įtakos mūsų redakciniam vientisumui. Turinys išlieka nešališkas ir autentiškas.
Parašyta
Paurush Chaudhary
Paprasčiausias technologijų pasaulio demistifikavimas ir kasdienių problemų, susijusių su išmaniaisiais telefonais, nešiojamaisiais kompiuteriais, televizoriais ir turinio srautinio perdavimo platformomis, sprendimas.