5 geriausi būdai, kaip patikrinti vietą standžiajame diske „Mac“.
Įvairios / / April 10, 2023
Laikui bėgant jūsų „Mac“ kompiuteryje išsaugoma daug duomenų. Tai gali būti nuotraukos, vaizdo įrašai, dokumentai ir kt. Nors yra daug saugojimo debesyje parinkčių atlaisvinkite vietos „Mac“ saugykloje, vartotojai pasikliauja savo „Mac“ kietuoju disku (arba nešiojama saugykla), norėdami pasiekti savo duomenis. Be to, norint, kad „Mac“ veiktų optimaliai, būtina patikrinti, ar „Mac“ standžiajame diske netrūksta vietos.

Taigi šiame įraše pasidalinsime geriausiais būdais, kaip patikrinti, kiek vietos standžiajame diske yra jūsų Mac kompiuteryje, kad padėtume tvarkyti duomenis. Šios funkcijos yra integruotos jūsų „Mac“.
1. Norėdami patikrinti vietos standžiajame diske, naudokite sistemos nustatymus
Pradėdami nuo pagrindinio metodo, galite patikrinti „Mac“ saugyklos vietą naudodami sistemos nustatymų langą. Sistemos nustatymų langas suteikia prieigą prie visų „Mac“ nustatymų, įskaitant saugyklą.
1 žingsnis: Viršutiniame kairiajame kampe spustelėkite Apple logotipą.

2 žingsnis: Parinkčių sąraše pasirinkite Sistemos nustatymai.

3 veiksmas: Atsidarius sistemos nustatymų langui, kairiajame meniu pasirinkite Bendra.

4 veiksmas: Spustelėkite Saugykla.
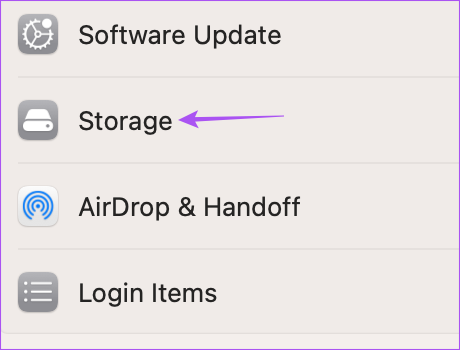
Dabar pamatysite „Mac“ standžiajame diske esantį atmintį „Macintosh HD“.
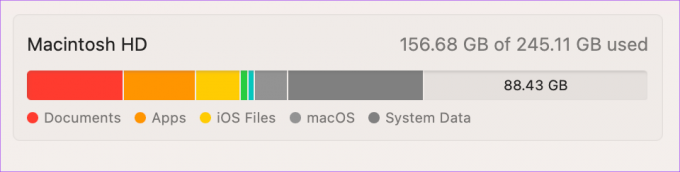
Galite spustelėti piktogramą „i“ šalia saugyklos kategorijos ir programų, kurios užima didžiausią vietą „Mac“ saugykloje.

Arba galite paspausti „Command“ + tarpo klavišą, kad atidarytumėte „Spotlight“ paiešką, įveskite Sandėliavimas, ir paspauskite Grįžti, kad atidarytumėte sistemos nustatymų langą, kuriame greitai rodomos saugojimo parinktys.

2. Naudokite sistemos informaciją, kad patikrintumėte vietą standžiajame diske
Po sistemos nustatymų turime sistemos informacijos langą, kuris yra dar vienas integruotas įrankis, skirtas patikrinti „Mac“ standžiojo disko vietą. Taip pat galite patikrinti „Mac“ SSD ir kitų prijungtų įrenginių, pvz., išorinių standžiųjų diskų ir SSD, saugojimo vietą.
1 žingsnis: Viršutiniame kairiajame kampe spustelėkite Apple logotipą.

2 žingsnis: Paspauskite parinkčių klavišą „Mac“ klaviatūroje, kad būtų parodyta parinktis „Sistemos informacija“.
3 veiksmas: Pasirinkite Sistemos informacija.

4 veiksmas: Kairiojoje šoninėje juostoje esančioje skiltyje Aparatūra spustelėkite Saugykla.
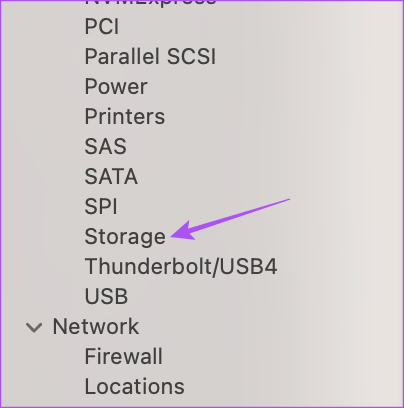
Galėsite pamatyti dabartinę „Mac“ standžiojo disko vietos būseną.

Arba galite paspausti „Command“ + tarpo klavišą, kad atidarytumėte „Spotlight“ paiešką, įveskite Sistemos informacija, ir paspauskite Grįžti, kad tiesiogiai atidarytumėte langą ir atliktumėte kitus veiksmus.

3. Norėdami patikrinti vietą standžiajame diske, naudokite Disk Utility
„Disk Utility“ yra kitas „Mac“ įtaisytas įrankis, skirtas patikrinti ir valdyti saugyklos vietą. Dar svarbiau, kad Disk Utility padeda pašalinti visas vidinių ir išorinių saugojimo įrenginių klaidas. Tu taip pat gali suformatuokite standųjį diską naudodami Disk Utility.
1 žingsnis: Paspauskite „Command“ + tarpo klavišą, kad atidarytumėte „Spotlight“ paiešką, įveskite Disko programa, ir paspauskite Grįžti.

2 žingsnis: Kairiajame skydelyje galite pasirinkti „Mac“ standųjį diską, kad atskleistumėte visą saugojimo informaciją.

3 veiksmas: Viršutiniame dešiniajame kampe galite spustelėti Informacija, kad atskleistumėte daugiau informacijos apie standžiojo disko būseną.

Galite spustelėti Skirstymas, kad sukurtumėte savo saugojimo įrenginių skaidinius.

4. Naudokite Finder, kad patikrintumėte vietą standžiajame diske
Kitas įrankis, kurį galite naudoti norėdami patikrinti vietą standžiajame diske „Mac“, yra „Finder“. Kaip matote išorinio saugojimo įrenginio pavadinimą Finder, kai esate prisijungę prie „Mac“, taip galite įjungti vidinį standųjį diską.
1 žingsnis: Paspauskite „Command“ + tarpo klavišą, kad atidarytumėte „Spotlight“ paiešką, įveskite ieškiklis, ir paspauskite Grįžti.
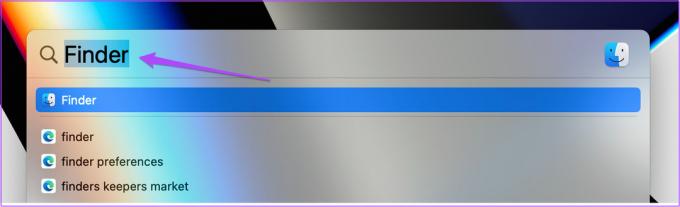
2 žingsnis: Viršutiniame kairiajame meniu juostos kampe spustelėkite Finder.

3 veiksmas: Pasirinkite Nustatymai.
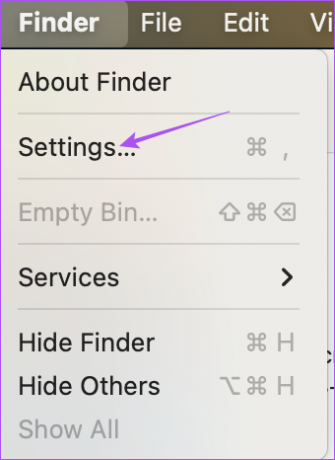
4 veiksmas: „Finder“ nustatymų lange spustelėkite skirtuką Šoninė juosta.

5 veiksmas: Dalyje Vietos spustelėkite piktogramą šalia standžiųjų diskų, kad šoninėje juostoje būtų rodomas vidinis standusis diskas.
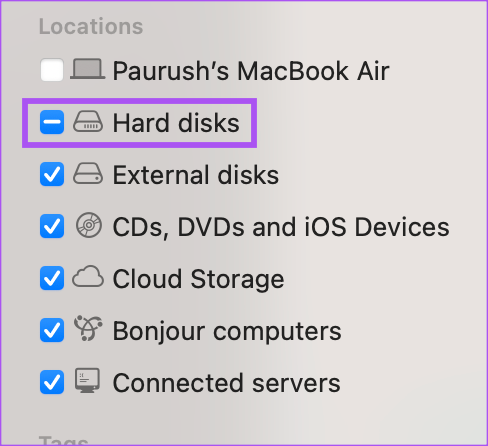
6 veiksmas: Uždarykite langą Settings ir dešiniuoju pelės mygtuku spustelėkite Macintosh HD kairiajame Finder lango skydelyje.
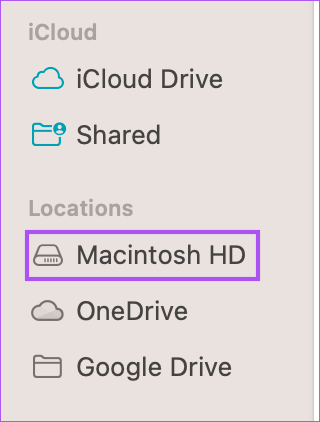
7 veiksmas: Spustelėkite Gauti informaciją.

„Mac“ standžiojo disko saugojimo informacija bus matoma ekrane.
Taip pat galite perskaityti mūsų įrašą, jei norite „iPhone“ nerodomas „Mac“ sistemoje „Finder“..
5. Norėdami patikrinti vietą standžiajame diske, naudokite terminalą
Paskutinis metodas yra išplėstinis metodas, apimantis terminalo programą, kad patikrintumėte vietą standžiajame diske „Mac“. Štai kaip.
1 žingsnis: Paspauskite „Command“ + tarpo klavišą, kad atidarytumėte „Spotlight“ paiešką, įveskite terminalas, ir paspauskite Grįžti.

2 žingsnis: Terminalo lange įveskite šią komandą ir paspauskite „Return“:
df -h
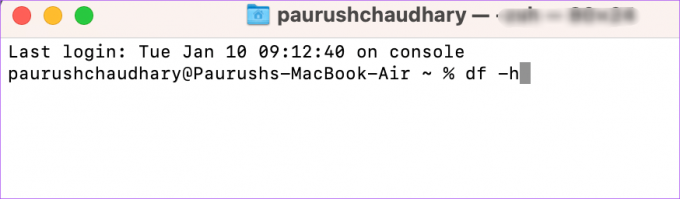
Jame bus rodomi įvairių „Mac“ tomų saugyklos dydžiai.

Patikrinkite saugyklą
Šie integruoti įrankiai padės patikrinti ir tvarkyti vietą „Mac“ standžiajame diske. Norite kuo geriau išnaudoti? Perskaitykite mūsų įrašą kaip patikrinti ir optimizuoti „Mac“ saugyklą.
Paskutinį kartą atnaujinta 2023 m. vasario 15 d
Aukščiau pateiktame straipsnyje gali būti filialų nuorodų, kurios padeda palaikyti „Guiding Tech“. Tačiau tai neturi įtakos mūsų redakciniam vientisumui. Turinys išlieka nešališkas ir autentiškas.
Parašyta
Paurush Chaudhary
Paprasčiausias technologijų pasaulio demistifikavimas ir kasdienių problemų, susijusių su išmaniaisiais telefonais, nešiojamaisiais kompiuteriais, televizoriais ir turinio srautinio perdavimo platformomis, sprendimas.



