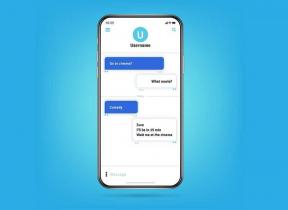Kaip konvertuoti MKV į MP4 „Windows“ ir „Mac“.
Įvairios / / April 12, 2023
Jei bandote leisti vaizdo įrašą MKV formatu televizoriuje, „Android“ telefone, „iPhone“ arba trečiosios šalies vaizdo grotuve, vaizdo įrašas nebus paleistas arba atidaryti. Tai leis jums susimąstyti, ar yra kokių nors problemų su failu. Na, tai ne! Tai yra formatas, dėl kurio kyla problemų. Laimei, failų perkodavimas iš MKV į MP4 yra gana paprastas. Štai 4 būdai, kaip padėti konvertuoti MK4 į MP4 „Windows“ ir „Mac“.

Bet pirmiausia šiek tiek supraskime MKV ir MP4 formatus. MKV reiškia Matroska, o MKV ir MP4 (MPEG-4) yra konteinerių formatai, skirti saugoti garsą ir vaizdo įrašą. Be to, MKV yra lankstus, atviro standarto vaizdo failų formatas ir plačiai naudojamas HD vaizdo įrašams. Tačiau, skirtingai nei MKV, MP4 turi geresnį našumą ir, svarbiausia, yra plačiai palaikomas ir suderinamas.
Taigi, jei norite leisti vaizdo įrašus keliuose įrenginiuose, štai kaip konvertuoti vaizdo įrašo formatą.
1. Paverskite MKV į MP4 naudodami VLC
„VLC Media Player“ yra nemokama atvirojo kodo kelių platformų daugialypės terpės grotuvo programinė įranga. Tai leidžia leisti beveik visus daugialypės terpės failus, įskaitant MKV formato failus. Nors nelabai kas žino, VLC taip pat padeda konvertuoti vaizdo įrašus į skirtingus formatus. Norėdami konvertuoti MKV į MP4, atlikite toliau nurodytus veiksmus.
Pastaba: Jei norite paleisti vaizdo įrašą VLC, jums nereikia konvertuoti failo tipo.
1 žingsnis: kompiuteryje atidarykite VLC medijos leistuvo programą.
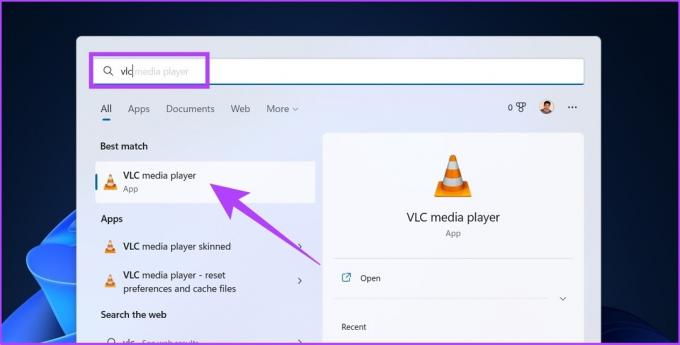
2 žingsnis: eikite į Media ir pasirinkite Konvertuoti / Išsaugoti.
Patarimas: galite paspausti „Ctrl + R“, kad greitai pasiektumėte „Konvertuoti / Išsaugoti“.
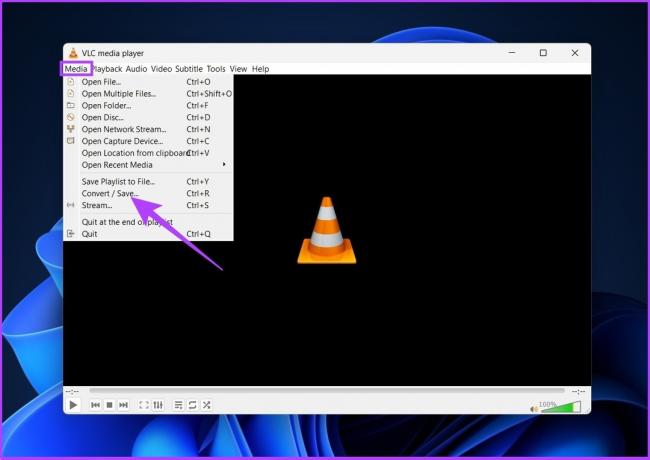
3 veiksmas: „Open Media“ lange spustelėkite „Pridėti“.

4 veiksmas: Dabar naršykite ir pasirinkite MKV failą, kurį norite konvertuoti.
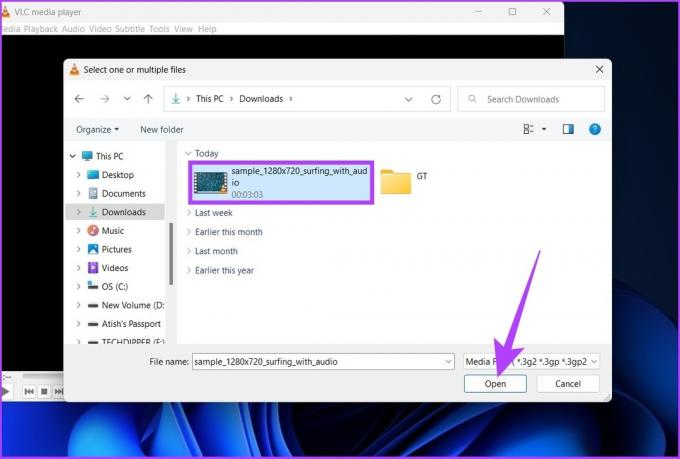
5 veiksmas: spustelėkite „Konvertuoti / Išsaugoti“.
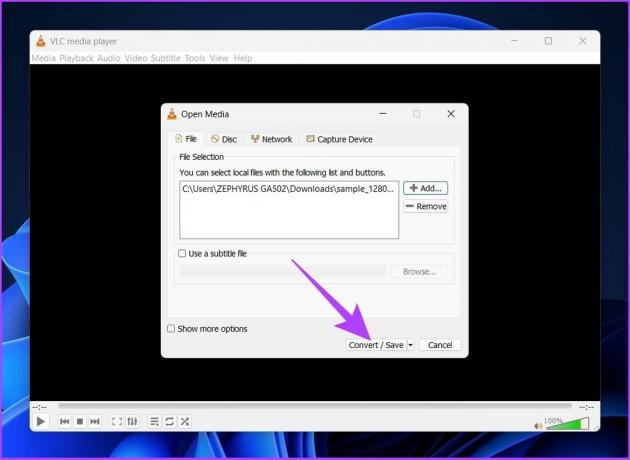
6 veiksmas: Dialogo lange Konvertuoti išskleidžiamajame meniu šalia Profilis pasirinkite „Vaizdo įrašas – H.264 + MP3 (MP4)“.
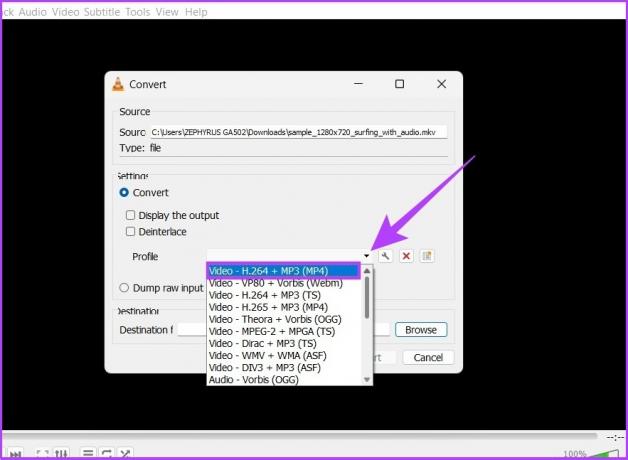
7 veiksmas: spustelėkite mygtuką Naršyti ir pasirinkite failo paskirties vietą.
Pastaba: Pervardykite failą, kad VLC neperrašytų pradinio MKV failo, jei jis yra toje pačioje paskirties vietoje.
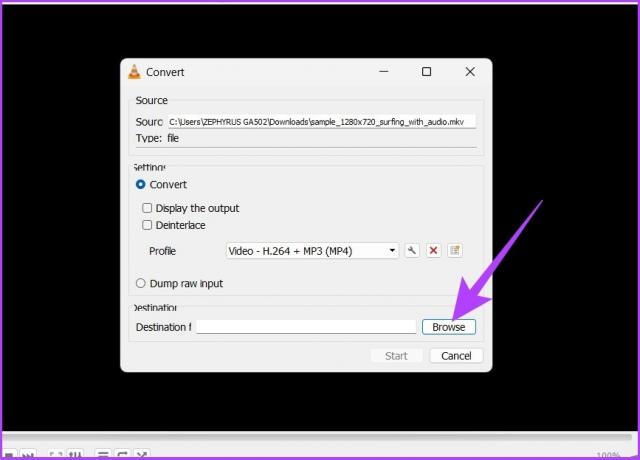
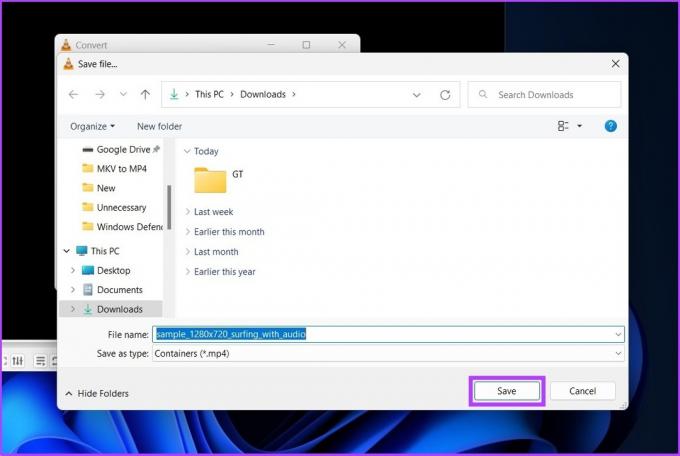
8 veiksmas: Dabar spustelėkite Pradėti.
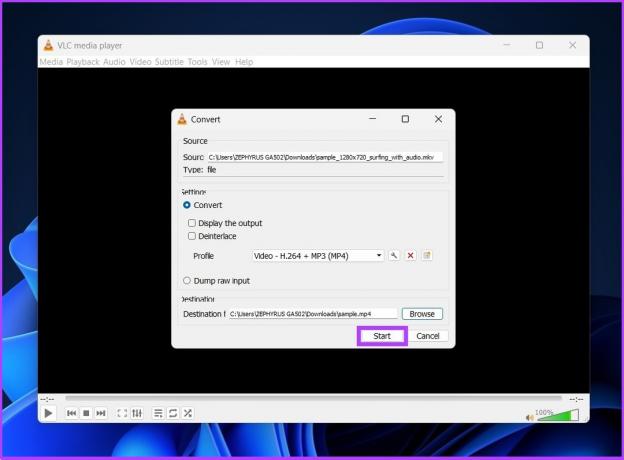
Na štai. VLC medijos leistuvo laiko juosta parodys konversijos eigą. Kai baigsite, vaizdo įrašas bus išsaugotas paskirties aplanke.
Nors VLC medijos leistuvas yra lengvai prieinamas įrankis „Windows“ ir „Mac“, konvertuotas failas kartais praranda garsą. Taigi, jei norite pasirinkti saugų maršrutą, išbandykite kitą toliau pateiktą metodą.
2. Pakeiskite MKV į MP4 naudodami internetinius įrankius
Jei dar nežinote, „CloudConvert“ yra kelių formatų internetinė nemokama programa vaizdo konverteris leidžia akimirksniu be jokių komplikacijų konvertuoti MKV vaizdo failus į MP4. Sekite kartu.
Pastaba: nemokama pakopa siūlo 25 konversijas per dieną, o failo dydis ribojamas iki 1 GB.
1 žingsnis: Eikite į „CloudConvert“ svetainę naudodami toliau pateiktą nuorodą ir spustelėkite Pasirinkti failą.
CloudConvert
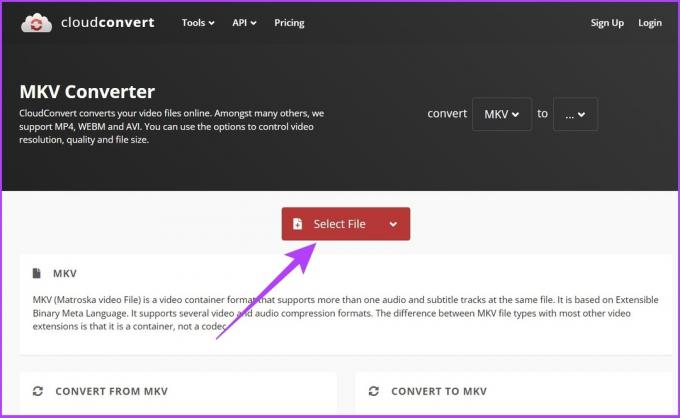
2 žingsnis: Dabar pasirinkite MKV failą, kurį norite konvertuoti.
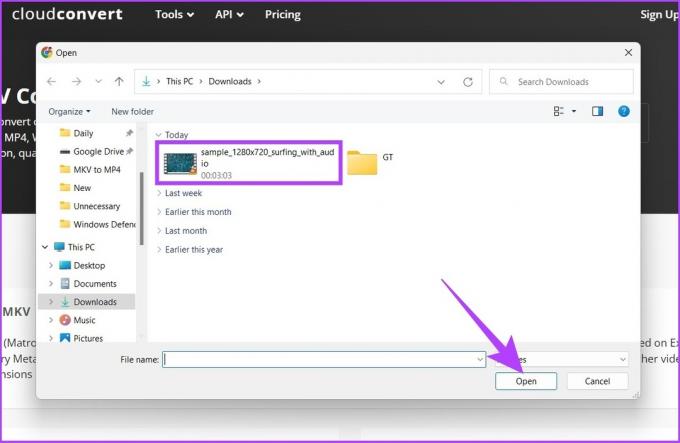
3 veiksmas: spustelėkite šalia įkelto failo esantį išskleidžiamąjį meniu ir pasirinkite MP4.
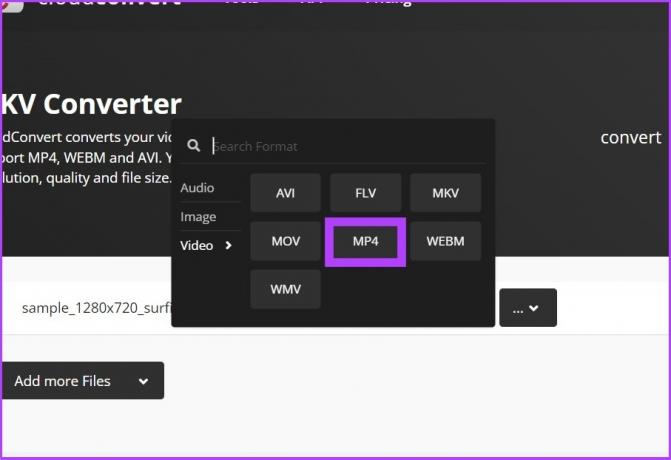
4 veiksmas: Galite tinkinti išvesties nustatymus spustelėdami krumpliaračio piktogramą (Nustatymai).
Galite keisti vaizdo įrašo skiriamąją gebą, formato koeficientą, vaizdo kodeką ir kt.
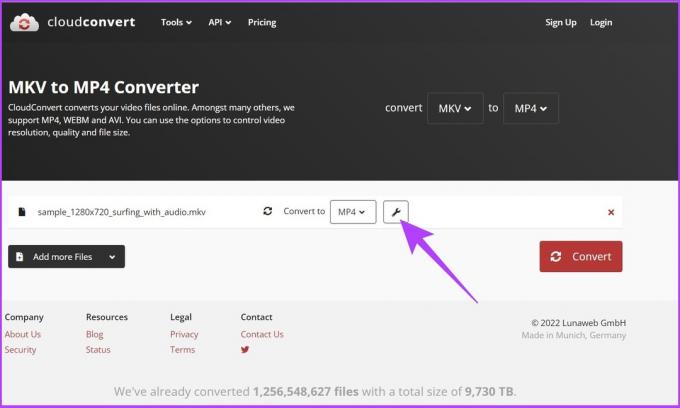
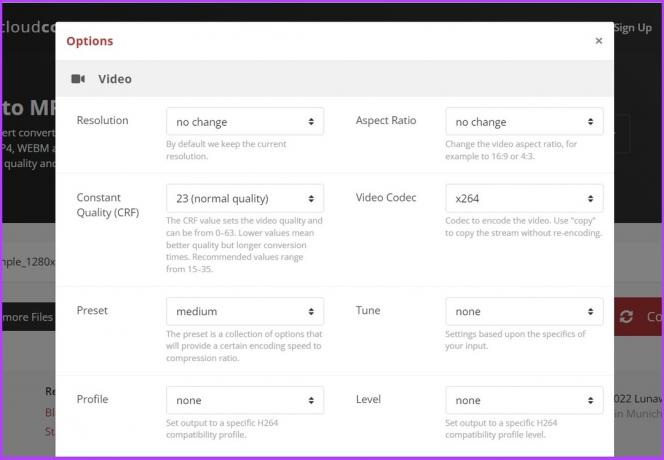
5 veiksmas: Norėdami pradėti konvertuoti, spustelėkite mygtuką Konvertuoti.
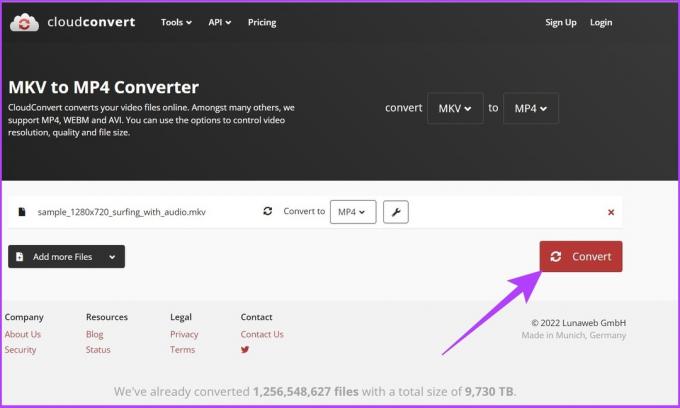
Failų konvertavimo greitis priklausys nuo jūsų interneto ryšio greičio.
6 veiksmas: spustelėkite mygtuką Atsisiųsti.
Tai išsaugos vaizdo įrašą vietiniame standžiajame diske.
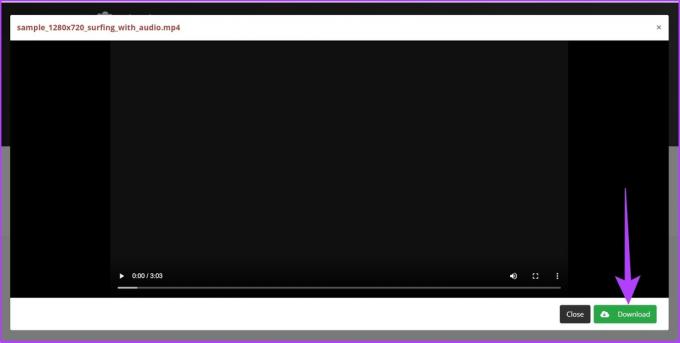
Štai jūs tai turite. Vaizdo įrašas bus konvertuojamas į MP4 ir išsaugomas jūsų kompiuteryje. Ir taip, galite ištrinti vaizdo įrašą iš „CloudConvert“ serverio. Viskas, ką jums reikia padaryti, tai spustelėkite mygtuką „X“, esantį šalia vaizdo įrašo pavadinimo.
„CloudConvert“ užtrunka 24 valandas, kad pašalintų vaizdo įrašą iš serverio, kai jį pašalinsite. Tačiau, jei nerimaujate dėl savo privatumo, galite konvertuoti MKV failą vietoje savo kompiuteryje. Atlikite toliau nurodytus veiksmus.
3. Konvertuokite MKV į MP4 naudodami neprisijungus pasiekiamą programinę įrangą
„WinX HD Video Converter Deluxe“ yra viena geriausių neprisijungus naudojamų programinės įrangos, kuri ne tik leidžia konvertuoti MKV vaizdo įrašą į MP4, bet ir kitus vaizdo formatus. Geriausia tai, kad, skirtingai nei formatavimas internetu, „WinX HD Video Converter Deluxe“ yra su GPU spartinimo įrankiais, kad būtų galima greitai konvertuoti.
Tačiau vienintelis programinės įrangos ribojantis veiksnys yra tas, kad nemokamoje pakopoje ji leidžia konvertuoti failus tik iki 5 minučių ir vienu vaizdo įrašu. Sakė, jei esate trumpo vaizdo įrašo konvertavimas, atlikite toliau nurodytus veiksmus.
1 žingsnis: Atsisiųskite „WinX HD Video Converter Deluxe“ naudodami toliau pateiktą nuorodą. Baigę įdiekite ir paleiskite.
Atsisiųskite „WinX HD Video Converter Deluxe“.

2 žingsnis: Viršutiniame kairiajame kampe spustelėkite Vaizdo įrašas ir pasirinkite vaizdo įrašą, kurį norite konvertuoti.
Pastaba: Jei naudojate aukščiausios kokybės planą, galite paketiniu būdu pasirinkti kelis failus, kuriuos norite konvertuoti vienu metu.

3 veiksmas: Dialogo lange Išvesties profilis skiltyje Bendrieji profiliai pasirinkite MP4 vaizdo įrašą.
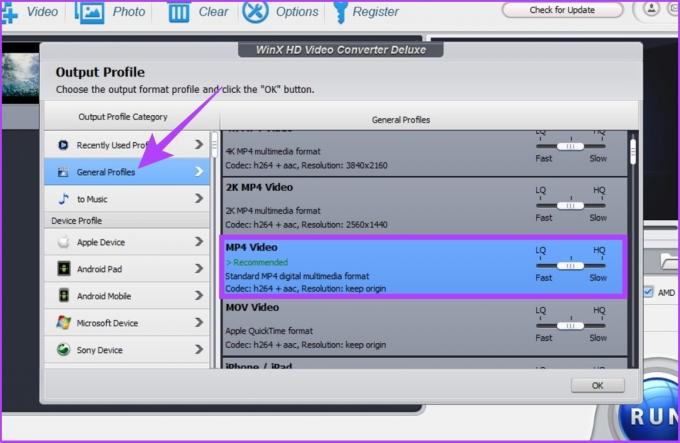
4 veiksmas: Dabar subalansuokite vaizdo įrašo kokybę ir dydį naudodami slankiklį ir spustelėkite Gerai.
Pastaba: Kuo žemesnė kokybė, tuo didesnis konversijos greitis ir atvirkščiai.
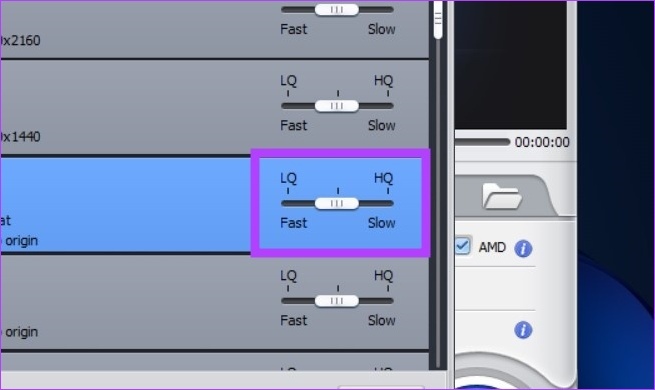
5 veiksmas: pasirinkite failo paskirties vietą naudodami mygtuką Naršyti.
Pastaba: Pagal numatytuosius nustatymus išvesties failai bus saugomi C:\Users\admin\Videos\WinXVideos\

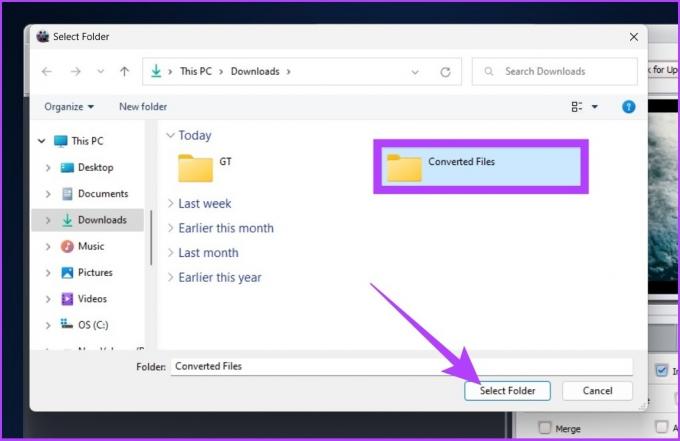
6 veiksmas: Galiausiai spustelėkite mygtuką Vykdyti, kad pradėtumėte konvertavimo procesą.
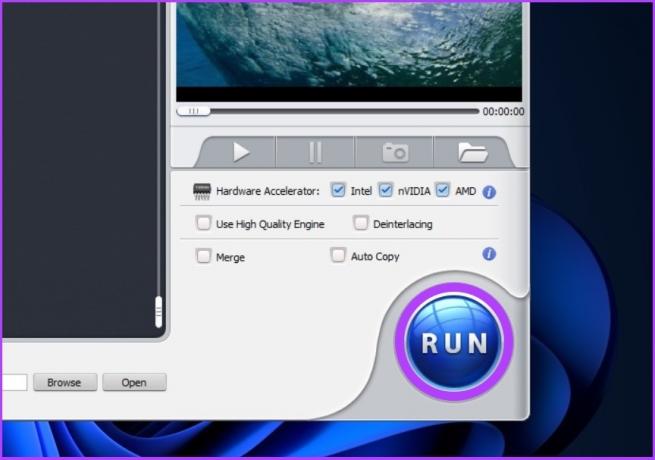
Štai apie tai. Vaizdo įrašas bus konvertuotas ir išsaugotas pasirinktame paskirties aplanke. Bet jei nenorite konvertuoti trumpo vaizdo įrašo ir nenorite mokėti, turite išbandyti metodą kitame skyriuje.
4. Perkoduokite MKV į MP4 naudodami atvirojo kodo alternatyvą
„HandBrake“ yra nemokama atvirojo kodo vaizdo keitiklis, prieinamas „Windows“, „Mac“ ir „Linux“. Ją lengva valdyti ir, kaip ir bet kuri kita medijos keitiklio programinė įranga, ji palaiko beveik visus konvertavimo formatus.
Štai kaip konvertuoti MKV failą į MP4.
1 žingsnis: Atsisiųskite ir įdiekite „HandBrake“ naudodami toliau pateiktą nuorodą.
Atsisiųskite HandBrake

Pastaba: Gali prireikti rankinio stabdžio Microsoft DotNET (.NET 6.0 SDK x64), kad veiktų. Atsisiųskite jį iš žemiau esančio mygtuko.
Atsisiųskite DotNET
2 žingsnis: Dabar atidarykite HandBrake ir spustelėkite Failas.
Patarimas: taip pat galite nuvilkti failą į programą.
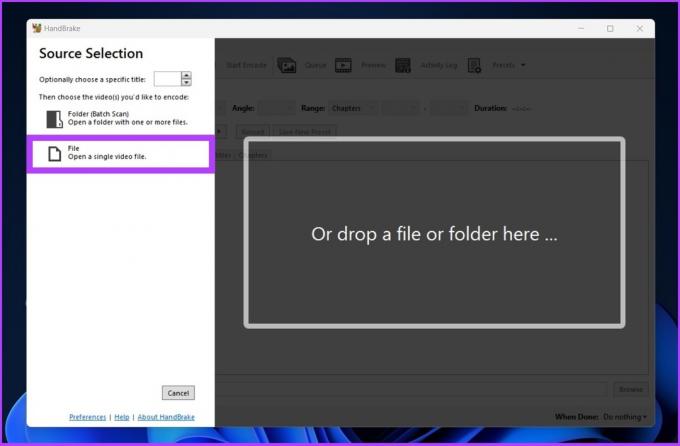
3 veiksmas: Dabar pasirinkite MKV failą, kurį norite konvertuoti.
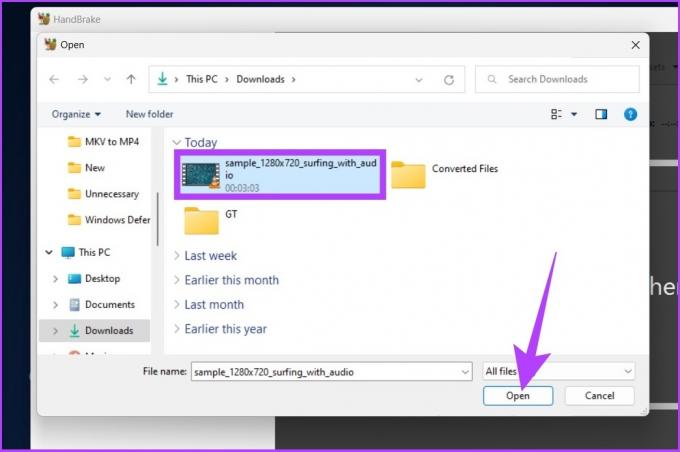
4 veiksmas: Skiltyje Suvestinė spustelėkite išskleidžiamąjį meniu šalia Formatas ir pasirinkite MP4.

5 veiksmas: Spustelėkite mygtuką Naršyti, kad pasirinktumėte ir išsaugotumėte konvertuoto failo vietą.
Patarimas: Jei norite, galite pervardyti failą.

6 veiksmas: Galiausiai spustelėkite Pradėti kodavimą.

Viskas. HandBrake pradės konvertavimo procesą ir išsaugos jį norimoje vietoje. Atminkite, kad vaizdo įrašo apdorojimas ir konvertavimas priklauso nuo daugelio veiksnių, pvz., failo dydžio, sistemos galimybių ir pan.
DUK apie vaizdo įrašo formato konvertavimą
Windows nepalaiko MKV formato savaime. Turėsite naudoti trečiųjų šalių vaizdo grotuvus, tokius kaip VLC arba KM Player.
Kiekvienas vaizdo įrašo formatas turi savo privalumų ir trūkumų. Paprasčiausiai tariant, MKV dažniau naudojamas DVD ir Blu-Ray diskams paversti vaizdo failais, o MP4 yra labiau suderinamas ir turi mažiau failų.
Ne. MKV pervadinimas į MP4 nepakeičia vaizdo įrašo formato.
Konvertuokite ir žaiskite bet kur
MKV yra WebM vaizdo pagrindas, skirtas sukurti aukštos kokybės atvirą vaizdo formatą internete, kuris yra laisvai prieinamas visiems. Tačiau norint pasiekti mases, jis turi būti suderinamas su televizoriumi, telefonais ir kitais įrenginiais, o šiuo metu tai nėra. Kita vertus, MP4 failai yra lengvai suderinami su beveik visais šiuo metu rinkoje esančiais įrenginiais.