9 pagrindiniai būdai, kaip atidaryti nustatymų programą sistemoje „Windows 11“.
Įvairios / / April 12, 2023
Nesvarbu, ar norite pakeisti sistemos išvaizdą, ar įdiegti naujausią „Windows“ naujinimą, tai ir dar daugiau galite padaryti naudodami „Nustatymų“ programą. Naudodama „Windows 11“, „Microsoft“ prideda daug funkcijų ir parinkčių, kad galėtų koreguoti operacinę sistemą iš „Nustatymų“ programos. Tai beveik kaip „Android“ ar „iPhone“ nustatymų programa.

Nors nustatymų programa yra paprasta, yra daug būdų, kaip ją atidaryti kompiuteryje. Pasidalinsime skirtingais būdais, kaip atidaryti nustatymų programą sistemoje „Windows 11“.
1. Atidarykite nustatymus naudodami spartųjį klavišą
Greičiausias būdas pasiekti integruotą programą sistemoje „Windows“ yra naudoti sparčiuosius klavišus. Spartusis klavišas, norint atidaryti nustatymus sistemoje „Windows 11“, yra „Windows + I“. Taigi, paspauskite klaviatūros spartųjį klavišą „Windows + I“, kad atidarytumėte programą „Nustatymai“.
2. Atidarykite nustatymus naudodami maitinimo vartotojo meniu
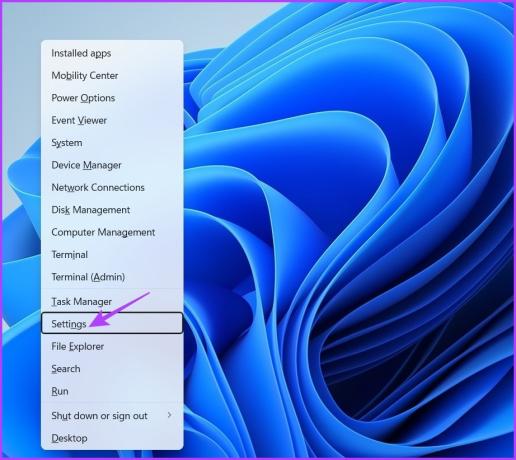
Power User Menu yra nuorodos į visas svarbias programas, kurias galite greitai atidaryti spustelėję mygtuką Pradėti. Norėdami atidaryti programą „Nustatymai“ naudodami „Power User Menu“, paspauskite „Windows + X“ spartųjį klavišą ir pasirodžiusiame meniu pasirinkite Nustatymai.
3. Atidarykite nustatymus naudodami „Windows“ pradžios meniu
„Windows“ meniu Pradėti yra vienas langelis, skirtas pasiekti kompiuteryje įdiegtas programas ir programas. Tiesiog įveskite programos pavadinimą meniu Pradėti paieškos juostoje ir paspauskite klavišą Enter, kad ją atidarytumėte. Štai kaip atidaryti nustatymus naudojant meniu Pradėti.
1 žingsnis: Paspauskite Windows klavišą, kad atidarytumėte meniu Pradėti.
2 žingsnis: Tipas Nustatymai paieškos juostoje ir paspauskite Enter.

4. Atidarykite nustatymus naudodami veiksmų centrą
The „Windows“ veiksmų centras yra keletas svarbiausių „Windows“ kompiuterio nustatymų. Galite naudoti jį norėdami greitai valdyti Bluetooth, Wi-Fi, nakties šviesą ir kt. Norėdami jį naudoti norėdami atidaryti nustatymus, atlikite šiuos veiksmus:
1 žingsnis: Paspauskite Windows + A spartųjį klavišą, kad atidarytumėte veiksmų centrą.
2 žingsnis: Spustelėkite krumpliaračio piktogramą apatiniame dešiniajame kampe, kad atidarytumėte nustatymus.

5. Atidarykite nustatymus naudodami vykdymo įrankį
Vykdymo įrankis yra dar viena integruota programa, leidžianti vartotojams lengvai atidaryti programas ir aplankus „Windows“ kompiuteryje. Vienintelis „Run“ įrankio naudojimo trūkumas yra tas, kad turite žinoti norimos atidaryti programos komandą Vykdyti įrankį. Pavyzdžiui, komanda atidaryti nustatymus naudojant yra ms-settings:
Štai kaip naudoti įrankį Vykdyti, kad atidarytumėte nustatymus sistemoje Windows 11:
1 žingsnis: Paspauskite Windows + R spartųjį klavišą, kad atidarytumėte įrankį Vykdyti.
2 žingsnis: Paieškos juostoje įveskite ms nustatymai: ir spustelėkite Gerai, kad atidarytumėte nustatymus.

6. Atidarykite nustatymus naudodami užduočių tvarkytuvę
Kaip rodo pavadinimas, Užduočių tvarkyklė yra įrankis, skirtas valdyti jūsų kompiuteryje vykdomas užduotis. Jį galite naudoti norėdami valdyti fone veikiančias programas ir paslaugas, valdyti paleisties programas ir kt.
Užduočių tvarkytuvėje taip pat yra funkcija Vykdyti naują užduotį, kurią naudodami galite greitai atidaryti programas ir aplankus. Štai kaip jį naudoti norint atidaryti nustatymus iš užduočių tvarkytuvės.
1 žingsnis: Paspauskite Control + Shift + Escape spartųjį klavišą, kad atidarytumėte užduočių tvarkytuvę.
2 žingsnis: Viršuje spustelėkite parinktį Vykdyti naują užduotį.

3 veiksmas: Tipas ms nustatymai: paieškos juostoje ir paspauskite Enter.

7. Atidarykite nustatymus naudodami komandų eilutės įrankius
Komandų eilutė ir „Windows PowerShell“ yra du dažniausiai naudojami „Windows“ komandų eilutės įrankiai. Paprastai tai yra pagrindinės parinktys norint atlikti išplėstines „Windows“ užduotis. Bet jei žinote tinkamą metodą, galite juos naudoti norėdami atidaryti integruotas programas, pvz., Nustatymų programą.
Pirmiausia pažiūrėkime, kaip atidaryti nustatymus naudojant komandų eilutę:
1 žingsnis: Meniu Pradėti paieškos juostoje įveskite Komandinė eilutė ir spustelėkite Atidaryti.

2 žingsnis: Tipas paleisti ms-settings: komandų eilutės lange ir paspauskite Enter.

Dabar atidarykite nustatymus naudodami „Windows PowerShell“., tipas „Windows PowerShell“. meniu Pradėti paieškos juostoje ir paspauskite Enter. Tada įveskite paleisti ms-settings: PowerShell lange ir paspauskite klavišą Enter.
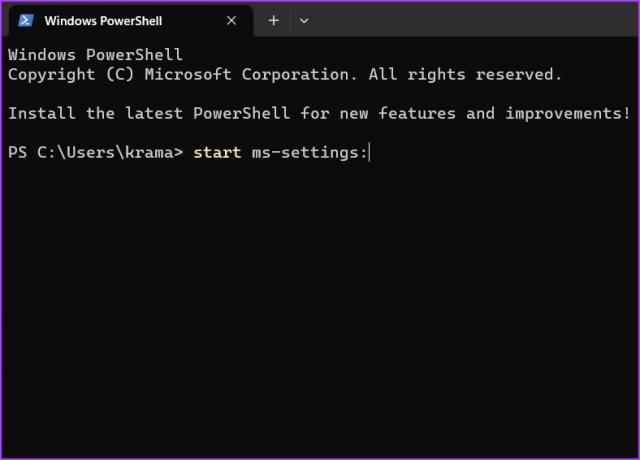
8. Atidarykite nustatymus naudodami failų naršyklę
„File Explorer“ taip pat gali būti naudinga atidarant integruotus įrankius, pvz., „Nustatymų“ programą. Viskas, ką jums reikia padaryti, tai naudoti „File Explorer“ adreso juostą, kad galėtumėte ieškoti „Nustatymų“ programos. Čia pateikiamos nuoseklios instrukcijos, kaip tai padaryti:
1 žingsnis: Paspauskite „Windows + E“ spartųjį klavišą, kad atidarytumėte „File Explorer“.
2 žingsnis: Tipas ms nustatymai: „File Explorer“ adreso juostoje ir paspauskite „Enter“.
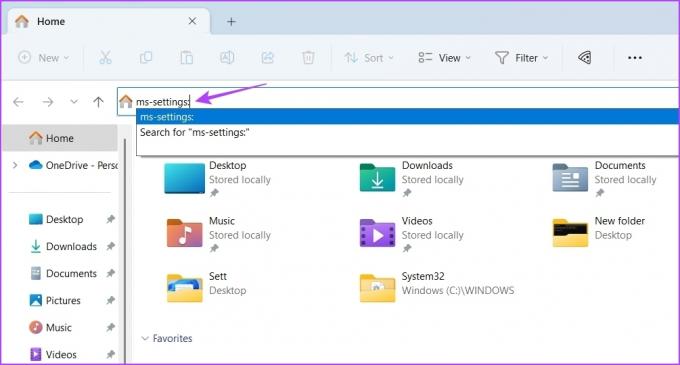
9. Atidarykite nustatymus naudodami jo nuorodą
Ar jums patinka reguliariai tinkinti savo kompiuterį? Geriausia būtų darbalaukyje sukurti nustatymų programos nuorodą. Tai užtikrins, kad galite atidaryti nustatymus keliais pelės paspaudimais.
Nustatymų programos nuorodą galite sukurti vadovaudamiesi toliau pateiktomis instrukcijomis:
1 žingsnis: Darbalaukyje dešiniuoju pelės mygtuku spustelėkite tuščią vietą, užveskite žymeklį ant Naujas ir pasirinkite Spartusis klavišas.

2 žingsnis: Tipas ms nustatymai: vietos juostoje ir spustelėkite Pirmyn.
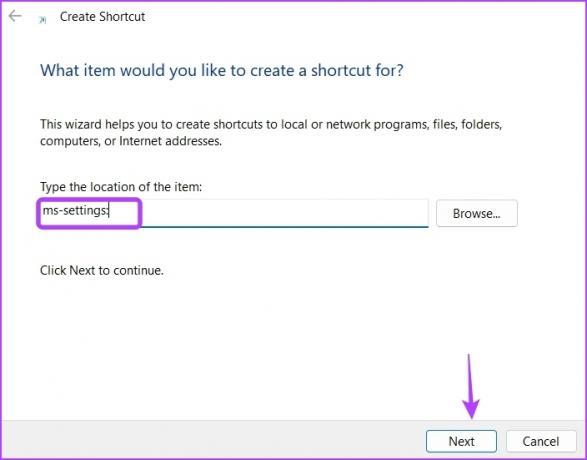
3 veiksmas: Tipas Nustatymai pavadinimo lauke ir spustelėkite Baigti.
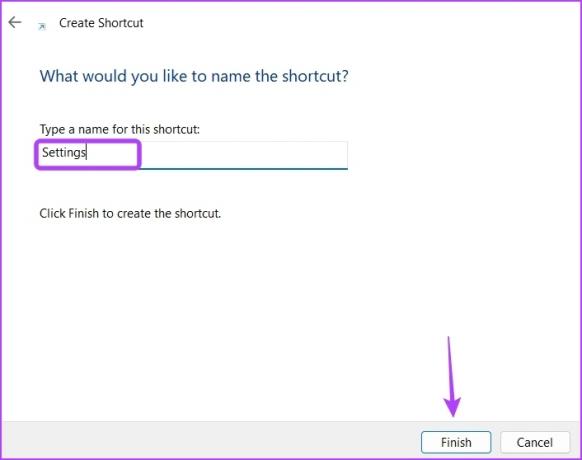
Greitai pasiekite nustatymų programą „Windows 11“.
Tai buvo visi darbo metodai norint atidaryti nustatymų programą „Windows 11“. Praneškite mums, kuris iš aukščiau pateiktų metodų jums patiko labiausiai. Taip pat galite bendrinti bet kurį kitą žinomą būdą, kaip atidaryti nustatymus sistemoje „Windows 11“.
Paskutinį kartą atnaujinta 2023 m. kovo 31 d
Aukščiau pateiktame straipsnyje gali būti filialų nuorodų, kurios padeda palaikyti „Guiding Tech“. Tačiau tai neturi įtakos mūsų redakciniam vientisumui. Turinys išlieka nešališkas ir autentiškas.
Parašyta
Amanas Kumaras
Aman yra „Windows“ specialistas ir mėgsta rašyti apie „Windows“ ekosistemą „Guiding Tech“ ir „MakeUseOf“. Jis turi Informacinių technologijų bakalauro laipsnis ir dabar yra visą darbo dieną dirbantis laisvai samdomas rašytojas, turintis patirties Windows, iOS ir naršyklės.



